Вступ
Сучасна динамічно розвивається Microsoft регулярно поставляє на світовий ринок безліч корисних якісних продуктів, створені близько двадцяти років тому додатки актуальні й досі, що обумовлено їх можливістю задовольняти будь-які потреби споживача, які криються в створенні і форматуванні електронних документів. Наприклад, такі редактори, як Ворд і Ексель, забезпечені безліччю інструментів, що допомагають проводити різноманітні маніпуляції безпосередньо над текстом і таблицями. Важливо відзначити, що обидва продукти можуть інтегрувати між собою дані, зокрема, користувач може скопіювати таблицю з Excel в Word. Насправді текстовий редактор Ворд не має потужного інструментарію, що дозволяє проводити складні розрахунки, зважаючи на цю обставину подібні функції покладає на себе Excel.

Починаємо статтю про Ексель
Перенести таблицю з Excel в Word можна кількома досить простими і зручними способами. Немає необхідності займатися трудомістким процесом, копіюючи дані з однієї програми в іншу, щоб вручну "перебити" інформацію. Перекинути дані з додатка, що працює з таблицями в програму-редактор текстів можна всього за кілька хвилин, не вдаючись навіть до попереднього перетворення.
Покроковий алгоритм дій
Перш ніж почати покроково розписувати методику перенесення, варто відзначити, що обрана послідовність дій жодним чином не залежить від версії Office, встановленої на комп'ютері користувача. Користувач може за своїми особистими уподобаннями вибрати 2003, 2007 або 2010 варіант програми.
Отже, щоб перенести таблицю з Excel в Word, потрібно попередньо створити або відкрити потрібну таблицю, яка знаходиться в сховищі Ексель. Неважливо що знаходиться в самій таблиці і скільки даних вона містить, для початку користувач може створити найпростіший звіт, який би складався з трьох стовпців, в перших двох з них, наприклад, могли б бути прості числа, а в третьому, за допомогою введеної формули, обчислювалася їх сума.
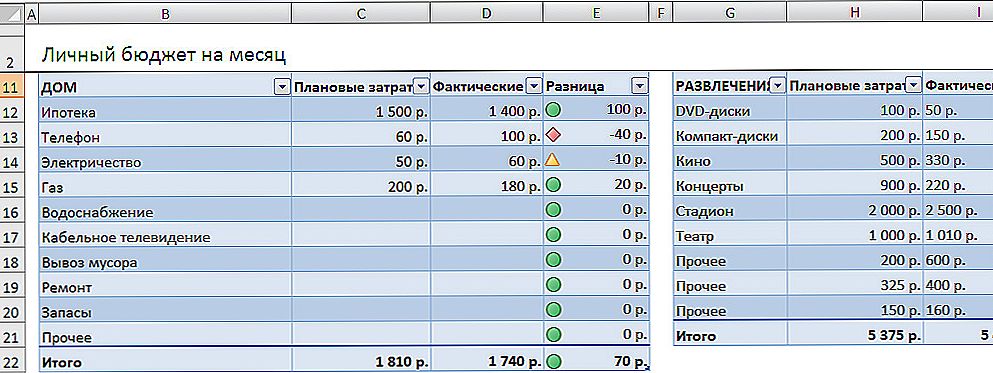
Виділення виконується стандартними для Windows способами
Вставити таблицю з Excel в Word допоможе виділення всіх представлених в табличному просторі осередків. Після натискання на виділеній ділянці документа на екрані монітора з'явиться невелике контекстне меню, яке запропонує вибір з кількох можливих дій. В цьому випадку користувачеві необхідна категорія, яка відповідає за копіювання даних.Виконати цю ж задачу може комбінація кнопок Ctrl + C, що дозволяє скопіювати дані.
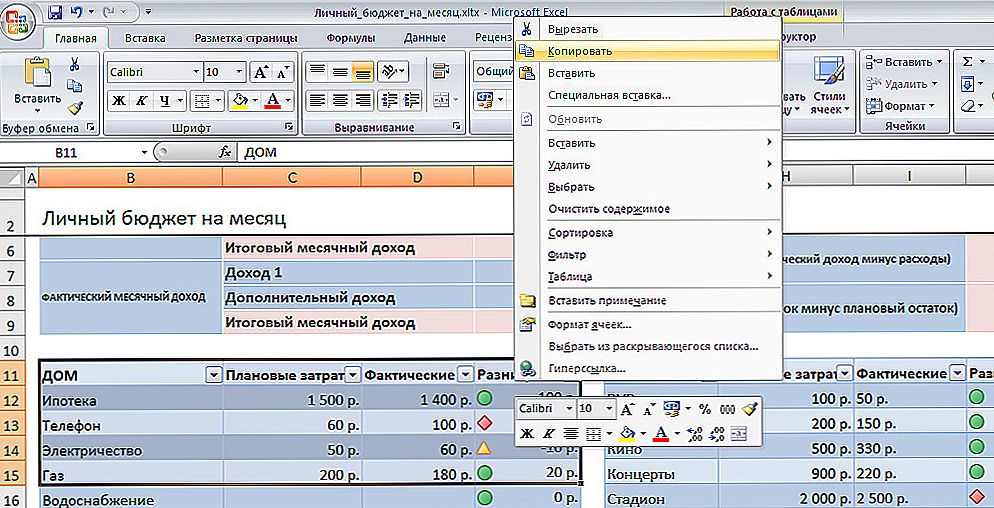
Показаний приклад копіювання через контекстне меню
Щоб остаточно перекинути дані, потрібно відкрити текстовий редактор Word, розташувати курсор в тому місці, в якому, згідно з планами користувача, згодом повинна буде розташуватися копійований таблиця. Потім викликати контекстне меню, натиснути на команду "Вставити" або за допомогою спільного натискання на кнопки Ctrl + V перенести дані з одного редактора в інший.
Як показує практика, вставити таблицю з Excel в Word може навіть початківець користувач, який не володіє великими знаннями комп'ютерної середовища. Завдяки всього двох дій, в тому місці, де раніше був встановлений курсор, вийде вставити таблицю. Особливо примітний той факт, що при такому копіюванні дані зможуть зберегти колишнє оформлення, використовуваний шрифт, колірну гамму і обрамлення.
Подальші дії вже не вимагають навичок, що допомагають вставити таблицю в Ворд, користувач зможе щосили змінювати і форматувати перенесені дані, не торкаючись при цьому Ексель. Єдине, що необхідно врахувати - це особливість,за допомогою якої всі числа, які розраховуються в табличному редакторі за допомогою формул, будуть перенесені в Ворд як простий текст або символ.
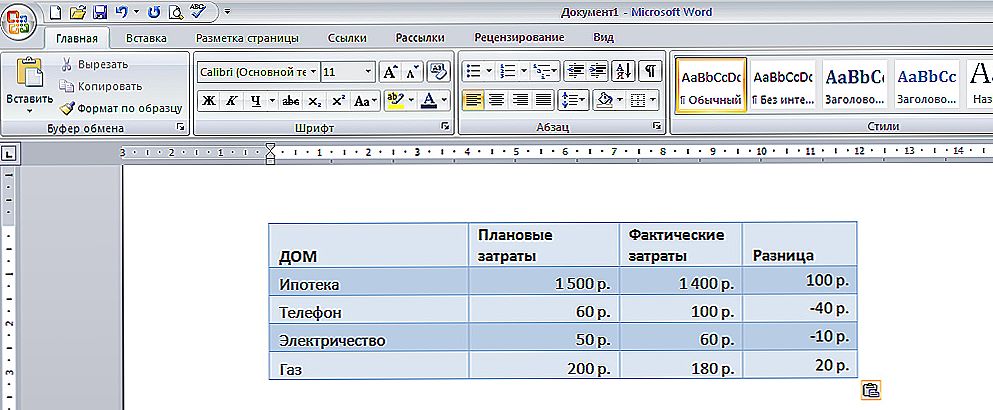
Для вставки використовуйте панель інструментів, контекстне меню або поєднання Ctrl + V
Найчастіше користувач так зайнятий думками про те, як правильно вставити таблицю з Excel в Word, що геть-чисто забуває до перенесення встановити рамку, яка б обрамляла перенесене в Word. У разі, коли інформація не має необхідних ліній-кордонів, включити окантовку можна трохи пізніше в текстовому редакторі Ворд. Надати більш завершений вигляд допоможе натискання по будь-якому осередку і вибір з спадаючого меню пункту "Межі і заливка ...".
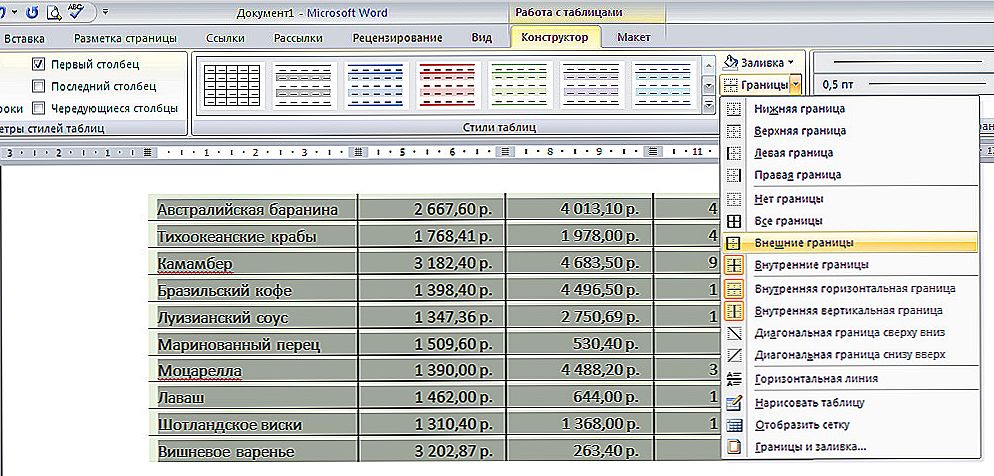
Режим конструктора допомагає оформити таблицю
Налаштувати в Ворд кордону можна за допомогою категорії "Поля", користувачеві тільки доведеться відзначити з лівого боку необхідний тип обрамлення. Передбачена можливість встановити спільні внутрішні і зовнішні межі. Поряд з усім перерахованим вище слід вказати тип ліній (найчастіше використовується суцільна) і підтвердити наміри кнопкою "ОК". В результаті таблиця знайде пріглядний вид, дані будуть відображатися в окремих віконцях, як це представлено в Excel.
висновок
Табличний і текстовий редактори від компанії Microsoft чудово взаємодіють один з одним, користувач може без зайвих турбот вдаватися до можливості копіювання таблиці з Excel в Word.












