Після придбання ноутбука може пройти достатню кількість часу, перш ніж виникне необхідність освіжити в своїй пам'яті, яка модель у вашого лептопа.

Модель свого ноутбука потрібно знати обов'язково
Найчастіше така необхідність виникає, коли потрібно замінити комплектуючі або встановити додаткове обладнання.
В іншому випадку можна викинути гроші на вітер дарма, оскільки придбання можуть бути просто несумісні з даними вашого ноутбука.
зміст
- 1 способи визначення
- 1.1 Супровідні написи на корпусі
- 1.2 Перегляд в BIOS
- 1.3 Перегляд властивостей ноутбука
- 1.4 Командний рядок
- 1.5 Відомості про систему Msinfo32
- 1.6 програмні методи
способи визначення
Найпростішим способом, що дозволяє без зволікання і проблем визначити модель вашого лептопа, є перегляд гарантійного талона, керівництво користувача, чека, які видавалися вам в момент придбання техніки.
На жаль, не всі є скрупульозно користувачами, не всі намагаються зберегти супровідну документацію на довгі роки, тому часто трапляється, що такої ідеальної підказки у вас просто під рукою немає.
Приводу для розладів навіть в цьому випадку не повинно бути, оскільки існує кілька варіантів дій, виконавши які буде легко вирішити проблему.
Досвідчені користувачі пропонують докладні інструкції, як дізнатися дані ноутбука швидко і абсолютно точно.
Супровідні написи на корпусі
Якщо документація до ноутбука не збереглася з об'єктивних причин, користувачі діляться нескладними секретами, де подивитися модель ноутбука.
Просто візьміть свій лептоп в руки і покрутіть його з усіх боків. Виробник досить часто наклеює спеціальні наклейки з зазначеними основними характеристиками прямо на корпусі вашого лептопа.
Такі наклейки можуть розташовуватися і з лицьового боку, але можуть перебувати зі зворотного боку корпусу.

Наклейки із зазначенням моделі знаходяться або з лицьового боку, або зі зворотним
Сама назва виробника можна легко виявити при відкритті кришки ноутбука і перегляді верхній частині клавіатури або нижній частині дисплея.
Зі зворотного боку на білій наклейці можна не тільки ознайомитися з інформацією, що дозволяє відновити в своїй пам'яті модель ноутбука, але і його серійний номер.
Якщо вам не вдалося знайти наклейки, оскільки з плином часу вони були пошкоджені і безжально видалені, ознайомтеся з наступними рекомендаціями, як дізнатися модель ноутбука.
Спочатку вимкніть лептоп, від'єднайте акумулятор, і саме на ньому ви зможете знайти наклейку з цікавить вас інформацією.
Перегляд в BIOS
Якщо всі попередні спроби не увінчалися успіхом, ви не змогли виявити жодної наклейки з потрібною інформацією, ви зможете скористатися наступними підказками, як визначити дані ноутбука.
Для цього спочатку запустіть ноутбук, а при завантаженні операційної системи увійдіть в BIOS.
Щоб увійти в БІОС, потрібно натиснути при старті ОС одну з кнопок: F2, F10 або Delete.
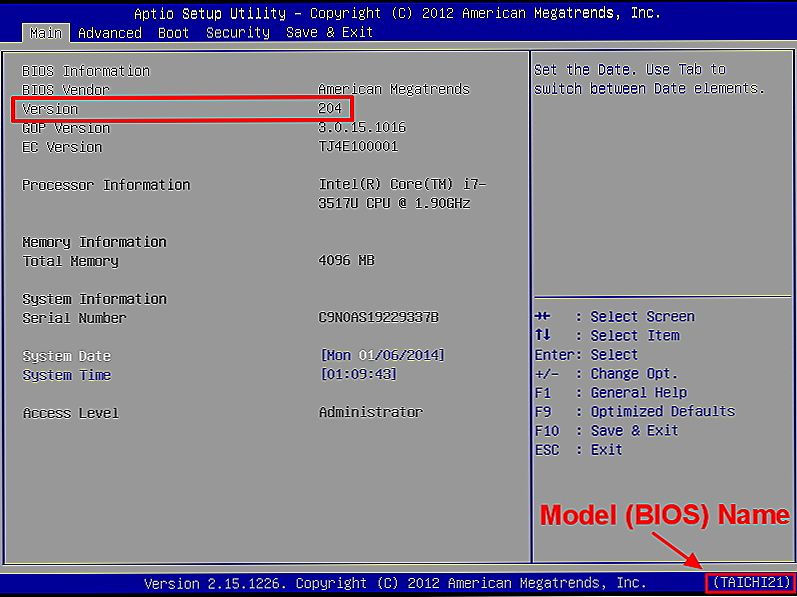
Через BIOS також можна дізнатися модель вашого комп'ютерного пристрою
На найпершій вкладці Info або Advanced, що розташовується на верхній горизонтальній рядку меню, знайдіть рядок Product Name. Саме тут буде вказана модель вашого ноутбука.
Перегляд властивостей ноутбука
Деякі користувачі рекомендують не виходити з операційної системи, а саме за допомогою Windows знайти відповідь на поставлене запитання.
Як подивитися модель ноутбука в цьому випадку, також нескладно розібратися.На робочому столі знайдіть ярлик "Комп'ютер", клікніть правою клавішею мишки по ньому, а потім перейдіть на останній рядок "Властивості".
У нижньому лівому кутку вікна буде знаходитися параметр "Лічильники та знаряддя", клікніть по ньому. Після того як знову відкриється нове вікно, знайдіть наступний параметр "Відображення і друк докладних відомостей про продуктивність комп'ютера і системі".
Цей параметр знаходиться збоку праворуч вікна, почекайте пару секунд, поки не з'явиться нове вікно, в якому і будуть знаходитися ваші відомості.
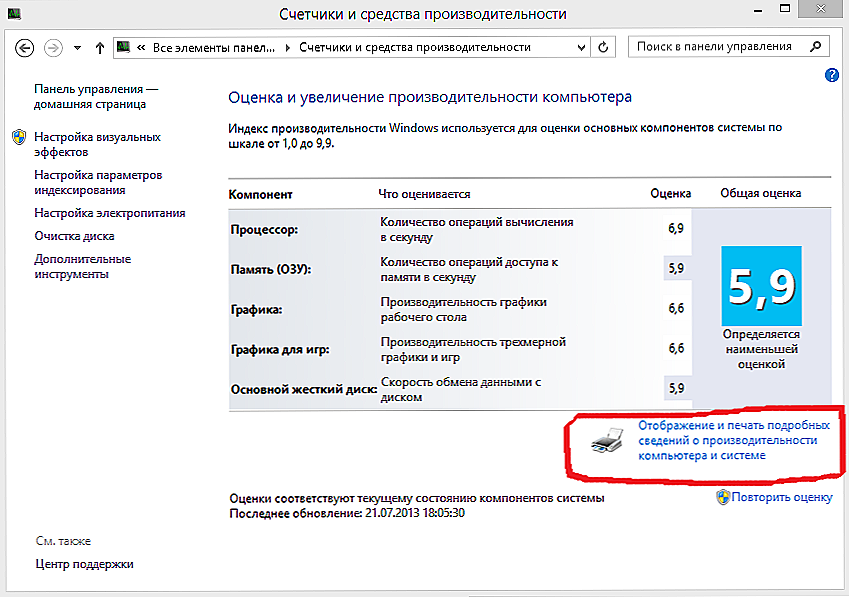
Після натискання, в новому вікні з'являться відомості про модель ноутбука
Командний рядок
Якщо ви вже мали практичний досвід роботи з командним рядком, вона також може виступити в якості успішного інструменту, який дозволяє дізнатися модель вашого лептопа.
Щоб викликати командний рядок, натисніть дві клавіші Win і R, а потім в віконці, що з'явилося пропишіть cmd.
Тепер відкриється чорне вікно, введіть команду "wmic csproduct get name", натисніть після цього Enter, підтвердивши свої дії.
Після цього ви зможете подивитися на інформацію, що з'явилася, а також по ній визначити для себе модель ноутбука.
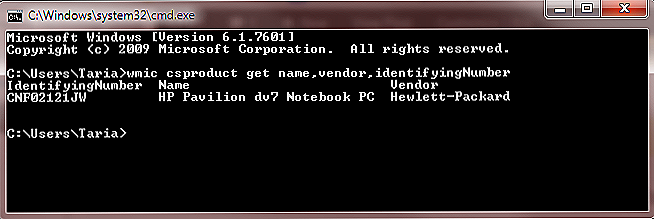
Через командний рядок і спеціальні команди можна отримати потрібні дані
Відомості про систему Msinfo32
Щоб скористатися такою можливістю, теж необхідно спочатку затиснути дві клавіші Win і R, але вже у вікні пропишіть Msinfo32.
На екрані знову виникне вікно, в якому буде перерахована вся найважливіша інформація щодо вашого ноутбука, включаючи не тільки модель, але і навіть операційну систему, розмір пам'яті і інші важливі характеристики.
програмні методи
Можна скористатися програмними можливостями. Для цього запустіть програму Everest, якщо вона вже попередньо була проінстальована на вашому комп'ютері.
Якщо ж поки ви її не встановлювали, тоді спочатку закачайте, здійсните інсталяцію, а тільки після цього приступайте до вирішення своєї проблеми.
Запустіть програму, перейдіть у вкладку "Комп'ютер", потім перейдіть в DMI, а на завершення зробите ще один перехід на параметр "Система".
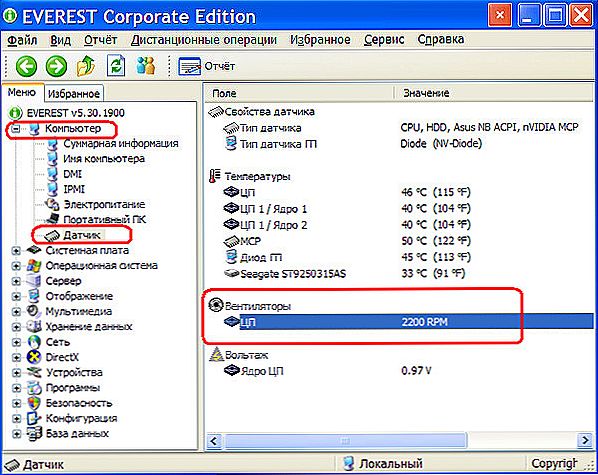
У програмі Еverest можна побачити всі дані ноутбука: від моделі до серійного номера і ID
Ось тепер ви зможете побачити не тільки назва моделі вашого лептопа, а й його серійний номер, унікальний ID.
Отже, визначити модель ноутбука не складно, якщо скористатися однією з декількох рекомендацій.По крайней мере, після уточнення моделі можна сміливо купувати комплектуючі та впроваджувати їх в свою техніку.












