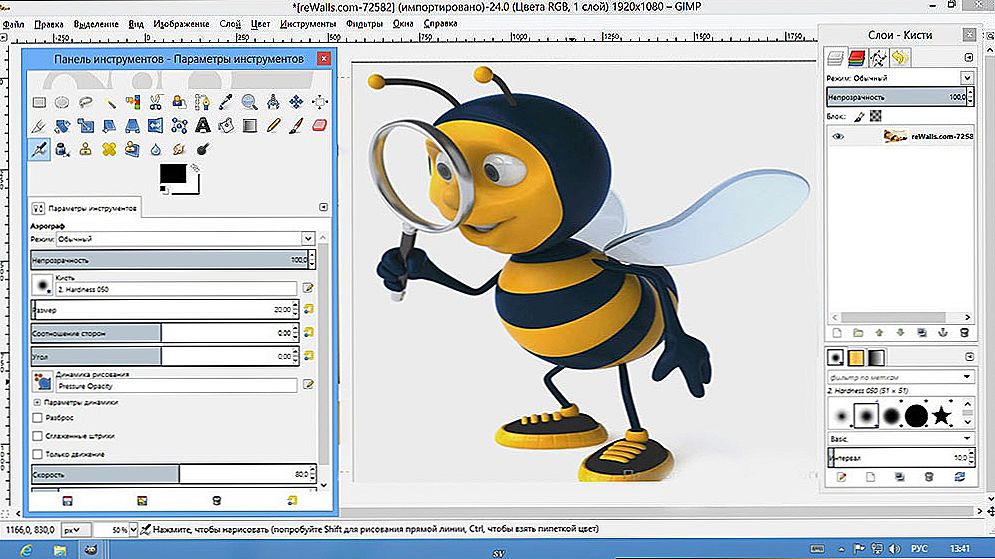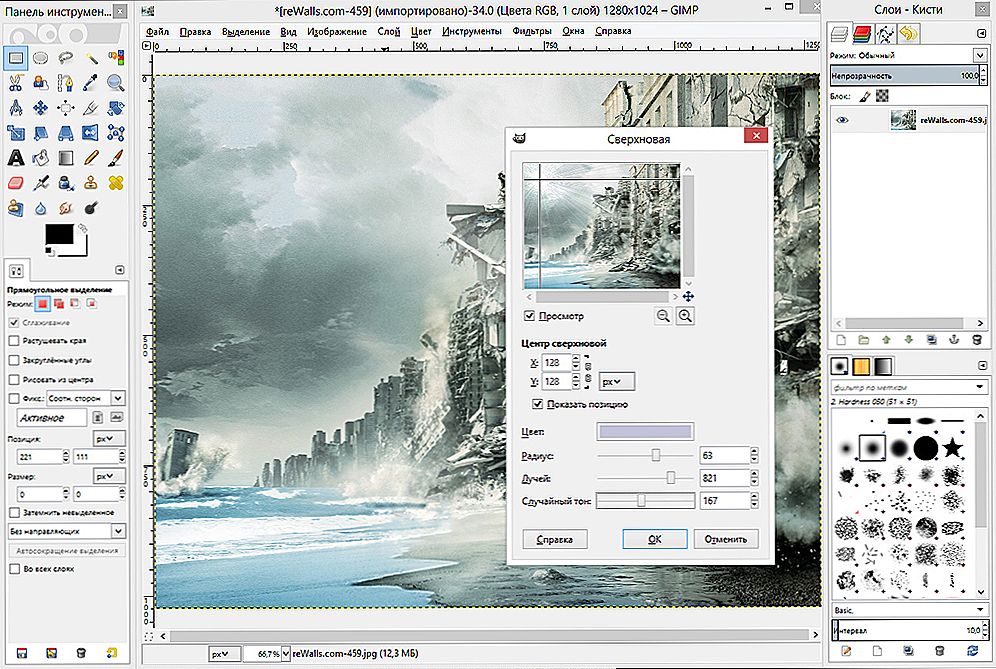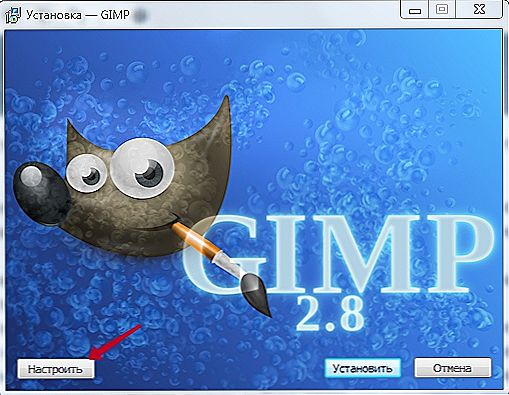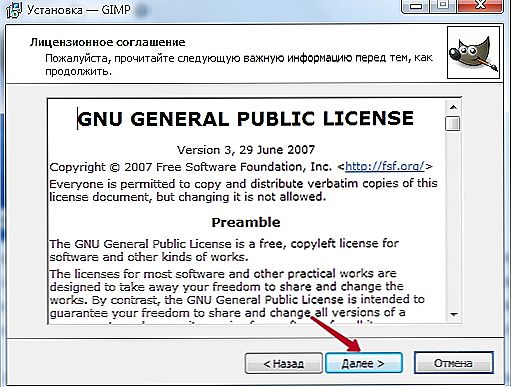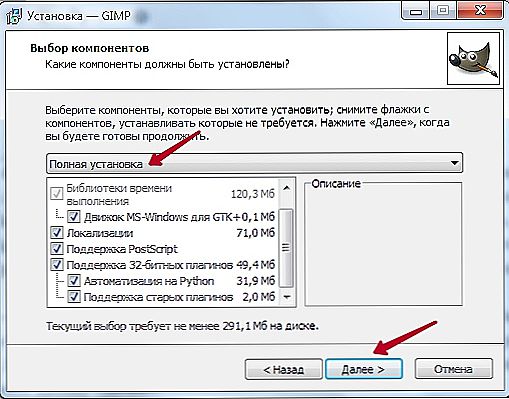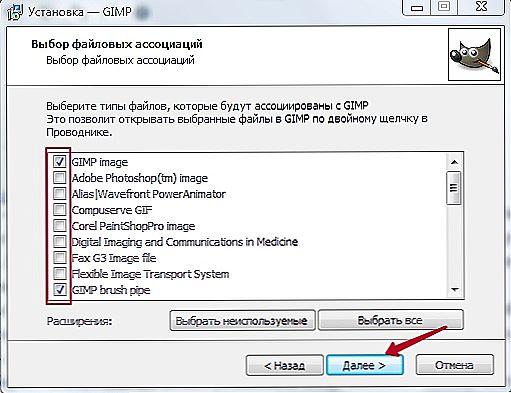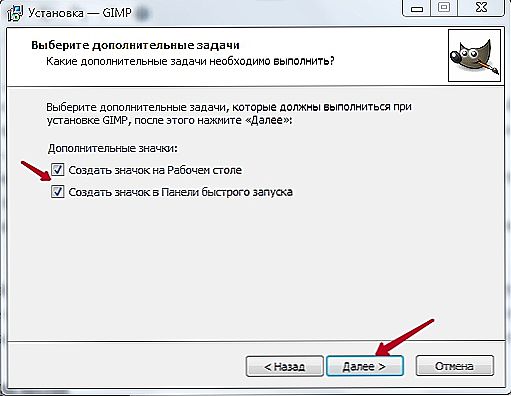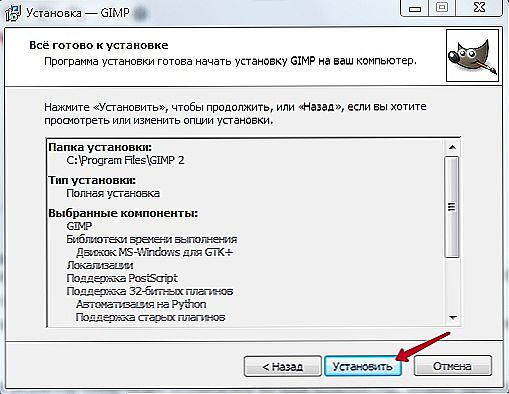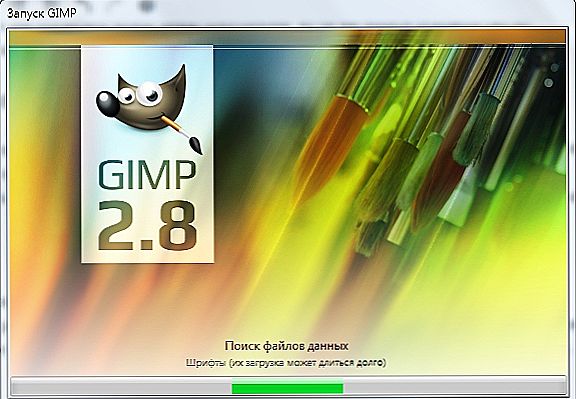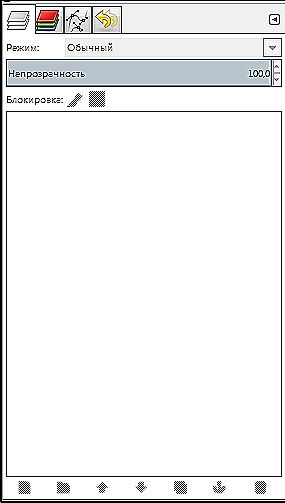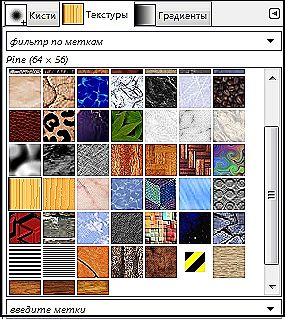Для роботи з зображеннями використовуються різні графічні редактори. На сьогоднішній день популярні кілька програм. Кожна з них наділена різним функціоналом і доступна для користувачів з різним рівнем підготовки. Існують редактори початкового, просунутого і професійного рівня. Залежно від призначення графічні редактори можуть бути як повністю безкоштовними, так і коштувати кілька сотень доларів.

Огляд і можливості графічного редактора Gimp.
Найбільш популярним продуктом в середовищі графічних редакторів є Photoshop розробки компанії Adobe. Він розрахований на професіоналів і має величезний функціонал, який часто не використовується і на третину. Природно, вартість програми дуже висока і рідко хто може дозволити собі її офіційно придбати. Далеко не кожен знає, що існує абсолютно безкоштовний просунутий графічний редактор Gimp. Так як він поширюється як додаток з відкритим кодом і розвивається спільнотою програмістів, ви можете використовувати його абсолютно вільно і без будь-яких обмежень.
У цьому матеріалі ми докладніше розповімо вам, що взагалі являє собою редактор Gimp і як він з'явився на світ.Ви зможете дізнатися про основне функціонал програми, навчитеся її встановлювати і отримаєте основні відомості про те, як правильно з нею працювати.
зміст
- 1 Що являє собою редактор Gimp
- 2 Можливості редактора Gimp
- 3 установка програми
- 4 Робота з програмою
- 5 висновок
Що являє собою редактор Gimp
Графічний редактор Gimp з'явився на світ в 1995 році. Проект не має офіційної компанії, відповідальної за випуск нових версій і підтримку старих. Ці функції виконує співтовариство розробників, що складається з групи добровольців. У перші 10 років свого існування проект не мав єдиного уявлення про те, яким він повинен бути для кінцевого споживача. Лише в 2005 році був розроблений єдиний стандарт і складені принципи, яким розробники намагаються слідувати і по сьогоднішній день. Програма є повністю безкоштовною і поширюється з відкритою ліцензією. Це означає, що при бажанні ви можете стати частиною спільноти розробників і випускати власні модифікації без порушення авторських прав.

Багато хто побачить в Gimp повноцінну заміну Photoshop, до того ж повністю безкоштовну.І дійсно, навіщо платити купу грошей за Photoshop, якщо є безкоштовний Gimp. Так, багато функцій повторюють конкурента, також є підтримка його оригінального формату PSD, правда, кілька обмежена. Найменування функцій та доступні інструменти також багато в чому збігаються. Але навіть самі розробники Gimp позиціюють свій продукт як повноцінну альтернативу Photoshop. Це скоріше незалежний продукт зі схожим функціоналом і власною аудиторією. Проте йому віддають перевагу любителі і невеликі організації, які не можуть собі дозволити оплачувати щомісячну передплату і чи купити повну ліцензію Photoshop.

Можливості редактора Gimp
Графічний редактор Gimp дозволяє виконувати широкий спектр операцій з різними зображеннями. Він підтримує велику кількість форматів, має безліч встановлених фільтрів, кистей і шаблонів. Якщо вас не влаштовує початковий функціонал, його можна розширити за рахунок додаткових модулів. Отже, що ж вміє програма?
- Створення і просунута обробка графічних файлів, фотографій, логотипів, малюнків. Можна міняти розмір, редагувати колір, з'єднати кілька фото в одне, налаштовувати рівень яскравості, контрастності, колірного балансу, спотворень, перетворювати картинки з одного формату в інший.
- Підтримка рідного формату XCF, а також JPG, JPEG, GIF, TIFF, PNM, MPEG, PNG, TGA, TIF, PS, XPM, BMP, SGI, PDF, ICO, PCX і безлічі інших. І також надається обмежена підтримка PSD - оригінального формату Photoshop.
- Малювання. Для створення повноцінних малюнків доступний повний набір робочих інструментів, що включають олівці, пензлі, штампи та інші. Кожен елемент можна тонко налаштувати, змінити товщину і форму ліній, а також прозорість.
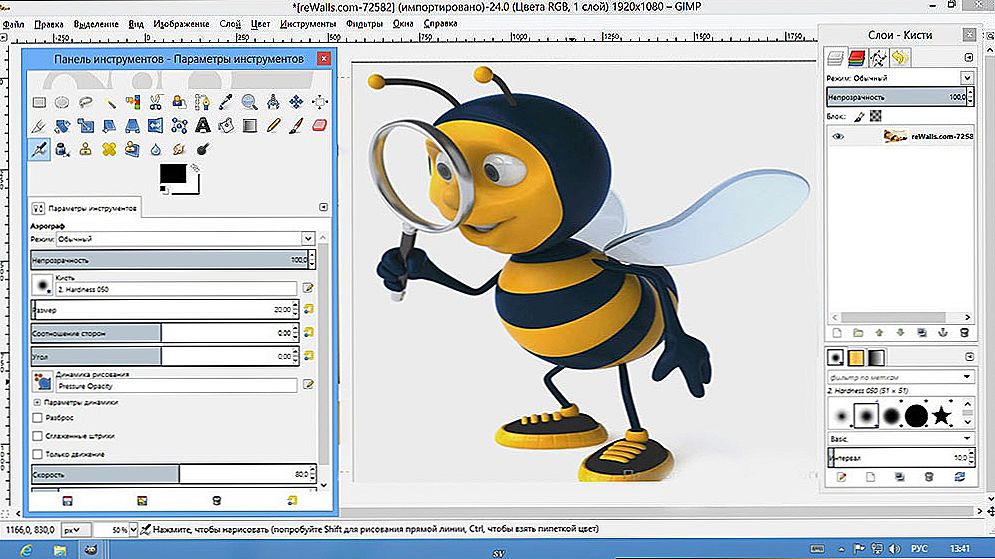
- Створення багатошарових проектів. Кожен елемент може наноситися у вигляді окремого шару, який потім у разі потреби дуже легко видалити або підкоригувати. А також доступна повна настройка альфа-каналу.
- Повний набір інструментів для перетворення і трансформації: нахил, масштаб, поворот, обертання, відображення.
- Виділення фрагмента зображення. Доступні такі інструменти виділення, як фрагмент вільної форми, еліпс, прямокутник, а також інтелектуальне виділення.
- Підтримка сканерів і графічних планшетів.
- Велика кількість вбудованих фільтрів, можливість як поштучно, так і пакетної обробки файлів.
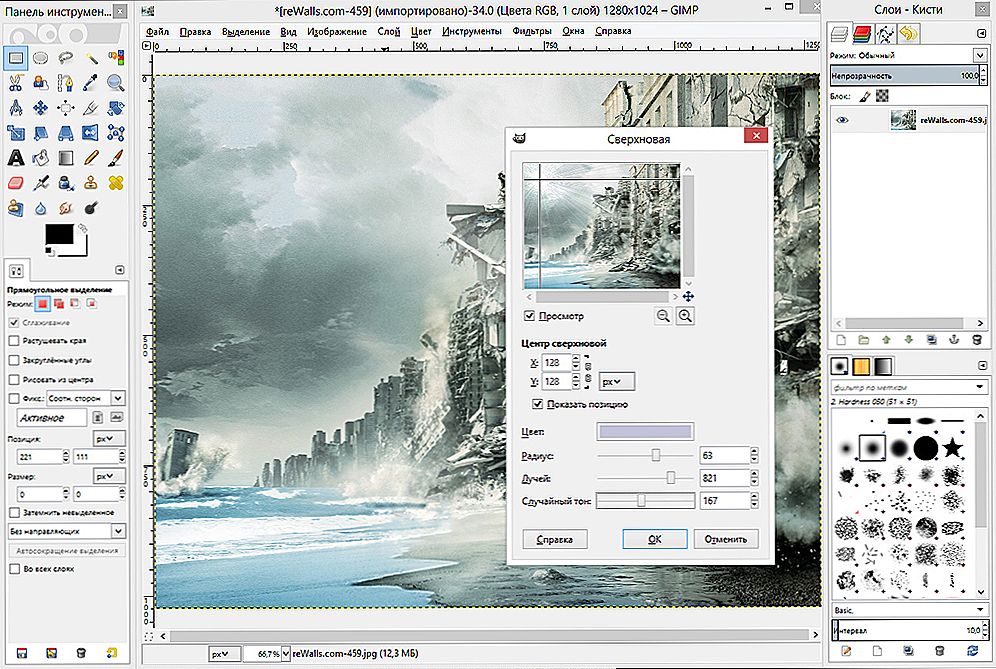
- Історія. Всі ваші дії зберігаються в розділі "Історія", завдяки чому ви зможете відслідковувати всі виконані зміни.
- Анімація. Обробка анімаційних файлів формату MNG.Кожен кадр обробляється як окремий шар.
- Багатомовне меню, включаючи якісний переклад на російську та українську мови.
- Детальне налаштування інтерфейсу, можливість працювати в класичному многооконном меню, так і в більш звичному для новачків одновіконному.
- Інтеграція зовнішніх інструментів, розроблених спеціально для редактора Gimp.
- Автоматизація ваших операцій за рахунок скриптів, написаних на мовах Perl, Python і Script-Fu.
установка програми
В інтернеті популярні кілька сайтів, звідки можна скачати графічний редактор Gimp. Проте далеко не всі з них є офіційними ресурсами. Ми рекомендуємо користуватися одним з двох сайтів: офіційним сайтом проекту https://www.gimp.org/ і офіційним російськомовним ресурсом http://gimp.ru/. У першому випадку вам потрібно буде перейти по посиланню Download, а в другому - "Завантажити", після чого у спливаючому меню вибрати Gimp.

Після того як ви скачаєте інсталяційний файл і збережіть його на жорсткому диску, виконайте установку програми.
- У вікні установника насамперед виберіть зручний для вас мову. Всього їх представлено 9, і, якщо ваш комп'ютер має російськомовне меню, російська мова буде обраний за замовчуванням.
- Щоб проконтролювати, які компоненти будуть встановлені, а також вибрати потрібні вам, натисніть кнопку "Налаштувати" в лівому нижньому кутку вікна установника.
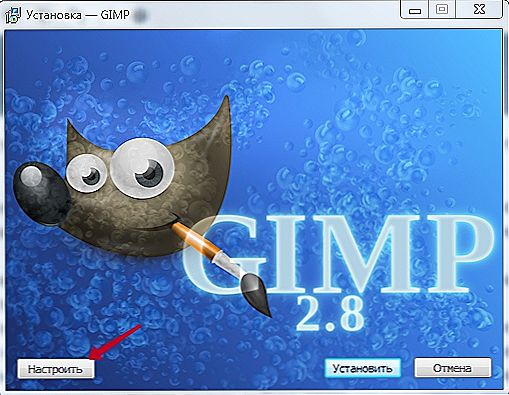
- Відразу ж вискочить угоду користувача, з яким необхідно погодитися. Воно написано англійською і, якщо ви не володієте ним, просто натисніть кнопку підтвердження, там нічого страшного не написано. Навіть якщо ви знаєте англійську і повністю прочитали угоду користувача, але з чимось незгодні, у вас немає іншого вибору, крім як погодитися, інакше установка буде перервана.
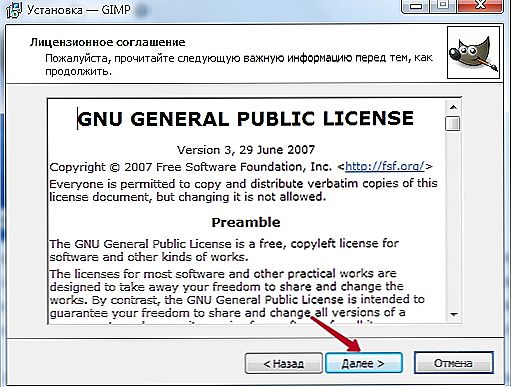
- У наступному вікні - "Вибір компонентів" - відзначте галочкою ті елементи, які ви хочете використовувати в роботі. Якщо ви не хочете занадто довго розбиратися, який компонент за що відповідає, виберіть "Повна установка". Якщо ж вважаєте, що чимось можна знехтувати, зніміть з того пункту позначку. Крім того, у спливаючому меню можна вибрати кілька пакетів установки: повний, вагою майже 300 мегабайт, або компактний - 128 МБ. Після вибору натисніть кнопку "Далі".
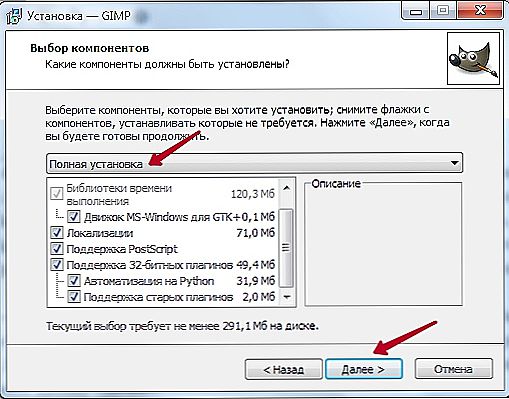
- У наступному віконці - "Вибір файлових асоціацій" - виберіть ті файли, які б ви хотіли відкривати редактором Gimp за замовчуванням.Утиліта автоматично відзначає кілька рідних для програми форматів. Якщо ви хочете застосовувати редактор для інших файлів, відзначте їх галочками, після чого також натисніть кнопку "Далі".
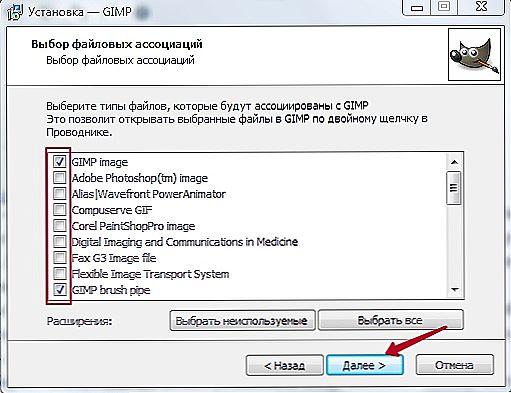
- У наступному вікні вам буде запропоновано вивести ярлик для швидкого запуску на робочий стіл і панель швидкого запуску. Якщо ви в них не потребуєте, зніміть галочки. Для переходу на наступний етап натисніть "Далі".
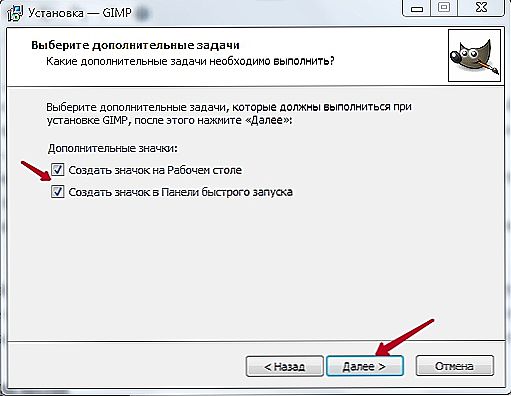
- В останньому вікні виберіть папку, куди ви хочете встановити Gimp. Натисніть кнопку "Встановити" і дочекайтеся закінчення процедури.
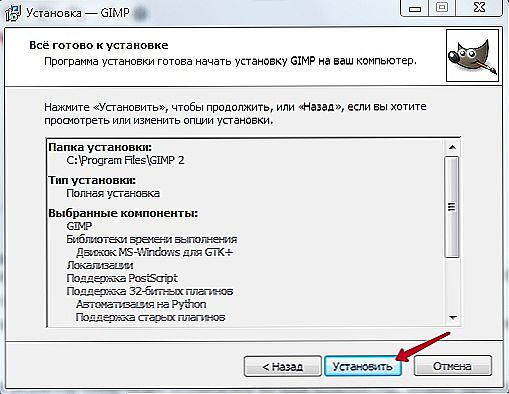
- Запустіть програму і почекайте якийсь час, поки завантажаться всі необхідні компоненти програми.
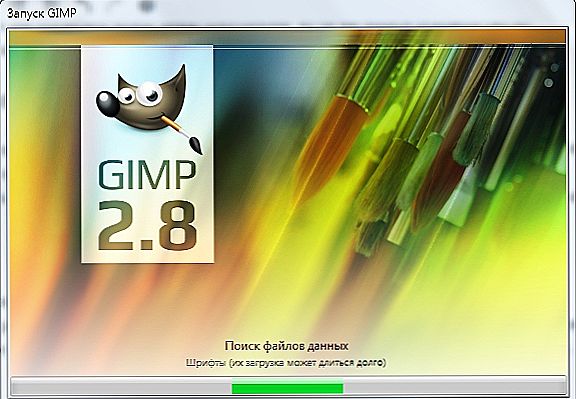
Після того як графічний редактор Gimp буде встановлений на ваш комп'ютер, можна приступати до роботи з ним. У наступному пункті ми проведемо огляд меню програми. Якщо ви шукайте керівництво по виконанню конкретних завдань, на нашому сайті ви зможете знайти присвячену цьому серію статей.
Робота з програмою
Інтерфейс програми дещо незвичний і може бути складним для новачків. За замовчуванням він складається з трьох окремих вікон: головного вікна з робочою зоною, в якій ви можете обробляти зображення або створювати нові малюнки, а також двох вікон, в яких можна вибирати необхідні для роботи інструменти.

Саме таке розташування і викликає найбільше дискомфорту. Щоб переключатися в більш звичний одновіконний режим, особливо якщо раніше ви хоч трохи працювали в Photoshop, в головному вікні програми перейдіть в меню "Вікна", після чого активуйте функцію "Одновіконний режим".

Після цього два вікна інструментами, які розташовувалися з боків екрану, долучаться до основного вікна і стануть його елементами.

Тепер давайте подивимося, яку структуру має робочий екран редактора Gimp.
- У самому верху вікна розташовується головне меню з такими вкладками: Файл, Правка, Виділення, Вид, Зображення, Шар, Колір, Інструменти, Фільтри, Вікна та Довідка. У кожній з цих вкладок розташовуються інші функції, які можна використовувати для роботи.

- У лівій стороні екрану, в його верхній частині, розташовується панель інструментів, в якій можна вибрати всі необхідні для обробки графічного файлу інструменти: переміщення, поворот, вирізання, дублювання, олівець, кисть, ластик, заливка, штамп, текст, а також багато інших .

- Нижче панелі інструментів розташовується панель настройки інструменту. Вона надає можливість настройки окремого інструменту іактивується при його виборі в панелі вище. Тут же можна створити кілька профілів настройки кожного інструменту.

- У правій частині екрана вгорі розташовується панель управління шарами, контурами, каналами та історією ваших змін.
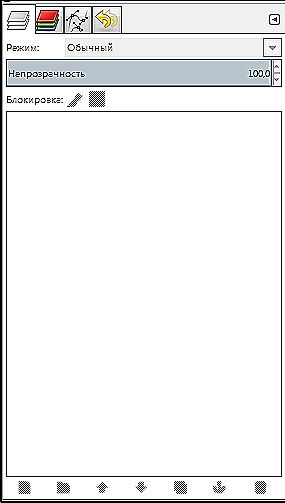
- Трохи нижче можна вибирати різні кисті, градієнти, а також текстури.
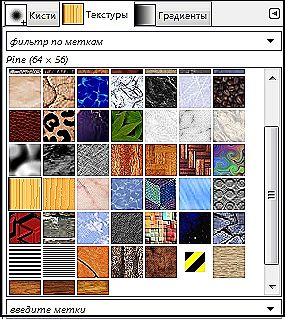
- У самому низу надані інструменти управління профілями кисті. Можна також створити кілька профілів з настройками для різної ситуації.
Щоб відредагувати готове зображення, натисніть "Файл" - "Відкрити".

Для створення нового натисніть Ctrl + N або ж "Файл" - "Створити".

Після закінчення змін збережіть файл у бажаному форматі.
висновок
Тепер ви маєте уявлення про те, що ж це за звір такий, графічний редактор Gimp. Це досить-таки просунута програма, і з усіх аналогів Photoshop є найбільш наближеним до нього по функціоналу.
Незважаючи на те, що аудиторія продуктів абсолютно різна і безкоштовний Gimp навряд чи колись зможе змагатися з ним на рівних, але для певних ситуацій, особливо якщо ви не збираєтеся професійно займатися графічним дизайном, можна спокійно обійтися можливостями Gimp.Якщо у вас залишаються питання по роботі з програмою, задавайте їх у коментарях.