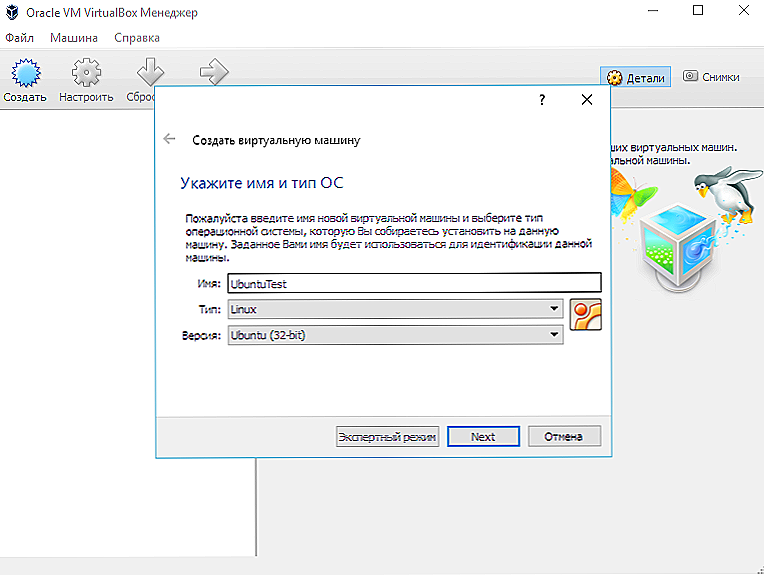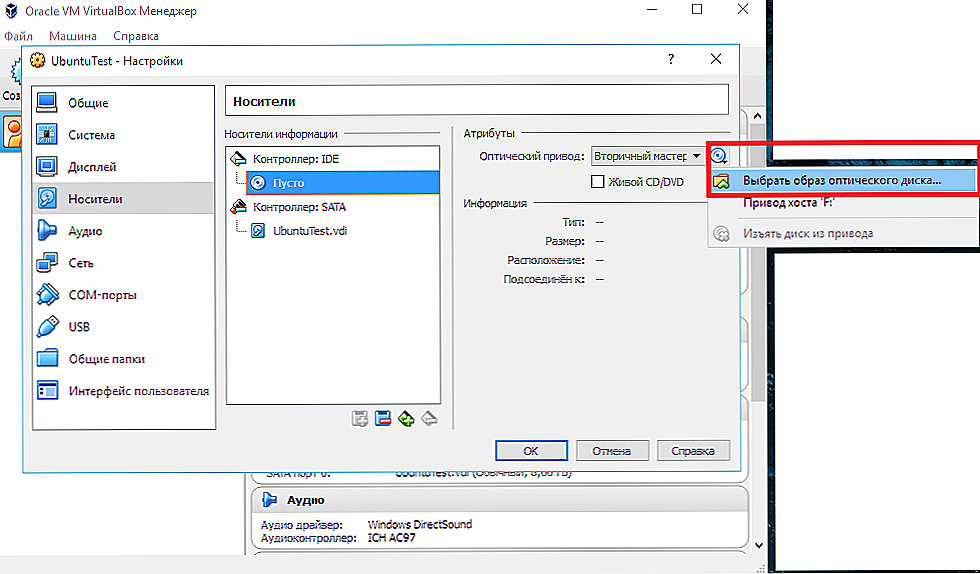Якщо ви чули щось про віртуальних машинах, але ніколи ними не користувалися, напевно у вас виникне безліч питань про Oracle VM VirtualBox: що це за програма, навіщо її застосовують, які функції вона додає? Ми відповімо на ці питання, а також допоможемо встановити програму і налаштувати її для використання.

У цій статті ми розповімо про встановлення і використання віртуальної машини VirtualBox
зміст
- 1 Що це за програма?
- 1.1 Навіщо вона потрібна?
- 2 установка програми
- 2.1 Створення віртуальної машини
- 2.2 Запуск і робота на машині
Що це за програма?
Oracle VM VirtualBox - спеціальна програма, що дає можливість запустити на вашому комп'ютері віртуально інші операційні системи. З її допомогою можна віртуалізувати різні версії Windows, також доступна робота з FreeBSD, Linux, ReactOS, Solaris / OpenSolaris, Mac OS X, DOS.
Переваги програми:
- дає можливість вивчати, експериментувати з різними ОС;
- безкоштовна;
- зручна для домашнього застосування;
- має просунутий мережевий стек;
- є деяка підтримка DirectX, OpenGL;
- кількість снапшотов не обмежена;
- для автоматичного розгортання можна застосовувати командний рядок;
- підтримує USB (віртуальний USB-контролер, приєднання до віртуальної машини пристроїв через USB 1.1, USB 2.0);
- є можливість приєднання віддалено - через клієнт, сумісний з RDP (цьому сприяє вбудований RDP-сервер);
- підтримує також різні види мереж: NAT, Internal, Host Networking via Bridged;
- інтерфейс російськомовний, що дуже зручно;
- Shared Folders дозволяє передавати файли від гостьової до хостовой системі і навпаки;
- можна запустити кілька віртуальних машин одночасно;
- існує портативна версія.
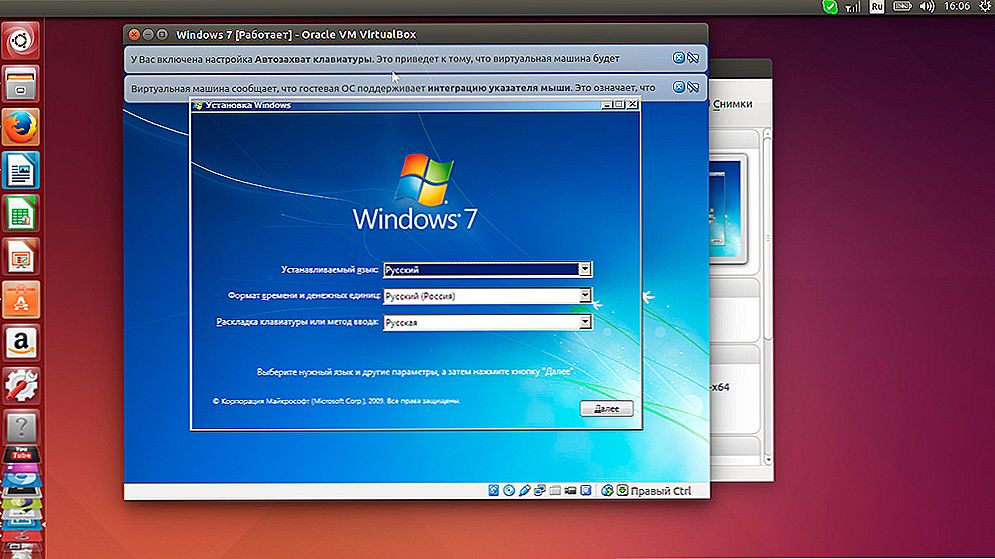
Наприклад, ви можете встановити ОС Віндовс, маючи у себе Лінукс
Великими плюсами програми є простота установки, користування, багатофункціональність. Як недоліки називають дещо плутане управління дисками. Також відсутня підтримка скріншотів.
Не всі користувачі знають про можливості Oracle VM VirtualBox і про те, як користуватися цією програмою. Нижче ви зможете прочитати інструкцію, як встановити собі VirtualBox.
Навіщо вона потрібна?
Іноді користувачам хочеться познайомитися з іншими ОС, відмінними від вже встановленої на ПК, або інші версії тієї ж самої системи. Але при цьому він не хоче встановлювати заново систему, побоюючись її поганої роботи, а також не бажає витрачати час на експерименти, - адже установка вимагає досить значних часових ресурсів.Віртуальна машина в такій ситуації дає можливість протестувати іншу ОС, не зносити при цьому наявну, без її перевстановлення.
VirtualBox корисна також тим, хто хоче отримати більше досвіду по роботі з налаштуванням мереж. Можна встановити відразу декілька ОС, можливо навіть різних, можна знову ж налаштовувати їх, працювати з ними, не пошкоджуючи при цьому свою операційну систему. Таким чином можна освоювати комп'ютерні технології, практикуватися, отримувати нові навички.
Давайте розглянемо, як правильно встановити Oracle VM VirtualBox і як нею користуватися.
установка програми
Встановити VirtualBox зможе будь-який користувач без особливих проблем. Сам процес стандартний, не вимагає особливих професійних умінь і будь-яких специфічних знань.
Створення віртуальної машини
Після установки програми ви побачите робоче вікно, яке пропонує вам створювати віртуальну машину, а також довідкову допомогу в роботі.
- Встановити віртуальну машину ви зможете, задіявши кнопку "Створити".
- Вас попросять ввести ім'я машини, тип операційної системи, вказати версію. Для тестування встановіть, припустимо, Linux, - один з найбільш малооб'ємних дистрибутивів. Вкажіть сімейство Debian.У рядку "Ім'я" введіть "DSLTest".
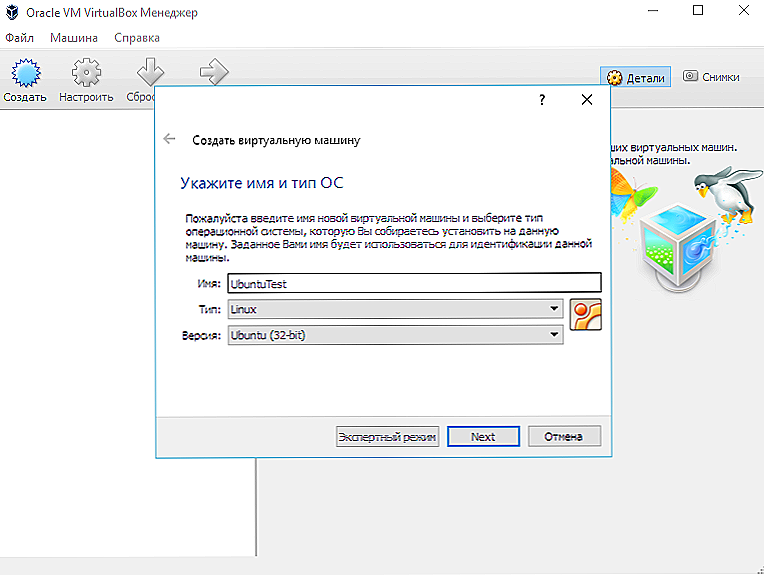
Вкажіть ім'я, тип і версію ОС
- Натиснувши "Далі", потрапите в наступне вікно з налаштуванням пам'яті для встановлюваної ОС. Пересуваючи повзунок, ви визначаєте обсяг оперативної пам'яті. Рекомендуємо встановити параметри, що задаються за умовчанням.
- Далі вам запропонують вибрати наявний або створити новий жорсткий диск. Проставте галочку в поле для Завантажувального жорсткого диска і відзначте пункт "Створити новий жорсткий диск".
- Проставте параметри диска. Рекомендується зробити його "динамічно розширюваним": розмір стане збільшуватися при введенні даних, але буде обмежений якимось фіксованим обсягом.
- Вибираєте місце розташування нового диска, задаєте його розмір. Рекомендується не розміщувати новий диск на C, розмір можна вказати близько 8 Гб - цього цілком вистачає для тестування можливостей Oracle VM
- Вам запропонують перевірити бажані параметри і підтвердити Ваші наміри створити віртуальну машину. Натисніть "Готово", якщо все вказано вірно.
Запуск і робота на машині
Коли віртуальна машина створена, запустіть її. Спочатку побачите вікно настройки, воно активується при першому запуску.Перед вами фактично як би новий комп'ютер, ще без операційної системи та інших опцій. Для установки ОС застосовуємо образ диска.
- Ставимо вибір на "Привід оптичних дисків".
- Вказуємо носій: вибираємо образ, з якого завантажиться ОС.
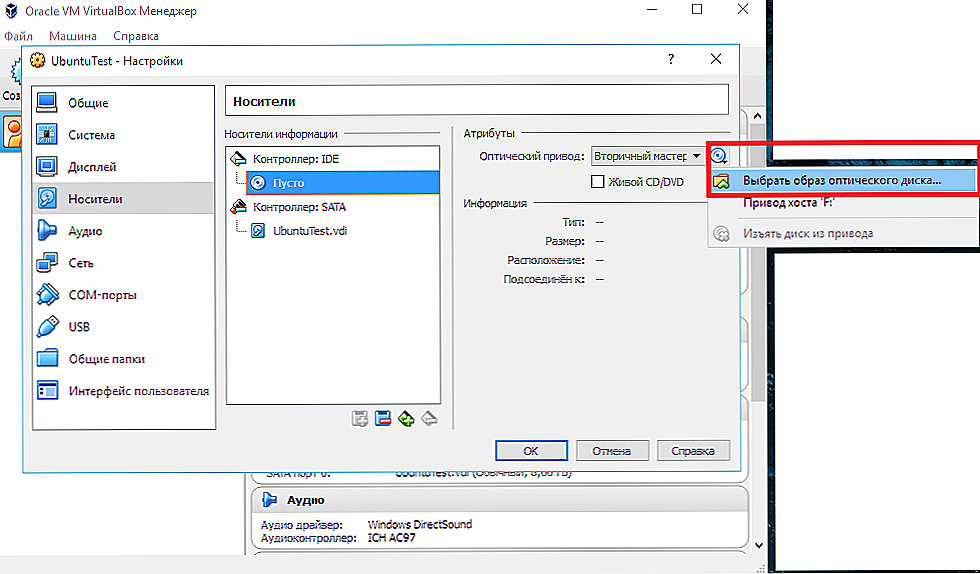
Виберіть джерело установки ОС
- Образ почне завантажуватися, т. Е. Встановлюється ОС.
- По завершенні установки демонтуйте образ диска, щоб ОС запускалася з віртуального жорсткого диска. Виконується це в меню "Носії": у вікні виберіть свій образ, в поле приводу встановіть "порожньо".
Врахуйте, що сама програма Oracle VM VirtualBox "важить" трохи, але віртуальні жорсткі диски, створювані в ній, досить об'ємні. Тому для їх створення вибирайте диск більшого обсягу вільного місця.
Незважаючи на деякі недоліки, Oracle VM VirtualBox дуже функціональна, зручна для навчання віртуалізації. Тепер ви знаєте, що собою являє програма Oracle VM VirtualBox і, можливо, будете її використовувати її в своїй роботі.
Простота установки і застосування Oracle VM VirtualBox дозволяють працювати з програмою користувачам різного рівня досвідченості і умінь. Пройшовши тестування з нашої інструкції, ви зможете створити і встановити свою першу віртуальну машину.Надалі цей процес буде займати у вас менше часу, і ви зможете працювати з такими машинами, не видаляючи свою операційну систему: тестувати нові версії, перевіряти працездатність інших ОС, працювати з різними програмами.