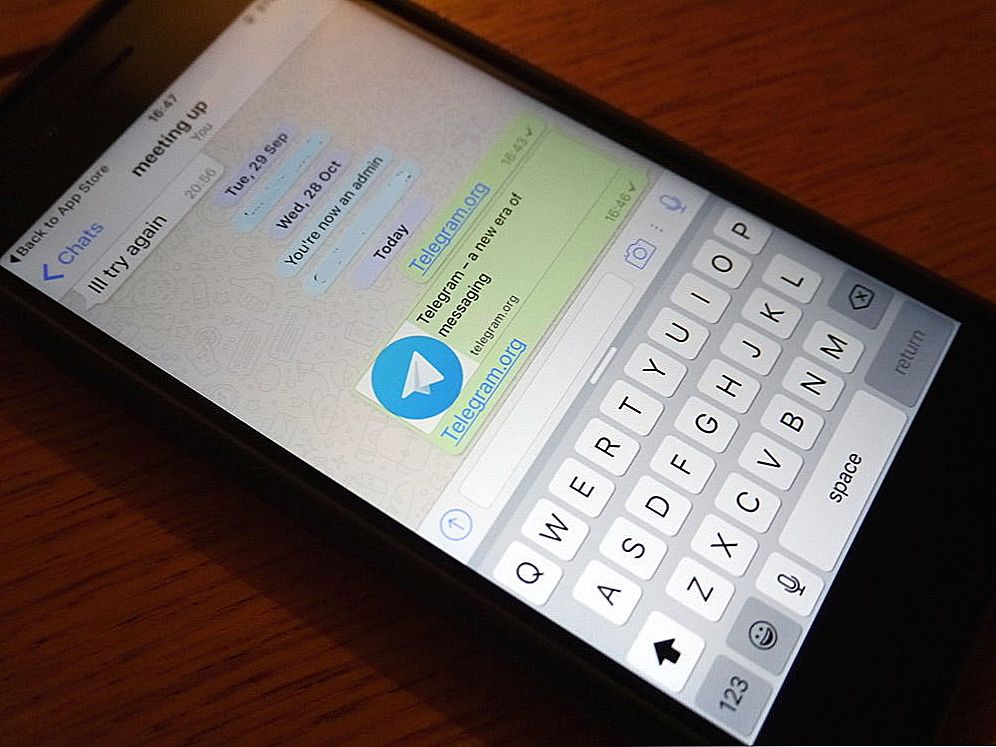Excel - програма, яка входить в пакет Microsoft Office і потрібна для створення, редагування та перегляду документів. Основне призначення Excel - робота з графіками, діаграмами і таблицями, але можна утилізувати і інші об'єкти. Існує версія програми для стаціонарного комп'ютера, а також для мобільних пристроїв і онлайн-аналог. В процесі роботи можна створювати багатосторінкові документи (книги Excel), які зберігаються в якості самостійного файлу в одному з популярних розширень або залишаються в хмарному сховищі, якщо ви користуєтеся OneDrive.

В першу чергу потрібно встановити автоматичний запис всіх змін в документі
У всіх програмах від Microsoft Office є функція автоматичного збереження змін. Це потрібно для того, щоб не втратити прогрес в документі, якщо користувач забуде натиснути "Зберегти", відбудеться збій харчування або поломка комп'ютера. Таким чином, якщо проблема трапилася, можна повернутися до більш старої версії, і не доведеться відновлювати все вручну. Крім того, відновити дані пошкодженого або Незбережені документа можна за допомогою сторонніх способів:
- Онлайн-сервіси;
- Завантажувані програми.
зміст
- 1 Як запобігти втраті даних
- 2 Відновлення даних за допомогою функцій Excel
- 2.1 Відновлення Незбережені файлу
- 2.2 Відновлення небажаних змін
- 2.3 Відновлення файлу, пошкодженого до збереження
- 2.4 Відновлення заміненого файлу
- 3 Відновлення даних за допомогою онлайн-сервісів
- 4 Відновлення даних за допомогою скачуваних програм
- 4.1 З використанням Recuva
- 4.2 З використанням Repair Excel Free
- 4.3 З використанням ExcelFIX
- 5 підсумок
Як запобігти втраті даних
На жаль, не завжди вдається відновити дані, якщо ви забули зберегти зміни або стався збій. Тому краще всього запобігати втрату інформації.
Найпростіший спосіб зробити це - встановити менший інтервал автоматичного збереження:
- Натисніть "Файл";
- Виберіть посилання "Параметри";
- Відкрийте вкладку "Збереження";
- В області "Збереження документів" переконайтеся, що пункт "Автозбереження кожні" активований;
- Встановіть невеликий інтервал, щоб у комп'ютера було більше шансів врятувати дані від втрати в разі, якщо ви забудете їх зберегти або виникнуть збої в системі;
- Натисніть "ОК".

Інший варіант, який допоможе не втратити дані - використання Excel OneDrive.Це платформа Microsoft, яка організовує хмарне зберігання інформації. Працюючи в OneDrive, користувач не тільки не втратить дані, якщо забуде їх зберегти або станеться збій, але і не втратить самого документа на електронній обчислювальній машині. Сервіс періодично зберігає прогрес у фоновому режимі, а знаходяться вони на віртуальному диску. Можна використовувати таблиці OneDrive або синхронізувати з ним свій Excel.

Третій спосіб - скористатися функцією "Історія змін". Для того щоб отримати доступ до списку версій, необхідно заздалегідь включити цю можливість:
- Натисніть на вкладку "Рецензування";
- У групі "Відстеження" виберіть "Виправлення".

Якщо команда недоступна, потрібно відключити захист файлу. В "Рецензування" - "Захистити" натисніть "Обмежити редагування", після чого відключіть захист (якщо на файлі встановлений пароль, доведеться його ввести).

Відновлення даних за допомогою функцій Excel
Версія Excel від 2010 року отримала нові можливості. Стало простіше відновити інформацію, якщо вона не була збережена, або стався збій. До нових особливостей відноситься поява інструментів для скасування змін, які були зроблені випадково, синхронізація з онлайн-сховищем, можливість експлуатувати Excel на мобільних пристроях та інше.
Відновлення Незбережені файлу
Перед тим як спробувати повернути дані з Незбережені документа, переконайтеся, що він був створений. Неможливо відновити файл, який не потрапив в систему - таку таблицю доведеться робити заново вручну. Щоб скасування створення не відбулася, періодично натискайте кнопку "Зберегти" або встановіть автоматичну функцію.
Перед закриттям таблиці Excel висвітиться повідомлення, в якому буде запропоновано зберегти зміни в документі. Якщо файл вже був створений, відновити дані можна навіть після натискання "Ніколи не зберігати". Таке трапляється і при збоях в роботі програми, комп'ютера або мережі живлення. Копія самої останньої версії документа буде доступна для відновлення. Для того щоб повернутися до неї, потрібно знайти резервну копію:
- Відкрийте книгу Excel, з якої виникли проблеми;
- Натисніть "Файл", перейдіть в "Відомості";
- Запустіть функцію "Відновити незбережені книги".

Після того, як ви натиснете на останню кнопку, програма сама виведе на монітор перелік версій документа, до яких можна звернутися. Ви можете переглянути вміст кожної і вирішити, яка потрібна - зазвичай це сама остання за часом створення.Доступ до цієї функції можна отримати простіше: клікніть "Файл", потім виберіть "Останні".
Пам'ятайте, що термін зберігання чорновій версії файлу складає 4 дні - далі вони просто видаляються. Таким чином, відновлення потрібно виконати якомога швидше після того, як ви виявили втрату змін. Чернетки також пропадають, якщо в подальшому ви редагуєте файл, зберігаючи прогрес, програма вважає, що вони більше не потрібні.
Як правило, при запуску документа, який не був збережений, Excel показує віконце, де можна вибрати одну з останніх версій чернетки. Вибирайте копію, яка містить найбільше даних, а також найактуальніші. Якщо не вдалося повернути їх частково або повністю, то не вийде вже ніколи - доведеться заповнювати таблицю заново.
Відновлення небажаних змін
Якщо ви внесли дані, які в таблиці не потрібні, і хочете відновити колишню версію, спробуйте:
- Один або кілька разів натиснути Ctrl + "Z". Ця комбінація скасовує останню дію і може привести таблицю в вид, що вона мала деякий час назад. Не буде реалізована, якщо документ був закритий і відкритий - тоді інформація з буфера віддаляється.
- Знайти попередні версії документа за допомогою функції, яка стала доступна в Excel 2010 і вище. Натисніть "Файл" - "Відомості", потім скористайтеся "Історія файлів", якщо опція підключена. Найімовірніше, ви зможете повернути версію з архіву.
- Знайти копії самого документа в стані, в якому він був до зміни. Можливо, його аналог є на переносному пристрої, в папці завантажень або іншому розташуванні.

Відновлення файлу, пошкодженого до збереження
Якщо під час роботи з таблицею Excel стався збій програми, файлу, комп'ютера або джерела живлення, вона може виявитися "зіпсованої". Наприклад, документ перестане відкриватися або буде показувати некоректні дані. Для його відновлення потрібно:
- Відкрити Excel, перейти по шляху "Файл" - "Відкрити" - "Відкрити і відновити";
- Вибрати одну з версій, як це робиться у випадку з Незбережені змінами;
- Застосувати її і зберегти прогрес.
Можливо, під час зазначеного варіанта будуть загублені деякі відомості, що були додані пізніше всього.

Відновлення заміненого файлу
Якщо файл був замінений на інший, повернути його вміст зазвичай не виходить.Запобігти ситуацію можна резервним копіюванням - наприклад, за допомогою "Історія файлів", яка доступна в Windows 7 і вище.
Також можна спробувати комбінацію клавіш Ctrl + "Z" - вона може спрацювати, якщо комп'ютер не перезавантажувався. Тоді початковий файл повернеться на своє місце, а вже нова версія віддалиться. Використовуйте цей варіант акуратніше, так як іноді можуть знадобитися обидва варіанти документа. В такому випадку дайте їм різні імена.
Відновлення даних за допомогою онлайн-сервісів
У деяких випадках для повернення колишнього вигляду файлу функціоналу самого Excel не вистачає. Тоді ви можете експлуатувати безкоштовні і платні програми у всесвітній павутині - їх не потрібно завантажувати. З їх допомогою можна відновити більш складні дефекти документів.
Виникають ситуації, коли документ був збережений, але не відкривається або робить це неправильно. Це означає, що інформація, яка в ньому знаходиться, була пошкоджена, але Excel відображає її в повному обсязі або неправильно. Файли такого роду можна відновити, завантаживши їх в Office Recovery - частково безкоштовну онлайн-програму від Microsoft, яка аналізує і по можливості повертає документ в робочий стан. Для цього:
- Відкрийте інтернет-браузер;
- Перейдіть на сторінку офіційного сервісу Office Recovery (online.officerecovery.com/ru/);
- Натисніть на "Виберіть файл" і завантажте пошкоджену книгу Excel;
- Далі натисніть "Безпечне завантаження і відновлення" - сервіс сам визначить формат документа, тип проблеми і варіант її вирішення;
- Скачайте підсумковий файл (безкоштовно це можна зробити, написавши рекомендацію про сервіс).

Зазначений спосіб дозволяє відновити не всі проблеми з документами. Наприклад, він безсилий в тому випадку, коли дані в книзі Excel були повністю переписані, після чого збережені.
Альтернативним варіантом стане утилізація Online Recovery від Munsoft. Сервіси мають схожий функціонал, але в другому відсутня можливість безкоштовної роботи. Для його використання перейдіть по onlinerecovery.munsoft.com/ru, завантажте потрібний документ, натиснувши на "Вибрати", після чого проведіть відновлення. Вас перенаправить на екран, де можна придбати платний доступ.
Відновлення даних за допомогою скачуваних програм
Існує кілька способів відновити пошкоджений документ Excel або повернути дані з нього. Робиться це за допомогою різних скачуваних програм. Всі вони мають більш широкий функціонал, ніж у онлайн-сервісів. Крім того, існують повністю безкоштовні утиліти.
З використанням Recuva
Recuva - повністю безкоштовна програма, яка має хороший функціонал для відновлення видалених, втрачених або пошкоджених даних. Найчастіше їй користуються користувачі, які не змогли добитися бажаного результату за допомогою опцій Excel. До її можливостям і переваг відносяться відновлення даних з відформатованих і пошкоджених носіїв, віддалених повідомлень в поштових сервісах і музики в цифрових програвачах, структури папок і Незбережені документів Microsoft Office. Безкоштовної версії Recuva досить для того, щоб повернути файли - пошкоджені або загублені. Більш просунуті варіанти ніяк не впливають на відновлення.
Алгоритм дій:
- Запустіть програму, виберіть тип файлу ( "Документи" для книги Excel);
- Вкажіть шлях розташування файлу - чим він точніше, тим простіше буде знайти документ в списку;
- Натисніть "Далі", потім "Почати" - з'явиться меню, в якому потрібно вибрати файл;
- Відновіть його, зберігши в інше розташування.
Також в деяких випадках більш ефективним є збереження в іншому форматі.

З використанням Repair Excel Free
Це безкоштовне та ефективне додаток для роботи з безліччю розширень.Програма підтримує документи Excel і може відновити пошкоджені книги. Її дуже просто утилізувати:
- Відкрийте Excel і натисніть "Файл" - "Відкрити";
- Виберіть пошкоджений документ;
- У тому ж вікні в випадаючому меню натисніть "Open and repair" ( "Відкрити і відновити").

Зазвичай ця програма повертає всі дані навіть з пошкодженого документа.
З використанням ExcelFIX
Найпопулярніша і потужна, але в той же час дорога утиліта для роботи з втраченими і дефектними файлами Excel. Вона вирішує проблеми з документами, які не можуть бути відкриті на ПК - відновлює всілякі об'єкти книги будь-якого формату. Демонстраційна версія Excel FIX дозволяє переглядати відновлений файл, але не дає завантажити його.

підсумок
Більшість користувачів Excel потрапляють в ситуацію, коли потрібно відновити незбережені або пошкоджений документ. Для цього є кілька способів, які розрізняються за складністю і функціоналу. Рекомендується спочатку спробувати відновити документ через Excel, після чого переходити до стороннім програмам, в тому числі платним.