зміст
- 1 Вступ. Що може дати Photoshop?
- 2 Як відкрити зображення в Photoshop
- 3 Вирізаємо об'єкти в Photoshop
- 4 Обробка вирізаного об'єкта
- 5 невеликі підсумки
Вступ. Що може дати Photoshop?
Дивовижна програма Photoshop дає користувачеві безмежні можливості для роботи з фотографіями і зображеннями. Практично все графічне відображення в інтернеті, книгах і інших джерелах було зроблено за допомогою цього чудового програмного забезпечення. Але, як усім відомо, ці графічні елементи готуються спеціальними людьми, які добре володіють Photoshop. Дуже часто люди просять цих самих людей про допомогу в елементарних речах, які під силу виконати навіть звичайному користувачеві.

Застосування інструментів графічного редактора
З першого погляду програмне забезпечення компанії Adobe може здатися дещо складним для новачка: величезна кількість інструментів, різних панелей, вкладок і інших елементів інтерфейсу. Але з часом ви зможете зрозуміти принцип їх відображення і, отже, зможете передбачити де б міг перебувати той чи інший інструмент. Так як без досвіду нічого до вас просто так не прийде, ви можете почати виконання простих дій за допомогою туторіали (інструкцій) з нашого сайту. І сьогодні ми з вами дізнаємося як вирізати об'єкт в Photoshop.Але перш нам потрібно навчитися тому, як можна вставити фотографію або малюнок в саму програму. Якщо ви вже знаєте, як це зробити, то можете пропустити цей абзац.
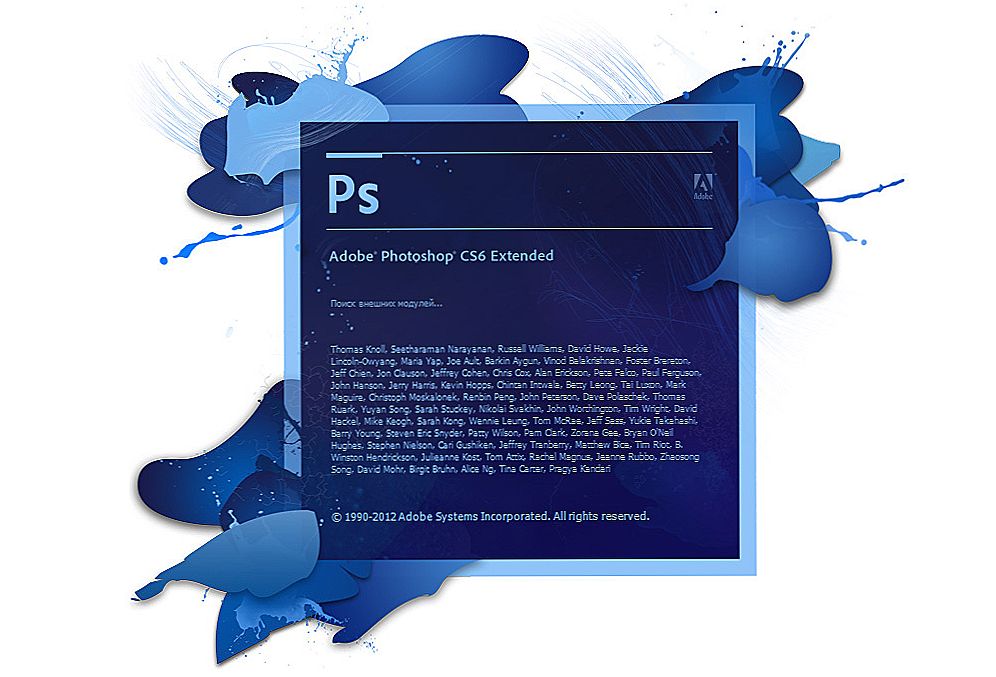
Розглядаємо як приклад Photoshop CS6
Як відкрити зображення в Photoshop
Для початку нам, безумовно, знадобиться сама програма Adobe Photoshop. Якщо на вашому комп'ютері немає цього забезпечення, то ви можете придбати його на офіційному сайті компанії Adobe. Як і будь-який якісний продукт, Photoshop надається користувачам на платній основі. Але також Adobe дає можливість безкоштовно випробувати свій продукт протягом 30 днів з моменту установки. Тобто, ви зможете спочатку трохи випробувати Photoshop, перш ніж купувати його.
Якщо ви встановили нашу чарівну програму на свій комп'ютер і можете відкрити її, то ми з вами спробуємо відкрити там будь-який файл зображення. почнемо:
- Відкриваємо Adobe Photoshop з ярлика на робочому столі;
- На самій верхній панелі вибираємо вкладку "Файл", потім натискаємо "Відкрити";
- У вікні, як в меню Провідник Windows, шукаємо необхідний файл і натискаємо по ньому два рази лівою кнопкою миші.

Натиснути кнопку «Відкрити» або подвійне клацання миші
При правильному виконанні цих дій ви побачите, що зображення відкрилося в нашій програмі.Крім такого способу існує альтернативний варіант:
- Шукаємо необхідний для відкриття файл і натискаємо по ньому правою кнопкою миші. У меню вибираємо "Відкрити за допомогою ...".
- Тепер в переліку додатків знайдіть Adobe Photoshop. Якщо його немає, то натисніть в правому кутку кнопку "Огляд" і в папці з встановленою програмою виберіть файл Photoshop (формат .exe). Як правило, після правильної установки, такі маніпуляції не потрібні.
- Тепер натисніть лівою кнопкою миші один раз по іконці Photoshop в переліку програм і натисніть ОК. Але спочатку перевірте, чи не варто галочка біля пункту в лівому нижньому кутку "Використовувати для всіх файлів такого типу". Її там бути не повинно, інакше всі ваші зображення в подальшому будуть відкриватися в Photoshop.
Вирізаємо об'єкти в Photoshop
- Відкриваємо необхідний файл з фотографією або картинкою в програмі.
- Вибираємо з панелі інструментів виділення. Їх існує кілька типів, тому давайте розберемо все.
- Іконка зі штрих прямокутником. Натиснувши на нього правою кнопкою миші, ви побачите виділення прямокутної форми, овальної області, горизонтальної та вертикальної рядки.
- Нижче іконка Лассо. Тут представлені ласо (ви самі мишкою вибираєте точну область): прямокутне ласо (виділення за допомогою ламаних ліній),магнітне ласо (схоже на звичайне ласо, тільки воно на зразок магніту прикріплюється до точок на зображенні).
- Наступний інструмент, відразу під ласо, швидке виділення і чарівна паличка. Пояснювати їх принцип роботи не потрібно, вам слід просто спробувати їх у дії.
- Тепер же, за допомогою одного з перерахованих інструментів виділіть область, яку ви хочете вирізати.
- Потім натискаємо на верхній інструмент лівої панелі "Переміщення" (стрілочка із позначкою) і переміщаємо вирізати об'єкт в потрібне місце.
- Якщо ви хочете повністю видалити об'єкт, то натисніть клавішу delete і потім ОК. Тепер в нашій області утворилося біла пляма, яке ви можете заповнити чим завгодно.
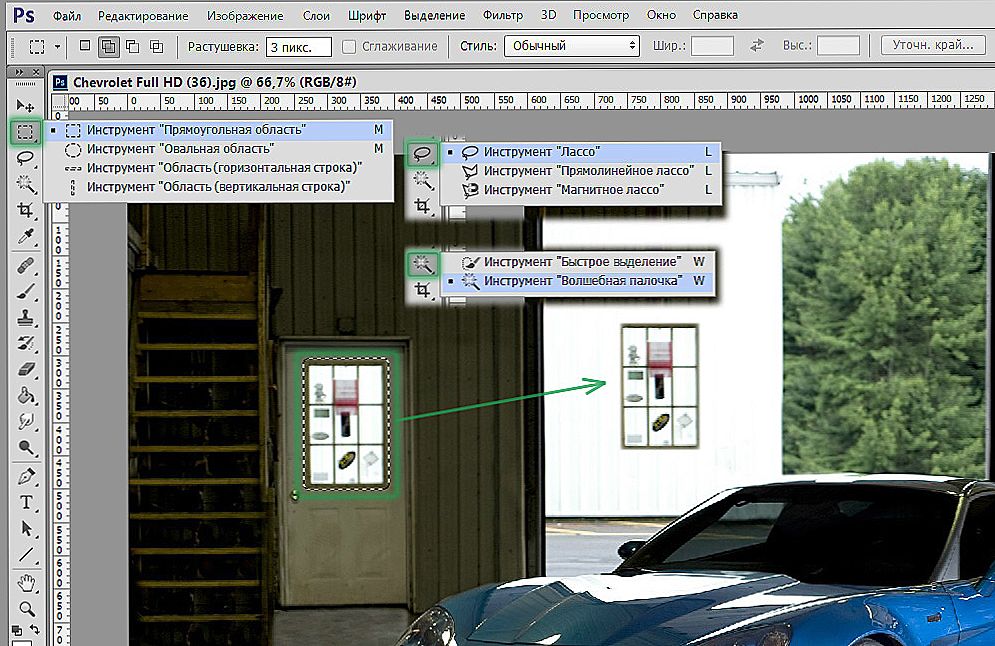
Вибір інструмента залежить від цільового призначення
Таким же способом ви зможете вирізати абсолютно будь-які об'єкти (наприклад, вирізати волосся в Photoshop). Головне, акуратно виділити інструментами необхідну область.
Обробка вирізаного об'єкта
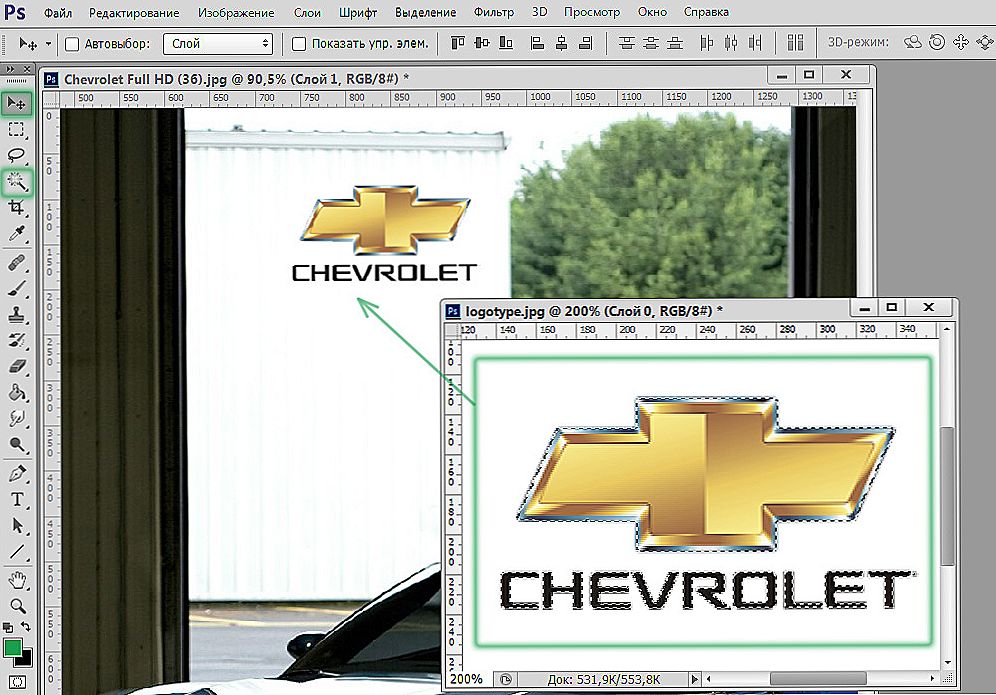
У нашому випадку вставляємо логотип на фото з автомобілем
А що, якщо вам потрібно вирізати об'єкт і зробити його окремим малюнком? Тоді вам потрібно зробити наступні дії:
- Відкриваємо в додатковій вкладці ще одне зображення, на яке ви хочете накласти вирізаний об'єкт.
- Переходимо до нашого першого малюнку і виділяємо область, як в попередній інструкції. Тепер інструментом "Переміщення" переносимо цю частину малюнка затисненням лівої кнопки миші на іншу вкладку і після переходу на наступне зображення відпустіть клавішу мишки.
- Тепер ви отримали комбінацію з двох зображень. Якщо вам здається, що фотографія занадто крива або негарна, то ви можете згладити зображення по контуру. Зробити це можна за допомогою інструменту "Гумка" на лівій панелі. Акуратно стираємо кути і краю, щоб вийшло якісно. Натиснувши правою кнопкою миші по зображенню інструментом "Гумка", ви зможете налаштувати його розмір і жорсткість (силу стирання). Чим він нижчий, тим нижче і радіус його стирання, навколо якого буде ефект розмиття. Слідкуйте за тим, щоб краї у вирізаного об'єкта були нормальної якості (потрібно досить згладити всі частини фігури).
- Після обробки файлу збережіть його готове зображення: "Файл", потім "Зберегти як ..." і ОК.

Вибираємо місце розміщення і натискаємо «Зберегти»
невеликі підсумки
Сьогодні ми з вами поповнили багаж знань тим, що навчилися вирізати абсолютно будь-які об'єкти і фігури з фотографії.Також ми дізналися, як можна обробити вирізаний ділянку, щоб його краї і кути не виглядали некрасиво. Тепер ви зможете без проблем подивитися, яка зачіска могла б вам підійти. Зробити смішну нарізку з фотографій і картинок і поділіться з нами в коментарях. Повеселимося все разом! Вдалою і плідної роботи, друзі.








![Як вивести зображення з ноутбука, смартфона, або планшета, на телевізор по Wi-Fi? Телевізор як бездротової монітор [Intel WiDi і Miracast]](http://ateasyday.com/img/images/kak-vivesti-izobrazhenie-s-noutbuka-smartfona-ili-plansheta-na-televizor-po-wi-fi-televizor-kak-besprovod.gif)



