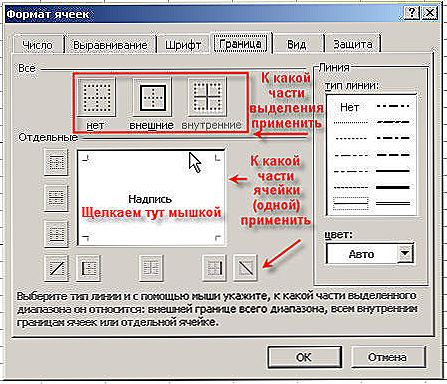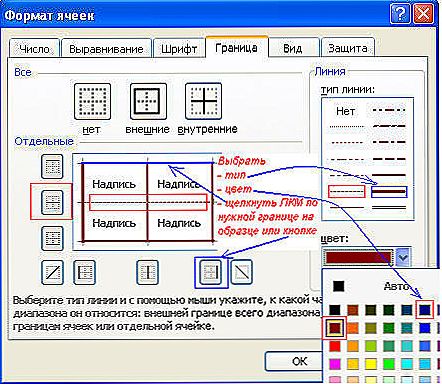Excel - програма, в якій користувач може створювати, переглядати і редагувати таблиці з базами даних. Осередки в кожному файлі за замовчуванням розділені, що допомагає організувати зберігання інформації. Структура документа зроблена у вигляді тонкої сірої сітки.
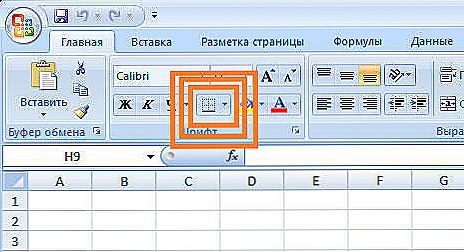
Для друку документа все контури потрібно налаштовувати окремо
Проте, установка за замовчуванням не завжди зручна. У Ексель ви можете налаштувати осередку самостійно - вказати з базових варіантів, або намалювати свої, з довільною формою, одним з безлічі контурів і квітів.
Якщо файл Ексель або його частина використовується не в якості таблиці, або ви просто хочете прибрати сіру сітку - це можна налаштувати кількома способами. Слід враховувати, що при перенесенні документа на папір (друку) її необхідно налаштовувати окремо.
зміст
- 1 Як зробити поділ в Excel
- 1.1 Створення контура через кнопку "Межі"
- 1.2 Створення розмітки через "Інші кордону"
- 1.3 Як намалювати розмітку
- 1.4 Як зберегти розмітку при друку
- 2 Як приховати і показати розмітку в Ексель
- 2.1 Приховати або показати за допомогою функцій Excel
- 2.2 Приховати або відобразити за допомогою зміни кольору заливки
- 2.3 Приховати або відобразити розмітку за допомогою настройки її кольору
- 2.4 Як приховати або відобразити лінії вибіркових об'єктів
- 3 підсумок
Як зробити поділ в Excel
Межі в програмі можуть бути додані до верхньої, нижньої, правої та лівої частини осередки. Крім того, вони можуть мати орнамент і колір на вибір. Це дозволяє вам більш точно керувати її відображення при створенні потрібної таблиці. Так, можна налаштувати поділ для одного або декількох об'єктів. Наприклад, можна відокремити в файлі цілий рядок, стовпець або сектор, або розлінованих всю таблицю.
Існує 2 способи створення поділу в файлі Ексель:
- Через меню "Межі" у вкладці "Головна";
- Клікнувши на "Інші кордону" в цьому ж меню.
Обидва варіанти мають свої особливості і переваги, але будь-який з них дозволить створити і змінити поділ.
Створення контура через кнопку "Межі"
Цей варіант - найпростіший з усіх, але і надає він найменше можливостей. Виділіть певну кількість осередків, до яких потрібно застосувати настройки, після чого:
- Натисніть на кнопку "Межі", яка розташована знизу від вибору шрифту (її зовнішній вигляд залежить від останньої використаної функції, але за замовчуванням це "нижня межа");
- Вкажіть необхідну команду, після чого розмітка буде застосована;
- Збережіть прогрес.

Створення розмітки через "Інші кордону"
Деякі функції не помістилися в меню, що випадає "Межі", тому вони знаходяться в розширеному. Виділіть необхідні комірки, а далі:
- Відкрийте меню "Межі";
- Натисніть на "Інші кордону" внизу випадає віконця - відкриється вкладка, в якій ви зможете самостійно намалювати контур будь-якої складності, який дозволяє програма;
- Зробіть шаблон, натисніть "ОК";
- Збережіть прогрес.

Вкладка "Межі" дозволяє зробити розмітку складнішою. Вам доступні 13 видів контуру і всі кольори спектра, а також можливість намалювати зовнішні і внутрішні лінії об'єкта (в тому числі діагональні).
Як намалювати розмітку
Для того щоб створити власний контур, потрібно:
- Вказати елемент, або певну кількість груп;
- У випадаючому меню "Межі" клікнути на останню вкладку;
- Відкриється вікно "Формат ячеек" зі вкладкою "Межі" - виберіть тип лінії, її колір, розташування щодо елемента;
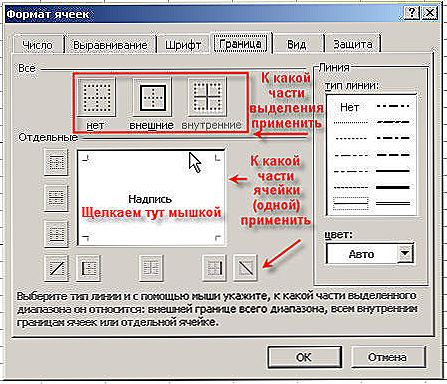
- Вкажіть контур, натискаючи на кнопки з відповідними зображеннями, або на саму модель елемента;
- Якщо в базовій палітрі немає відповідного кольору, відкрийте "Інші кольори" (перехід у вкладку "Спектр" в новому віконці дозволить зробити настройку ще більш точно);
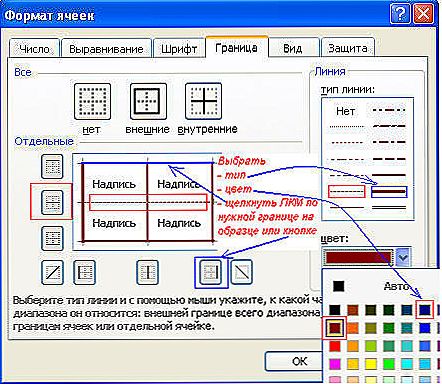
- Якщо вам не потрібні лінії, виберіть "Ні" у вікні "Формат ячеек";
- Натисніть "ОК" і збережіть прогрес.
Як зберегти розмітку при друку
За замовчуванням, як сірі, базові лінії на поверхні листа Excel, так і будь-які інші, не друкуються при виведенні на папір через принтер. Це можна помітити, натиснувши "Друк" - "Попередній перегляд". Для того щоб включити контур в майбутній документ, необхідно вказати певну кількість аркушів і застосувати відповідну функцію. Варіанти виділення:
- Окремий лист - просто клацніть на нього. Якщо його не видно в списку, спочатку перейдіть за допомогою кнопки.
- Два або кілька листів, що йдуть поруч - клікніть на ярлик крайнього в діапазоні (ліворуч або праворуч), після чого, затиснувши Shift, натисніть на протилежний йому (з іншого боку безлічі).
- Два і більше несуміжних - клікніть на ярлик першого аркуша. Потім, утримуючи Ctrl, натисніть на інші, які потрібно включити в діапазон.
- Всі сторінки у файлі Ексель - клікніть на ярлик будь-якого правою клавішею миші, після чого в меню виберіть "Виділити всі аркуші".
Вибрані сторінки відображаються як група. Для того, щоб роз'єднати їх, натисніть на будь-який з невиділених, або клікніть по будь-якому правою клавішею миші, а потім виберіть "Розгрупувати листи".

Подальші дії для друку:
- На вкладці "Розмітка сторінки" в "Параметри сторінки" виберіть пункт "Друк" в області "Сітка";
- Відкрийте "Файл", натисніть "Друк" (або Ctrl + "P");
- У вікні з параметрами друку натисніть "ОК".

Якщо ви не можете вибрати пункт в області "Сітка", значить, обраний графік або елемент в таблиці. Для того щоб функції стали доступні, необхідно зняти це виділення. Якщо при друку контур вам не потрібен, відповідно, зніміть галочку з пункту "Друк" в "Сітка".
Як приховати і показати розмітку в Ексель
Сітка в Excel відображається за замовчуванням. Іноді вона не потрібна на аркуші або в книзі - в разі, коли ви працюєте з різними об'єктами (наприклад, зображеннями). Крім того, "чиста" сторінка без контуру виглядає акуратніше.
У той же час, в деяких файлах Ексель розмітка відсутня, але необхідна. Це буває в разі збою, або якщо ви працюєте з документом, який складав і налаштовував інший користувач.
Приховати або показати за допомогою функцій Excel
Якщо вам потрібно зробити лінії видимими, можна скористатися одним з двох способів - перший налаштує всю книгу Ексель, а інший дозволить вказати це вибірково.
Перший варіант:
- Відкрийте вкладку "Розмітка сторінки" і знайдіть область "Сітка";
- Встановіть параметр "Показати" - це включить відображення базових ліній;
- Збережіть прогрес;
- Якщо вам потрібно прибрати контур, який відображається, зніміть галочку з "Показати".

Другий, більш функціональний варіант:
- Виділіть листи, на яких необхідно включити відображення (якщо потрібно вказати кілька несуміжних - клікніть на них, затиснувши Ctrl, а якщо суміжних - клікніть на крайній з однієї зі сторін, потім, утримуючи Shift, на протилежний);
- Відкрийте вкладку "Вид", після чого поставте галочку навпроти "Сітка" в області "Показати";
- Збережіть прогрес;
- Якщо потрібно навпаки, прибрати її, зніміть галочку навпроти "Сітка".

Приховати або відобразити за допомогою зміни кольору заливки
Інший спосіб прибрати розмітку - встановити білий колір заливки. Excel приховує сіру сітку, якщо об'єкт заповнений будь-яким кольором, але білий - нейтральний, стандартний для сторінки. У свою чергу, якщо потрібно показати контур, встановіть параметр "Ні заливки". Для цього необхідно:
- Виділити певну кількість об'єктів;
- Перейдіть у вкладку "Головна", після чого в області "Шрифт" знайдіть функцію "Колір заливки" і виберіть білий, потім клацніть по ньому;
- Збережіть прогрес.

Приховати або відобразити розмітку за допомогою настройки її кольору
Третій спосіб приховати або відновити базову розмітку в довільній кількості осередків Ексель. Щоб скористатися ним, потрібно:
- Виділити певну кількість об'єктів документа, де потрібно приховати або відновити лінії;
- Натисніть по ним правою кнопкою миші, після чого відкриється контекстне меню - клацніть на "Формат ячеек";
- Відкрийте вкладку "Кордон";
- Виберіть білий колір і натисніть "Зовнішні" і "Внутрішні" під "Все";
- Натисніть "ОК", щоб побачити прогрес, потім збережіть його.

Як приховати або відобразити лінії вибіркових об'єктів
У деяких випадках необхідно прибрати або відновити не всю сітку на сторінці Excel, а тільки у деяких об'єктів. Це можна налаштувати, вручну вибираючи кількість об'єктів:
- Одна осередок - клікніть по ній лівою клавішею миші;
- Кілька суміжних - клікніть по одній, на початку діапазону, а потім, утримуючи Shift, натисніть на протилежну;
- Кілька несуміжних - клікніть по будь-, після чого, затиснувши Ctrl, додавайте в безліч елементи лівою клавішею миші;
- Кілька суміжних аркушів - клікніть на крайній знизу у відповідному меню, після чого, утримуючи Shift, виберіть протилежний;
- Кілька несуміжних аркушів - клікніть на довільну сторінку, потім, затиснувши Ctrl, додайте в безліч інші, натискаючи праву кнопку миші.

Після того як ви вказали необхідну кількість об'єктів, сховайте або покажіть їх лінії. Це можна зробити будь-яким з описаних варіантів - налаштуванням кольору заливки або самого контуру.
підсумок
Сітка на сторінці Ексель - сіра розмітка, яка розділяє осередки. Її можна приховати і відновити декількома способами, якщо це необхідно. Всі вони прості і доступні навіть новачкові.