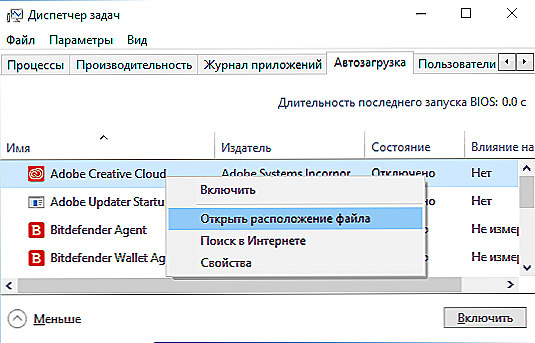У сучасному Word є опція расчерчіванія листа в клітку. Іноді, ненавмисно включили її, не знають, як прибрати. А хтось, навпаки, хоче застосувати клітку, але не знає способів або користується тільки одним, не завжди зручним. Давайте розглянемо, як зробити лист в клітинку в Word.

зміст
- 1 Використання спеціальної функції в програмі
- 2 Зміна виду сітки
- 3 Використання таблиці
- 4 вставка картинок
- 5 Використання фону
- 6 функція підкладки
Використання спеціальної функції в програмі
Клітини зазвичай роблять на лист в Ворді, щоб намалювати будь-які елементи, об'єкти, вирівняти їх, розподілити по відношенню один до одного. Зручно працювати, збільшивши масштаб до 400% - дуже великого. Така решітка, хоч я знаю після друку, допомагає лише форматувати, оформляти документ. Є спеціальна функція в Word, щоб зробити сітку і її прибрати.
Щоб зробити картатій сторінку, поставте відповідну галочку на панелі "Вид" в розділі "Показати" - "Сітка".

Як прибрати клітку в Word, якщо вона більше не потрібна або у вас файл відкрився з такою ось сіткою, і ви бажаєте її видалити? Відповідно пройдіть в "Вид" - "Показати" і видаліть галочку навпроти "Сітка".
Зміна виду сітки
Якщо потрібно не просто додати, але і налаштувати клітини, їх розмір, це виконується через "Розмітку сторінки". У розділі "Область виділення" вгорі праворуч є кнопочка "Вирівняти". Натиснувши на неї, ви відкриєте додаткове вікно. Внизу побачите напис "Відображати сітку". Активувавши її, ви отримаєте такі ж клітини, як в п.1 нашої статті. А нижче є "Параметри сітки". Наприклад, якщо ви не знаєте, припустимо, як зробити зебру в Word, теж можете застосувати цю функцію. Там можна налаштувати наступне:
- проставити розміри кроку клітинок як по вертикалі, так і горизонтально;
- розподілити сітку до полів або повністю на весь лист;
- відображати тільки горизонтальні лінії ( "зебра");
- прив'язати об'єкти.
Використання таблиці
Попередні способи створюють сітчастий фон, текст накладається зверху, і його потрібно спеціально налаштовувати - вирівнювати самостійно величину шрифту, прогалин. Якщо ж ви хочете вписувати об'єкти, слова в осередку, зручніше використовувати функцію таблиць. Наприклад, коли важливо надрукувати деякі певні лінії клітинок, зробити їх видимими. Такий спосіб часто застосовується при створенні бланків документів.
- На панелі "Вставка" в розділі "Таблиці" створюємо таблицю в документі Word;
- потім, виділивши її, на вкладці "Головна" в розділі "Абзац" прибираємо кордону ( "Все кордону");
- там активуємо "Показати сітку".
Лінії НЕ будуть друкують, але ви зможете розташовувати потрібне по осередках. При необхідності виділити при друку одну окрему клітинку, ставимо всередину неї курсор і натискаємо "Все кордону" або потрібний вам варіант. Якщо треба надрукувати лінії сусідніх клітинок, то їх виділяємо і також проставляємо видимі межі.

Прибрати сітку зможете, тільки видаливши всю табличку повністю. Для цього виділяємо її, натискаємо по ній правою кнопкою і натискаємо відповідну напис. Врахуйте, що віддалиться і текст, внесений в осередку. У цьому незручність способу в порівнянні з попереднім.
Перевага функції в тому, що можна помістити кілька різних табличок в один документ з різною величиною клітинок. При цьому їх можна рухати щодо сторінки, розподіляти текст навколо них.
вставка картинок
Зробити картатим лист Word можна за допомогою вставки картинки, розташувавши її за текстом. Виготовте потрібну вам картинку (наприклад, сфотографувавши аркуш із зошита) або скачайте її.
Для розміщення картинки, ви можете її просто перетягнути або через панель інструментів "Вставка" - "Малюнок".
Натискаємо правою кнопкою, наводимо на "Обтікання текстом", вибираємо в списку "За текстом". Текст стане друкуватися поверх картинки.
При роздруківці, якщо не потрібно, щоб грати було видно, досить прибрати картинку з документа.

Зручність варіанти:
- можна пересувати, звужувати, зменшувати малюнок;
- сітка буде видно при друку, якщо вам це як раз і потрібно.
Цей варіант для тих, хто не знає, як зробити аркуш із зошита в Word. Ви просто фотографуєте його і вставляєте його малюнком.
Використання фону
В панелі інструментів в Ворді у вкладці "Розмітка сторінки" в розділі Фон сторінки "клікніть на" Колір "-" Способи заливки ". Далі через вкладку" Малюнок "додаємо готовий скачаний або виготовлений заздалегідь фон, той же аркуш із зошита. Можна також на вкладці "візерунок" вибрати картатий візерунок, великий або точковий, тоді там же можна самостійно вибрати колір меж і заливки.
функція підкладки
У внеску "Розмітка сторінки" - "Фон" натискаємо на "Підкладка" - "що настроюється підкладка". Там також завантажуємо потрібний малюнок, додатково його можна знебарвити.Варіант, як і попередній, зручний тоді, коли вона потрібна не на весь документ і коли хочете зробити, щоб при друку лінії залишалися.
Відповідно, щоб прибрати підкладку в Ворді, досить просто клікнути на напис в випадаючому вікні.
Отже, є кілька варіантів, як зробити клітинки в Ворді. Залежно від того, чи потрібні вам вони на весь лист Word або тільки на частину, повинні бути видимими при друку або немає, вносити текст вам треба поверх або в осередку - вибирайте варіант, який вам зручний.