На такий відеоплощадке, як YouTube, існує багато людей, які знімають огляди ігор. Такі люди називаються летсплеерамі, а відео - летсплеямі. Деякі можуть подумати, що це дуже легко робити. Однак це не так. Для якісного відео необхідно правильно налаштувати програму для зйомки екрану. Найбільш популярним додатком є Fraps.

зміст
- 1 Чому саме Fraps?
- 2 Розділи програми Fraps
- 2.1 Головна
- 2.2 FPS
- 2.3 Відео
- 2.4 Скріншот
- 3 Налаштування
Чому саме Fraps?
Зрозуміло, що величезним плюсом є русифікація версії. А також користуватися програмою можна абсолютно безкоштовно, але запис буде робитися лише 1 хвилину. Тому для оволодіння всіма функціями програми треба купити повну версію. Але альтернативним рішенням може стати установка зламаної версії. Головне, не завантажити собі вірусів.
А тепер розглянемо інтерфейс Fraps.
Розділи програми Fraps
Головна
Відкривши це вікно, ви можете налаштувати відкриття додаток при запуску Віндовс. В цілому роз'яснювати нічого, крім функції Monitor Aero, не потрібно. Цей параметр дасть вам можливість захоплювати екран робочого столу. Це доступно тільки для Віндовс Віста і Windows 7.
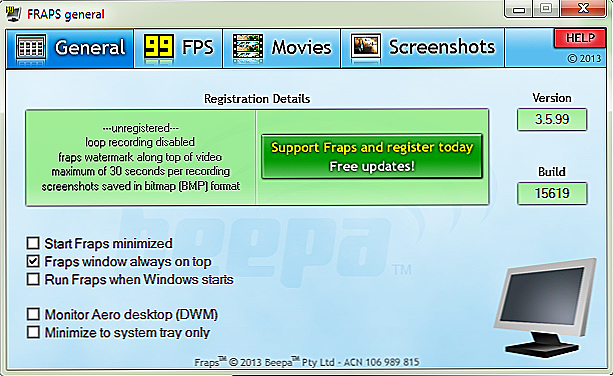
Вкладка "Главное" (General)
FPS
Перейшовши сюди, ви зможете змінити місце призначення звітів про продуктивність Fraps. Цю перевірку можна запустити, натиснувши на гарячу клавішу, зазначену на екрані. А також ви можете вибрати параметри, необхідні для перевірки.
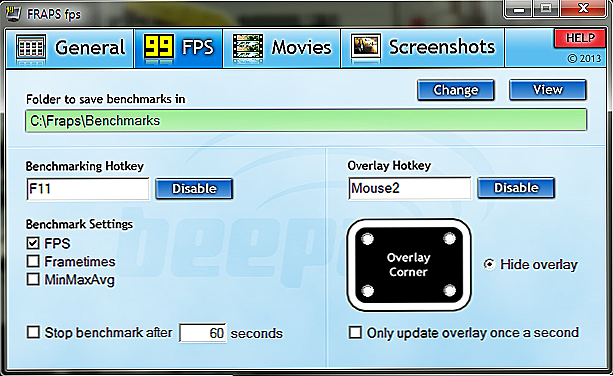
Вкладка "FPS"
Відео
Це папка, можна сказати, є основою. Тут ви вибираєте місце, куди буде відправлятися записаний матеріал. А також вам треба вибрати гарячу клавішу для початку і закінчення запису. Бажано змініть її, так як за замовчуванням використовується кнопка, яка є в грі. Якщо ваш комп'ютер не дуже потужний, то параметри встановлюйте мінімальні.
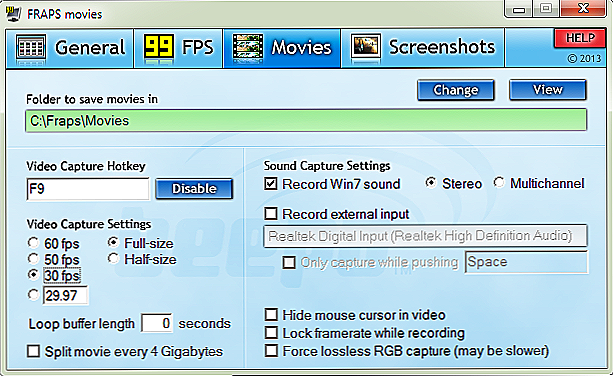
Вкладка "Відео" (Movies)
Окремі пропозиції варто написати по захопленню звуку. Якщо ви хочете, щоб на записи було чути ваш голос, то в рядку Налаштування звуку виберіть Стерео. А вже після цього трохи нижче поставте галочку Запис зовнішнього джерела. Тепер варто перевірити налаштування звуку у самої системи. Для цього внизу, близько значка часу на ПК, виберіть значок звуку і клацніть по ньому правою клавішею миші. Вибираємо записуючі пристрої. Після відкриття перевірте працездатність мікрофона. Дивлячись на шкалу зліва, ви зрозумієте, йде запис звуку чи ні.
Скріншот
Цей розділ є простим, але в той же час і дуже корисним. Тут ви можете вибрати папку для збереження знімків, його формат. І головне, гарячу клавішу, після натискання якої стане скріншот. Робити скріншот можна користуючись клавішею Print Screen. Однак через Фрапс це робити набагато зручніше, так як фото відразу завантажується на ПК.
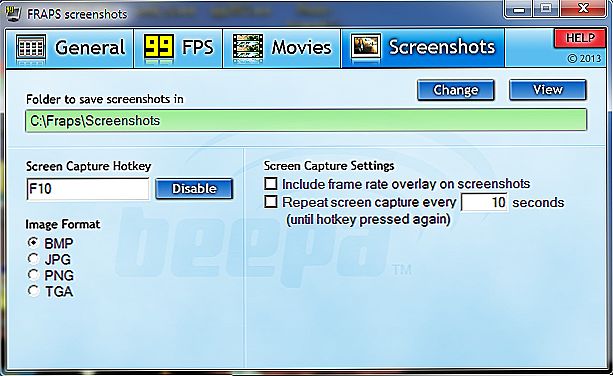
Вкладка "Скріншоти" (Screenshots)
Ще варто відзначити, що матеріал, записаний за допомогою Fraps, займає великий обсяг оперативної пам'яті. Тому попередньо варто звільнити місце.
Налаштування
Будемо йти по всіх майданчиках по порядку. Першим розділом є Головна сторінка. Налаштування в ній ніяк не впливатимуть на якість зйомки, тому налаштовувати можна все під свій лад.
Наступним розділом є FPS. Для початку вкажіть місце, куди ви хочете постійно зберігати відео з грою. Гарячу клавішу вибирайте не F11, так як в деяких випадках вона використовується при проходженні гри. Далі, вибираєте налаштування тесту (частота кадрів в секунду, мікрозадержкі і журнал роботи). Після цього вказуєте, через який проміжок часу запис гри закінчиться. Потім вкажіть кнопку для швидкого показу оверлею і його місце розташування. Його можна і зовсім заховати.
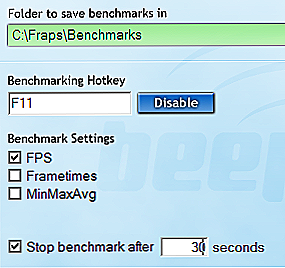
Налаштування програми Fraps
Налаштування відео є основною і головною операцією.Як і минулого разу, вибираємо місце для завантаження. Тепер треба вибрати клавішу для початку запису. Після чого налаштовуйте якість відео, але при цьому слід орієнтуватися на ваш пристрій, так як через сильну навантаження воно може полетіти. А також при бажанні можна додати функцію поділу відео на окремі файли, при досягненні певного розміру відео. З настройками звуку ми розібралися трохи раніше. Для включення мікрофона можна також налаштувати гарячу клавішу. І ще можна відключити показ курсора на записи.
З скріншот ніяких проблем зовсім не повинно виникнути. Вибираєте кнопку для створення скріншота, формат зображення. А також можна налаштувати функцію зняття скріншота з певним інтервалом.
Прочитавши цю статтю і налаштувавши правильно програму, ви без зусиль зможете знімати якісні ролики. Сподіваємося, що у вас не залишилося питань, але якщо вони у вас є, то пишіть їх в коментарі. У найкоротші терміни ми відповімо на них. А ще будемо вдячні, якщо ви поставите лайк і зробите репост цієї інформації своїм друзям.












