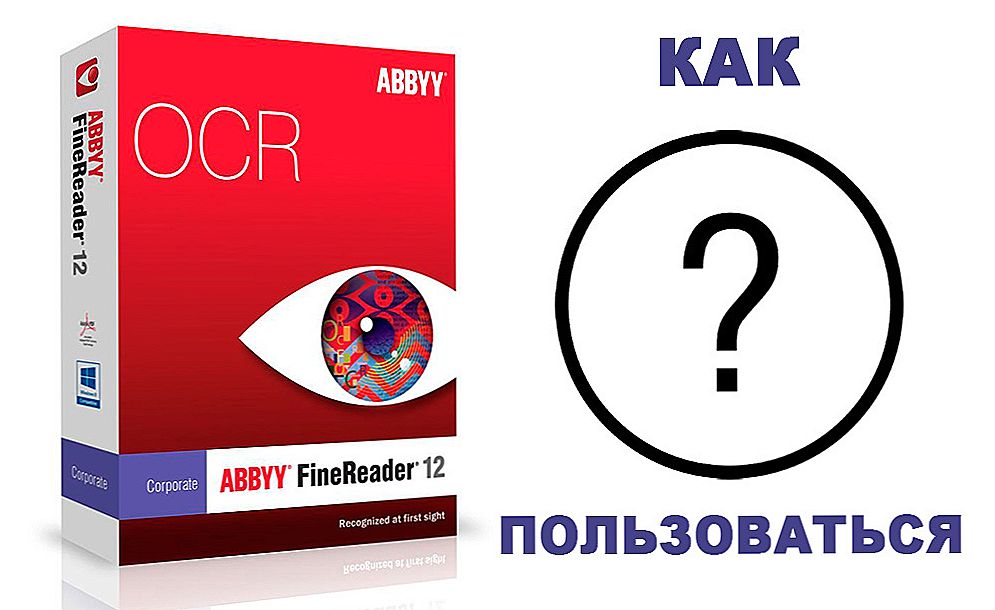Прив'язки в Автокаде - одна з найважливіших і часто використовуваних можливостей розробника, що надається цією програмою. Можна сказати зовсім виразно, що без цього функціоналу розробка будь-якого креслення була б складніше на порядок. Коли ж звикаєш до пропонованої ідеї роботи, то здається, що без неї взагалі неможливо обійтися.

Для чого потрібні і як налаштувати прив'язки в Автокаде.
зміст
- 1 ідея прив'язок
- 2 налаштування
- 3 Додаткові можливості
- 4 3D-прив'язка
ідея прив'язок
Власне, ідея прив'язок лежить на поверхні, треба тільки приступити до креслення. Як, наприклад, провести лінію точно до середини вже створеної раніше прямий, як провести дотичну до дуги, як провести лінію точно на уявне перетин двох інших прямих - без прив'язок всі ці завдання довелося б виконувати "лівою рукою за праве вухо", це значно б ускладнювало сам процес роботи.
Загалом, без "Снеп" не обійтися, тому цей режим в рядку стану дозволений за замовчуванням - кнопка "OSNAP" (Object Snap - Об'єктна прив'язка в Автокаде) вже натиснута. Але так як прив'язуватися доводиться дуже часто, програма має спеціальну панель інструментів "Прив'язки", яка з самого початку не виводиться на екран.

Панель містить піктограми всіх доступних точок:
- до кінцевої точки;
- до середини;
- до центру;
- до вузла;
- до точки на колі, розташованої рівно на 0, 90, 180 або 270 градусах (до квадрантам);
- до перетину прямих;
- до можливої точці перетину, на можливе продовження прямої;
- до перетину об'єктів;
- до перпендикуляру;
- до дотичній;
- до найближчої точки;
- до прихованого перетину;
- до точки, що забезпечує паралельність.
Висновок панелі можна провести через меню "View" / "Toolbars".
Всі настройки при серйозній розробці, так чи інакше, використовуються. Інша справа, що екран "не гумовий", а Автокад містить велику кількість і інших не менш корисних панелей. Тому тут кожен для себе сам повинен виробити дисципліну доступу до прив'язки.
Здається, найоптимальніша полягає в наступному:
- сама панель на екран не виводиться,
- але призначаються всі передбачені прив'язки - це робиться в меню "Tools" / "Drafting Settings" ( "Інструменти" / "Налаштування креслення").
налаштування
Переходимо в ці налаштування і у вікні відкриваємо закладку "Object Snap". Якщо ви в цьому вікні вперше, то побачите, що поки дозволені не всі Снеп. Їх кожен можна призначити окремо або за допомогою кнопки "Select All" включити всі, а за допомогою "Clear All" - все відключити.

Тут же в вікні перемикачем "Object Snap On" можна тимчасово скасувати розглянутий режим. Але так як забороняти або дозволяти режим доводиться постійно, то це можна зробити і більш швидким способом - або натиснувши мишкою на кнопці в рядку стану, або просто гарячою клавішею - F3, що частіше і роблять.
При роботі Снеп вказуються маленькими жовтими квадратиками, тому вони прекрасно видно на чорному тлі поля креслення в режимі моделі (той же жовтий колір на білому фоні в режимі листа вже «не виглядає"). Але, можливо, ви поміняли чорний фон і жовтий колір на ньому вже не видно. Тоді можна провести налаштування всіх характеристик. Це робиться:
- або в цій же закладці "Object Snap" - в нижньому лівому кутку є кнопка "Options";
- або перейти в це вікно настройки через меню "Tools" / "Options" / закладка "Drafting".

Налаштування характеристик точок передбачає:
- вибір їх кольору - відкривається стандартне вікно вибору кольору;
- вибір їх розміру - зазвичай приймається розмір, включений за замовчуванням;
- місце виходу частини найменування (прямо під пахвою) кожної точки ( "центр", "середина", "дотична" і т. д.) - дуже корисна можливість, яка обов'язково використовується;
- призначення апертури Снеп - можливо, і не потрібна, щоб не "засмічувати" креслення, апертура до того ж з самого початку не встановлюється і розробниками;
- призначення "магнітного" захоплення - вам не потрібно ставати мишкою на цю точку, програма сама автоматично її захопить, коли ви будете перебувати поблизу неї - дуже корисна можливість;
- будьте уважні - тут же Autocad дозволяє налаштовувати і сама поява маркера; він, звичайно, за замовчуванням встановлений, що дуже корисно, але якщо поява маркера скасувати, то режим буде працювати як і раніше, але вам важко буде це відчути, тому цей перемикач краще не скидати.
Додаткові можливості
З прив'язками в AutoCAD пов'язано ще кілька дуже корисних можливостей. По-перше, можна проводити прив'язку до сітки креслення. Така функція корисна в усіх відношеннях, але особливо їй немає ціни, якщо ви креслите в масштабі "один до одного". Причому не має значення, виводиться сітка чи ні. Відображення вказівок оперативно налаштовується все в тому ж рядку стану - кнопка "GRID", яка за замовчуванням не натиснута, і сітка не виводиться.
Для виведення сітки можна використовувати гарячу клавішу - F7. Іноді прив'язка до сітки заважає роботі (зазвичай, коли позиція сітки і позиція на об'єкті креслення розташовані близько один до одного, та ще й масштаб маленький), тоді її можна швидко дозволяти або забороняти, для цього теж є гаряча клавіша - F9.
По-друге, прив'язка до об'єктів часто супроводжується і необхідністю трекінгу - відстеження характерних об'єктів. Ось просте завдання відстеження характерних точок креслення - потрібно провести лінію точно в місце, що знаходиться на вертикалі "цього" центру та на горизонталі "цієї" середини. Без трекінгу для виконання цього завдання довелося б, швидше за все, будувати додаткові лінії, потім їх видаляти - занадто довго і незручно. При включеному трекінг об'єктів AutoCAD'a це виконується дуже просто:
- Спочатку підводимо мишку до першої відслідковується позиції, але на мишку не натискайте, бачимо, що програма її розпізнала.
- Потім підводимо мишку до другої відслідковується позиції, теж не натискаємо - мишка і її "вистачає".
- Слідом підводимо мишку приблизно в позицію перетину потрібних ліній і бачимо, що працює трекінг, ми отримуємо точку перетину, в яку і проведемо потрібну, вже видиму, лінію.
Трекінг - незамінна річ, тому для швидкого його призначення в рядку стану AutoCAD теж є відповідна кнопка - "OTRACK" ( "Object Track"). Дозволити або заборонити трекінг можна і гарячою клавішею - F11.

3D-прив'язка
Постійний розвиток AutoCAD призвело до того, що останні версії вже мають і прив'язку до елементів на тривимірних об'єктах.Тут зауважимо, що робота з такими об'єктами вимагає досвіду і хорошого просторового сприйняття, але якщо у вас з цих проблем немає, то остаточно любов до прив'язки у вас прокинеться саме при роботі в 3D (якщо звичайної площині вам було недостатньо, але це з розряду неймовірного і дуже незвичайного).
Елементи 3D-прив'язок налаштовуються там же, де і налаштовуються елементи прив'язки на площині - "Tools" / "Drafting Settings" / закладка "3D Object Snap". Тут все ті ж характерні точки, з огляду на особливості роботи з тривимірними площинами. Крім того, є додатково прив'язки до:
- центру межі;
- кромці межі;
- кутку між гранями;
- перпендикуляру межі і її кромки;

Тут же можна призначити прив'язку до всіх можливих об'єктів, все прив'язки очистити, налаштувати вид маркерів (клавіші "Select All", "Clear All" і "Options").
AutoCAD - величезна додаток з великою кількістю функцій. Всі ці функції різні за своєю значимістю для ходу розробки - деякі використовуються постійно, деякі потрібні тільки час від часу, деякі, прямо скажемо, "взагалі не потрібні", вони від "фантазії" розробників програми. Але прив'язка ставиться до того функціоналу, без якого не обійдеться жоден користувач AutoCAD, будь він поки новачок або вже досвідчений професіонал.