У будь-якому програмному забезпеченні можуть виникати певні проблеми на будь-якій стадії роботи (установка, активне використання, видалення, оновлення і т. Д.), На жаль, це стосується і відомої в певних технічних колах програми "AutoCAD". Однією, з найбільш часто зустрічаються, ситуацій є - помилка 1606 при установці Autocad. Текст помилки виглядає наступним чином: "Error 1606: Неможливо отримати доступ до мережного ресурсу". До слова, виникнути вона може на всіх версіях ПО (2004/2007/2012/2015).
Нижче будуть приведені варіанти і способи вирішення подібної помилки, але варто враховувати, що деякі з них мають на увазі внесення змін до реєстру, що при неуважному виконанні може привести до збоїв в роботі комп'ютера, тому дані способи слід застосовувати, не відхиляючись від інструкції.
зміст
- 1 Скористатися Microsoft Fixit
- 2 Причина в облікового запису
- 2.1 1. Пошкоджено або продубльований профіль користувача:
- 2.2 2. Обмежені права облікового запису
- 2.3 3. Не працює або заблокований Installer
- 2.4 4. Відсутні необхідні папки користувача
- 3 Причина в подключе реєстру
- 3.1 спосіб 1
- 3.2 спосіб 2
Скористатися Microsoft Fixit
Відкрийте і встановіть утиліту "Microsoft Fixit" для усунення помилок в установці програм,скачати її можна з прикріпленого статті архіву або пройшовши по https://support.microsoft.com/ru-ru/help/17588/fix-problems-that-block-programs-from-being-installed-or-removed для скачування з офіційного сайту Microsoft.
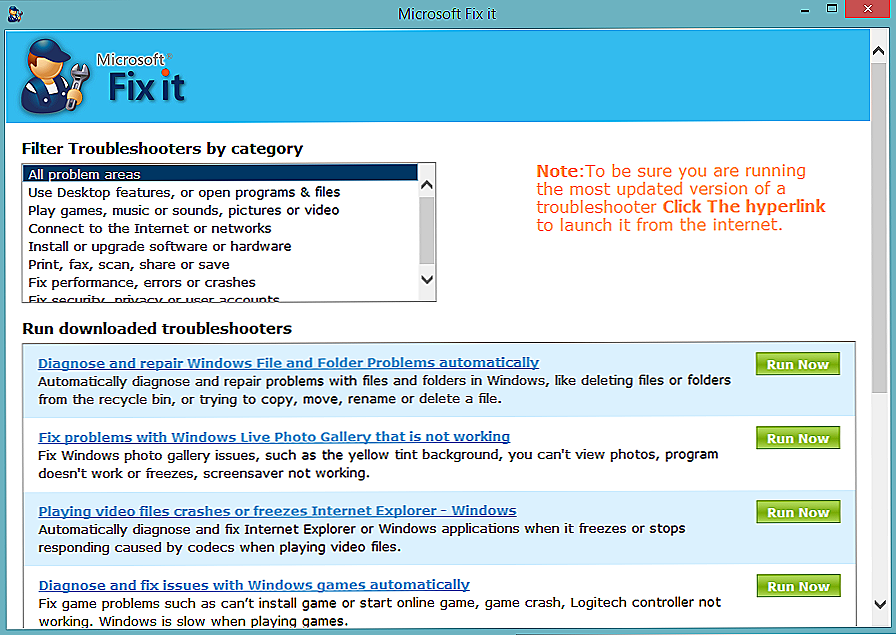
Вікно програми Microsoft Fixit
Принцип використання простий: завантажуємо, встановлюємо, виконуємо кроки, запропоновані утилітою.
Причина в облікового запису
Це найпоширеніша причина, внаслідок якої і виникає подібна неприємна ситуація.
Варто виділити кілька основних причин появи помилки:
1. Пошкоджено або продубльований профіль користувача:
Справа в тому, що при проведенні повторної інсталяції відбувається процес установки запрограмованої зв'язку між реєстром і папками профілю, і якщо раніше в ім'я користувача або найменування папки профілю були внесені зміни, доступ до вмісту буде відсутній, і саме тому не встановлюється Автокад, посилаючись на відсутність ресурсу.
Для виправлення ситуації перевірте наступні аспекти:
- Перевірте, чи не дублікатів папок профілю в форматі "% имя_пользователя% .імя_домена" або "% имя_пользователя% .імя_компьютера".
- Перевірте коректність значення і розташування активного профілю в підключенні "HKEY_CURRENT_USER \ Software \ Autodesk \ AutoCAD \ R20.0 \ ACAD-E001: 409".
2. Обмежені права облікового запису
В операційних системах Windows 7/8 / 8.1 користувачі, чиї права були обмежені, не має права вносити зміни в папки, файли і записи реєстру. Але для коректної роботи "AutoCAD" потрібно необмежений доступ до файлів і папок, що знаходяться в каталозі "C: \ Users \% ім'я_користувача%" і до всіх записів і значенням ключа "HKEY_CURRENT_USER".
Для вирішення або наділіть поточну обліковий запис правами адміністратора, або створіть адміністраторську обліковий запис і спробуйте запустити процес установки з неї.
3. Не працює або заблокований Installer
Доступ до служби "msiexec" може бути недоступний, або служба може бути відключена зовсім.
Для того щоб перевірити працездатність служби, в командному рядку введіть команду "msiexec", якщо у відповідь не надійде повідомлення про помилку, модуль msi працює коректно.
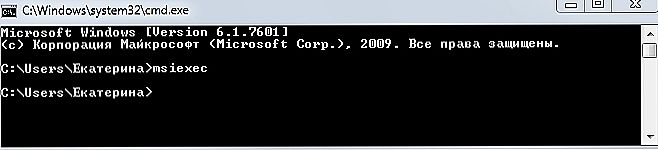
Запуск команди "msiexec"
Запустіть інсталятор вручну, для цього:
- Відкрийте пункт "Виконати" і введіть "services.msc", відкриється вікно "Служби".У списку знайдіть "інсталятор Windows" і кліком правої кнопки мишки викличте "Властивість".
- У рядку "Тип запуску", якщо вказано "Відключено", змініть на "Вручну" і нижче натисніть на кнопку "Запустити".

Властивості установника Windows
Якщо дані варіанти не допомогли, застосуєте перереєстрацію системних бібліотек, пов'язаних з "Win Installer". Для цього відкрийте "Блокнот" і помістіть в нього наступний текст, як на малюнку нижче:

Далі, збережіть файл з розширенням .bat і запустіть його, після виконання перезавантажте комп'ютер.
4. Відсутні необхідні папки користувача
Даний варіант відноситься до установки програми за допомогою "SMS" або об'єктів групової політики.
Необхідна повна відповідність зазначених значень в подключе реєстру "HKEY_USERS \ DEFAULT \ Software \ Microsoft \ Windows \ CurrentVersion \ Explorer \ Shell Folders" має відповідати істині.
Т. е. Для "Local Settings" значення "F: \ Windows \ system32 \ Configuration \ ProfileSystem \ Local Setting", а для "Local AppData" значення "F: \ Windows \ system32 \ Configuration \ ProfileSystem \ Local Settings \ Application Data ". Шляхи та найменування можуть відрізнятися.
Причина в подключе реєстру
Якщо все вищеописане не допомогло і так і не встановлюється Autocad, слід перевірити правильність введених параметрів в підключитися "HKEY_CURRENT_USER \ Software \ Microsoft \ Windows \ CurrentVersion \ Explorer \ User Shell Folders" і "HKEY_LOCAL_MACHINE \ Software \ Microsoft \ Windows \ CurrentVersion \ Explorer \ User Shell Folders ".

спосіб 1
Виконайте команду "regedit.exe" і відкрийте шлях з другого вищевказаного підключа "HLM".
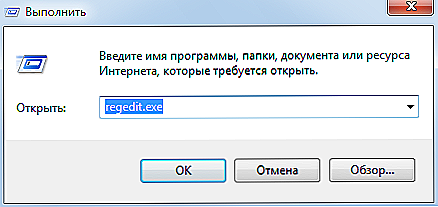
Запуск редактор реєстру regedit.exe
Пошукайте ключ з найменуванням "Common Documents" - його значення повинно бути "C: \ Users \ Public \ Documents". Якщо даного ключа немає, додайте його до типу "REG_SZ".
спосіб 2
Тут же перевірте всі шляхи, які вказують на "User", якщо зазначених папок не існує, створіть їх із зазначеними іменами.
Дана ситуація досить поширена, і 100% робочого варіанту немає, комусь допомагає виправлення реєстру, а кому-то просте створення адміністраторській облікового запису, ну а хтось просто чекає моменту, коли встановився "Fixit" і вирішив проблему автоматично.
У будь-якому випадку, для вирішення Error 1606 варто чітко слідувати вищеописаним інструкцій і застосувати їх в сукупності.












