Open Broadcaster Software - це відмінний додаток з відкритим кодом для показу відео і аудіо, нарад онлайн і записи, а також набір для роботи з зовнішніми джерелами. У цій програмі є можливість підключати велику кількість додаткових програм і додатків з інтернету. Програма доступна в 32 і 64-бітових версіях. Вона повністю безкоштовна. Широко використовується геймерами для запису ігор і ведення стрімів. Величезна кількість плагінів і доповнень роблять роботу з нею дійсно приємною, є всі необхідні доповнення для якісної роботи.

За допомогою OBS ви з легкістю транслюєте фото, відео, ігри і документи
Початок роботи
Для початку роботи з Open Broadcaster Software вам потрібно виконати ряд нескладних дій. Додаток має нормальний інтуїтивно зрозумілий інтерфейс:
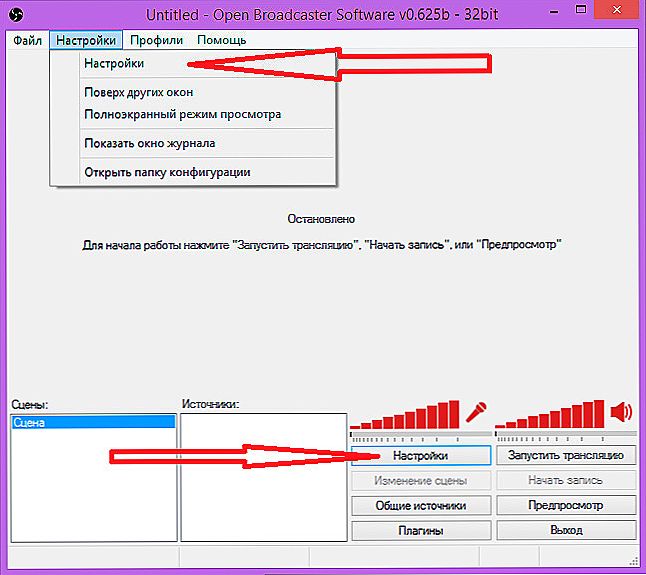
Програма забезпечена простим і зрозумілим меню
- Вибрати Налаштування вгорі програми. Тут внизу розташовані Налаштування, які відкриються в новому вікні.
- Потім натискаєте на профіль Загальні і на стіні власний найменування. Тут можна вказати мову програми. Після того як назва буде прописано, аккаунт автоматично збережеться на диску С.Якщо змінився основний користувач змінюються лише персональні установки, а сцени і джерела залишаються колишніми.
- У вкладці Кодування можна налагодити бітрейт і кодек для аудіо та відео потоків. Виберіть CBR (постійний бітрейт) і CBR паддінг. У цих функціях поставте галочки.
- Максимальний бітрейт повинен не перевищувати 3300 або 80% від вашої швидкості. Рекомендується для початку поставити 2000-2200, а далі збільшувати в міру того, як ви оціните якість. Розмір буфера потрібно встановити такий же, як і максимальний бітрейт.
- Вкладку Аудіо поставте за замовчуванням. Рекомендований кодек - ААС з бітрейтом 64 звичайно ж, якщо хочете, то можете поставити більше.
- У вікні Трансляція слід поставити тип. На вибір вам пропонують два. Це онлайн-мовлення (стрім) або запис на локальний носій.
- В поле Режим вказати Прямий ефір. У списку Сервіс мовлення необхідно проставити Twitch. Сервер потрібно підібрати найближчий по відстані до вас.
- Для того щоб отримати ключ в поле Play Path / Stream Key, потрібно перейти в інформаційну панель і в установках Ключ трансляції натиснути на Показати ключ. Показаний ключ вставте в поле Play Path / Stream Key.
- У Гарячих клавішах можна підібрати відповідні сценарієм комбінації.
- У вкладці Відео відеокарта повинна стояти за замовчуванням.Якщо ж у вас їх декілька, то потрібна найбільш споживана. Далі, виберіть дозвіл стріму. Можна вибрати дозвіл вручну. В поле Кадрів в секунду (FPS) задайте оптимальний варіант для комп'ютера. Оптимальним вважається значення 30.
- У вкладці Аудіо задається гучність відтворення додатки і мікрофона.
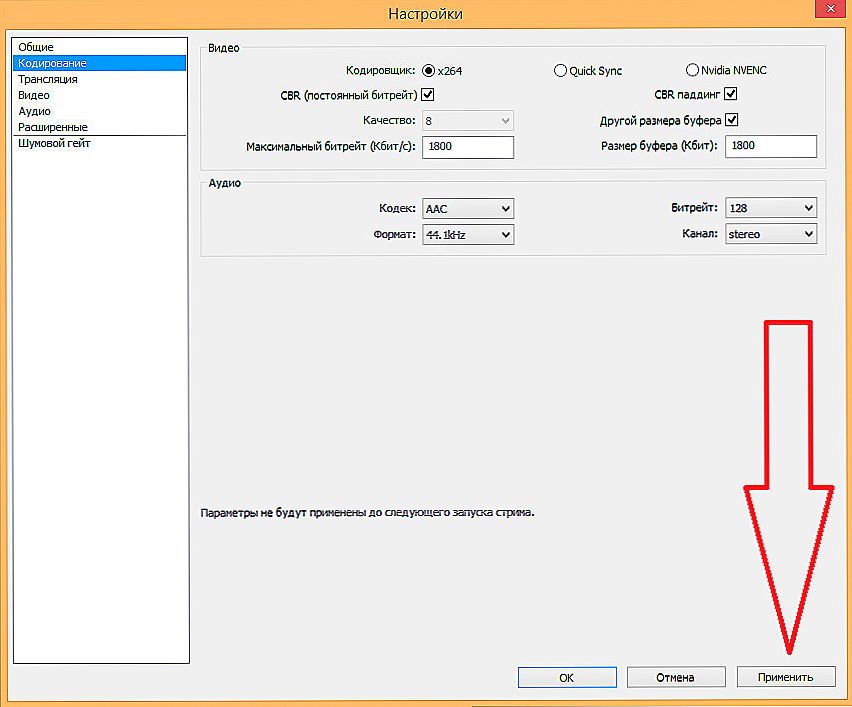
Задайте необхідні параметри
Інші пункти програми не так важливі, ми рекомендуємо залишати значення за замовчуванням.
Після всіх установок можна починати транслювати. До запуску обов'язково зайдіть в Предпросмотр, щоб переконатися, що ваш проект відповідає стандартам якості. У всіх сферах конкуренція дуже висока і дрібниць, наприклад уривчастість звуку або відео, бути не повинно. Для запуску натисніть Запустити, а для зупинки, відповідно, Зупинити трансляцію.
Пам'ятайте про дозвіл: в Open Broadcaster Software можна вибрати "Монітор" або задати призначені для користувача настройки. У першому випадку програма піджене стрім під дисплей, а в другому задайте потрібні вам самі. Пропорції необхідно виставити 16: 9, інакше на відео будуть з'являтися чорні смуги.
Поняття Шумовий гейт відключає сигнал, як тільки шум опускається нижче певного рівня. Якщо рівень шуму перевищує 4 дБ, то стрім автоматично відключається.Якщо хочете встановити рівень більше, то вам слід внести потрібні зміни в полі Шумовий гейт.
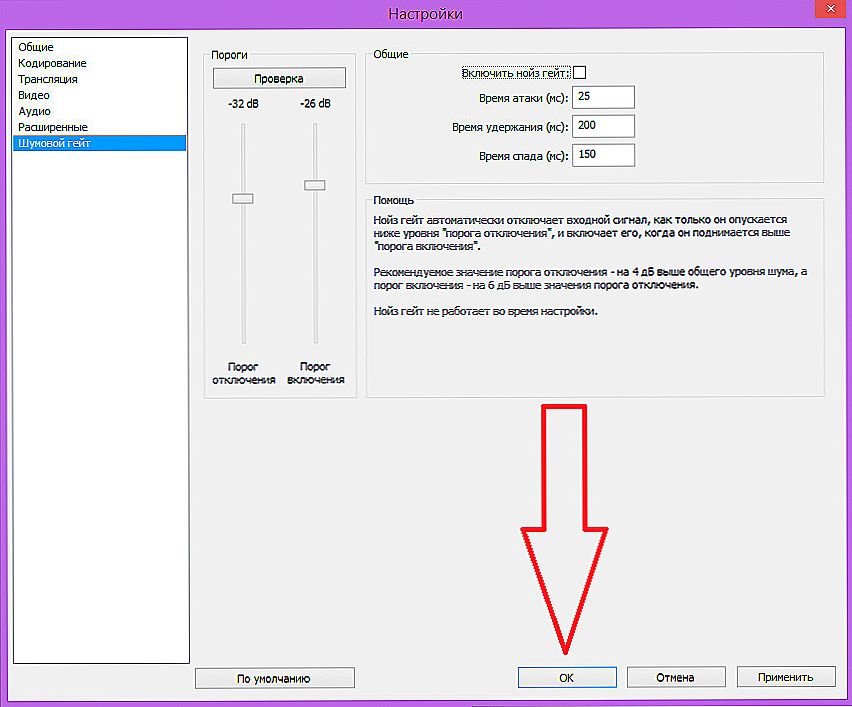
У цьому розділі ви можете налаштувати автоматичне відключення трансляції в залежності від рівня шуму
використовуємо джерела
Як і відео, програма записує різні дії на комп'ютері. Це може бути робочий стіл, відкрита вкладка або частина вікна. Для позначень умов запису існує поняття Джерела. З їх допомогою можна оформити ваш проект, пустити текст, взяти в рамку. Щоб налаштувати, клікайте правою кнопкою на порожньому просторі. Налаштування легка і зрозуміла. Ось самі основні джерела:
- Вікно - при Стрімі відбувається мовлення всього вмісту вікна. Тут може бути відео, гра або текстові документи.
- Робочий стіл - відбувається демонстрація всього робочого столу на пристрої.
- Зображення - використовується в якості прикраси або заставки. Відображається картинка.
- Слайд-шоу - як і попередній пункт, потрібен для інтерактивного відображення.
- Текст - відображення тексту, який можна обробити, під час стріму.
- Пристрій захоплення - дозволяє підключати сторонні камери, які дозволяють обходити заборони на трансляцію ігор.Такі заходи дуже популярні у корейських розробників.
- Гра - стрім гри.
Потрібно сказати, про поняття Загальні джерела. Ці властивості дозволяють зберігати джерела при видаленні сцени. Ця функція дозволяє додати сцену, і середовище стріму буде збережуться всюди, де вона додана.
Проблема чорного екрану
OBS просто не бачить іграшку, і внаслідок цього з'являється чорний екран. Проблема здатна дуже попсувати нерви. Чорний екран під час онлайн-трансляції або записи, коли губляться потрібні кадри, псують нерви. Якщо у вас раптом з'являється чорний екран, то ці проблеми вирішуються досить просто. Необхідно в налаштуваннях змінити область показу: додати не гру, а вікно, після чого запустити RUST.
Загалом, OBS - це функціональне, зручне додаток, оснащене набором інструментів для забезпечення потокового мовлення в інтернеті, можливістю дописати компоненти. Запуск прямих онлайн-трансляцій з широкими можливостями по налаштуванню вашого проекту здійснюється двома кліками мишки. Для стримеров і відеоблогеров це гідна уваги програма.












