Не можна сказати, що вставка зображення в Автокад - справа поширене і більш того, потрібне. Але раптом у вас є приклад - фотографія, малюнок - об'єкта, який вже необхідно формалізувати технічно в кресленні. Раптом ви хочете вставити логотип проектної організації - розробника креслення. У цих випадках, дійсно, можливість помістити картинку може надати всієї роботі додатковий імпульс, ще більший клас.

Потрібно тільки правильно вибрати режим роботи самої програми, в якому буде відбуватися вставка картинки в Автокад. Здається, найбільш доцільно це робити в режимі Layout, призначаючи вставку саме для виведення на друк і не відволікаючи на вставлене саму роботу в Model. З іншого боку, якщо вставка носить допоміжний характер і якраз допомагає в розробці, то логічно її провести, навпаки, в режимі Model. У будь-якому випадку порядок роботи і використовувані команди будуть одні і ті ж.
Є і ще один важливий момент - перед тим як вставити зображення в Автокад, слід визначити, який графічний формат має картинка, растровий або векторний. Формати принципово різні, різні для них і команди вставки.
Вставляємо растрове зображення
Для вирішення питання, як вставити растрове зображення в Автокад, призначена команда Image, яку, як правило, в AutoCAD, можна викликати трьома різними способами:
- через кнопку на панелі інструментів Insert ( "Вставка");

Вставка растрового зображення в Автокад
- через команду в меню Insert;
- або через командне вікно, в якому просто набираємо "image" і натискаємо на Enter.
Отже, викликаємо команду і отримуємо для роботи спеціальне вікно настройки команди "Image Manager", яке можна уявити за допомогою двох кнопок у верхньому лівому кутку в двох видах:
- у вигляді таблиці вставлених зображень - ім'я файлу, його розташування, дата вставки, обсяг файлу, формат, або
- у вигляді дерева імен зображень.
Набір команд справа однаковий для обох вікон.
Далі за допомогою команд у вигляді кнопок можна виконати всі необхідні дії:
- Attach - приєднати - вставити зображення;
- Detach - від'єднати - видалити зображення - сам термін "від'єднати" актуальний в тому випадку,якщо зображення раніше було вже вставлено, але в даний момент тимчасово вивантажено з самого креслення - воно в ньому присутня, але фізично знаходиться поза файлу, не збільшуючи його обсяг;
- Reload - заново завантажити зображення - просто зробити його відновлення на кресленні, якщо воно було від'єднано;
- Unload - вивантажити зображення - для економії місця на диску; в цьому випадку в кресленні залишається обмежує рамка картинки, картинка залишається в списку зображень, але фізично в файлі креслення відсутня;
- Detail - отримання довідкової інформації про зображення (тип файлу, його розмір, колірна палітра, глибина кольору, розміри);
- Browse - вибір нового місця розташування посилання на диску - корисно, якщо зображення на диску було переміщено, це щоб безболісно в майбутньому проходили операції від'єднання і завантаження знову;
- Save Path - збереження шляху до заслання на зображення на диску в базі креслення.
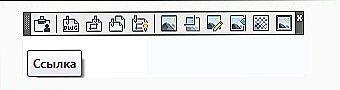
Інструменти для роботи з растровими зображеннями
Всі роботи по вставці проводяться в окремому вікні, що відкривається по команді "Attach". Звертаємо увагу, це вікно призначене не тільки для вставки нових зображень, але і для роботи з тими, які раніше були вставлені, але тимчасово "від'єднані".
Після натискання на кнопку "Attach" стають доступні такі операції:
- Browse - по цій кнопці відбувається вибір растрового зображення безпосередньо з диска ПК (найпоширеніший формат, само собою - jpg, але Автокад знає і переважна більшість інших растрових форматів); після вибору файлу його повне ім'я буде приведено в рядку нижче - "Path:". Обраний ім'я файлу з'являється також в рядку списку "Name", з якого в майбутньому для роботи картинку зручно буде вибирати, якщо вона була від'єднана.
- Retain Path - перемикач, що дозволяє зберегти шлях до файлу, за замовчуванням цей перемикач завжди встановлений, його скидати не рекомендується, інакше програма завжди в майбутньому буде шукати картинку в папці розміщення виконуваного файлу програми.
У групі "Insertion point" можна вибрати точку вставки зображення на кресленні. Її можна вказати мишкою безпосередньо на кресленні (що зручніше за все, звичайно) - перемикач "Specify On-screen". Можна і ввести координати вставки вручну в трьох полях координат X, Y і Z. Якщо встановлений перемикач введення мишкою, то три текстових поля координат неактивні.
У групі налаштувань "Scale" можна вказати масштаб вставки.Якщо залишаємо перемикач "Specify On-screen", то масштаб вказується мишкою на екрані - кресленні, в цьому випадку зображення буде вписано в зображений прямокутник. За умовчанням пропонується використовувати масштаб "один до одного", але його можна поміняти, скинувши перемикач. Якщо потрібно масштаб зменшити вдвічі, то вказуємо "0.5" (помічаємо, через "точку").
Група "Rotation" дозволяє призначити кут повороту вставляється зображення. Це можна зробити знову ж мишкою прямо на кресленні - перемикач "Specify On-screen" або, що зручніше, введенням кута повороту в рядку "Angle" (стає доступною при скиданні перемикача).
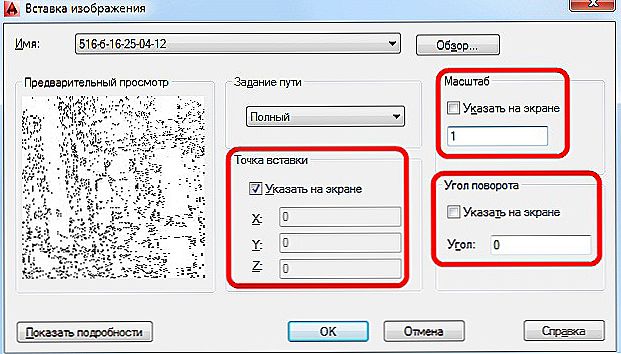
Параметри вставки зображення в Автокаде
Всі подробиці про вставляється зображенні з'являються в інформації в нижній частині вікна, яка за замовчуванням не виводиться. Для виведення подробиць потрібно натиснути на кнопку "Detail". Тут можна знайти:
- Resolution - дозвіл зображення (приймається за максимальним розміром на одиницю встановленої в даний момент одиниці виміру);
- Image size in pixels - розмір зображення в пікселях;
- Current AutoCAD unit - поточна одиниця виміру AutoCAD'а;
- Image size in units - розміри зображення в одиницях виміру AutoCAD'а (відповідно до обраного масштабу; за 1 приймається максимальний розмір, а 2-ий зменшується пропорційно; в будь-якому випадку розміри надалі можна довільно міняти).
При натисканні на кнопку "OK" ви вставляєте зображення в креслення.
Вставляємо векторне зображення
Нагадуємо, що Автокад за своєю суттю також створює векторні зображення - саме це гарантія того, що воно буде гранично компактним і забезпечить максимальну швидкість його відтворення на екрані.
Ви маєте можливість вставити в креслення векторну картинку одного з трьох векторних форматів:
- wmf - метафайли - файли, що входять в пакет Microsoft Office;
- ASIC (sat) - спеціальні текстові файли (ASCII) для подання геометричних об'єктів;
- 3D Studio (3ds) - файли програми тривимірного моделювання 3D Max Studio.
Сама процедура вставки векторного зображення в креслення Автокада називається імпортуванням, і для неї призначена команда "Import", яку також можна знайти на панелі інструментів "Insert" або в меню "Insert". Можливий також і запуск вставки через командний рядок командою "import".
Саме використання команди дуже просте - відкривається стандартне вікно вибору файлу з жорсткого диска комп'ютера. Після вибору файлу і натиснення на кнопку "Відкрити" його вміст вставляється в AutoCAD.












