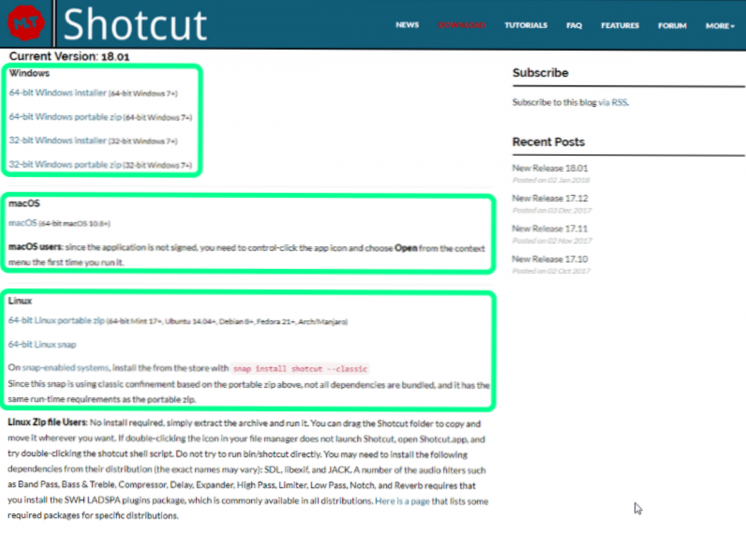Однак існує досить велика кількість безкоштовних програм для монтажу відео, причому російською мовою, за допомогою яких ця задача легко виконується. У цій статті ми розповімо про п'ять кращих безкоштовних відеоредактора з підтримкою російської мови.
SSD, Smart TV приставки, ігрові відеокарти, процесори для ПК, МФУ, антивіруси, роутери, підсилювачі Wi-Fi, смартфони до 10000 рублейВ цьому огляді:
- Shotcut
- VideoPad
- Openshot Video Editor
- Lightworks
- VSDC Free Video Editor
Редагування відео Shotcut
Наше знайомство ми почнемо саме з цієї програми. Розглянемо докладно плюси даного ПЗ і можливості, що надаються користувачеві:
- Редагування відео є безкоштовним програмним забезпеченням з відкритим кодом і з підтримкою російської мови. Завантажити останню версію можна з офіційного сайту. завантажити Shotcut
- Мультиплатформеність. Shotcut підтримує операційні системи Mac, Windows і Linux:
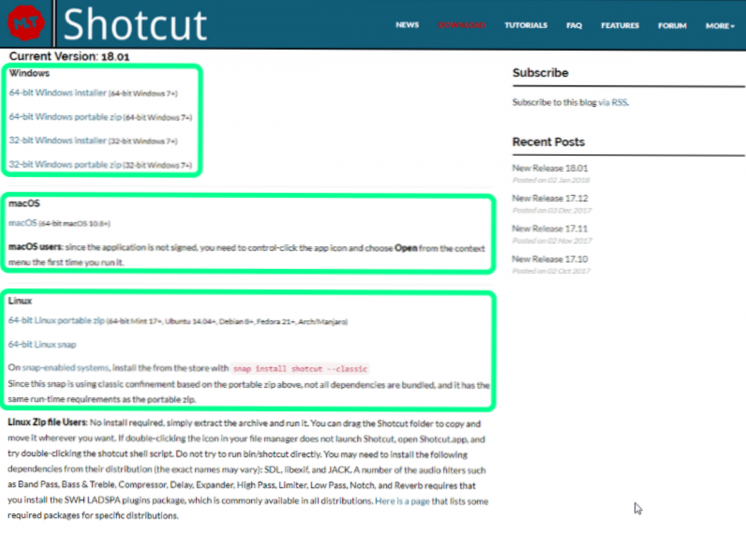
- Редагування відео надає базовий набір функцій для нелінійної обробки відео і багато додаткових можливостей.
- Підтримує всі основні формати відео, дозволяє конвертувати з одного формату в інший і працювати з 4к відео.
До незручностей можна віднести не зовсім звичний інтерфейс редактора в порівнянні з аналогічними програмами. Новачкам не зовсім просто з ним буде розібратися, але після пари годин вивчення перед користувачем відкриється дійсно необмежені можливості по обробці відео файлів.
Познайомимо коротко з функціоналом редактора відео Shotcut. Після установки і запуску, перед нами відкриється вікно програми:

Функціональні кнопки включаються або в меню, або в панелі інструментів. Відкриті інструменти можна закріпити в робочій області програми, а можна розташувати в будь-якому її місці.
У вкладці "Вид" або на панелі інструментів натискаємо для відображення кнопки "Лінія часу" і "Фільтри":

Тиснемо "Відкрити файл", вибираємо відео для редагування, відкриваємо і тиснемо кнопку "Додати до поточної доріжці" або перетягуємо його на "Лінію часу":

Після цього за допомогою панелі інструментів можемо монтувати ролик, а за допомогою інструменту "Фільтри" додавати ефекти.
Після обробки отриманий фільм потрібно зберегти. Якщо натиснемо "Зберегти" на панелі інструментів, то ми збережемо поточний проект. Його пізніше можна буде відкрити для подальшого редагування. Для збереження кінцевого результату нашої діяльності скористаємося кнопкою "Експорт":

Ми бачимо, що розробники запропонували масу форматів і кодеків для збереження аудіо та відео записів. Вибираємо шаблон з назвою You Tube, перевіряємо настройки і місце збереження, тиснемо експорт. Залежно від потужності комп'ютера, час збереження може бути різним.

Дана стаття не претендує на роль інструкції по використанню Shotcut, її мета лише дати користувачеві початкове уявлення про програму. Якщо ви зважилися вивчити всі можливості редактора, то надати допомогу вам в цьому можуть відео інструкції на офіційному сайті, хоча вони і на англійській мові.
Редагування відео VideoPad
Наступний безкоштовний для приватного використання редактор з підтримкою російської мови, якій ми приділимо увагу.VideoPad без перебільшення можна назвати професійним відеоредактором. Ось його головні переваги:
- Дозволяє здійснювати нелінійну обробку відео роликів, працюючи одночасно з декількома доріжками.
- Підтримує всі формати, в тому числі з дозволом 2К і 4К.
- Як і Shotcut, ці програми працює в Windows, Mac OS і Android.
- Величезна кількість ефектів. Це і найрізноманітніші переходи, і 3D ефекти, додавання зображень, тексту в відеоряд і багато іншого.
- Професійний набір інструментів щодо оптимізації відео. Усунення ефекту "тремтячих рук", колірна корекція, створення циклічних gif картинок і багато іншого.
- Широкий набір можливостей по роботі зі звуковою доріжкою. Від бібліотеки звукових примочок до можливості накладення власного голосу натисканням однієї кнопки. Дуже зручно для створення всіляких відео оглядів.
Познайомитися з докладним описом можна на офіційному сайті в розділі "Скріншоти". Остання версія для скачування доступна по кнопці завантажити нижче.
завантажити VideoPadІнтерфейс програми зрозумілий і доброзичливий:

При додаванні відео автоматично визначаються сцени, що полегшує подальше монтування.Панель інструментів дуже зручна, все зроблено досить наочно і інтуїтивно зрозуміло. На сайті в розділі "Підтримка" розміщено безліч відео уроків, які будуть корисні при вивченні можливостей редактора, незважаючи на те, що вони на англійській мові.
При експорті готового фільму користувача теж чекає широкий набір варіантів. Тут є вже готові шаблони для збереження:

Є і можливість збереження в настроюється ролик при виборі вкладки "Файл:


Редагування відео Openshot Video Editor
Ще один безкоштовний відеоредактор російською мовою з відкритим кодом гідний нашої уваги. Можливості його кілька вже, ніж у перших двох розглянутих нами програм, але для простого редагування всі необхідні функції присутні.
Його основні переваги та можливості:
- Підтримка Windows, Mac OS і Linux.
- Необмежена кількість шарів при монтажі, як відео доріжок, так і аудіо.
- Набір різноманітних інструментів для оптимізації відео.
- Додавання 3D анімації.
- Додавання заголовків.
- Управління швидкість відтворення і реверсивністю.
Більш докладно познайомитися з функціоналом можна на офіційному сайті програми.Там же можна завантажити останню версію програми.
завантажити OpenShotІнтерфейс редактора досить приємний:

Відео додається простим перетягування ролика:

Обрізка відео доступна через контекстне меню у вікні попереднього перегляду, а не на шкалі часу, як у багатьох подібних програмах:

Дивіться також:
- Як записати відео з екрану комп'ютера зі звуком за допомогою Camtasia Studio
- Як обрізати відео онлайн: 4 безкоштовних сервісу
- 5 простих безкоштовних онлайн конвертерів відео
- Конвертація PowerPoint презентацій в Flash за допомогою програми iSpring Pro
- Як поліпшити якість відео: прості безкоштовні способи
Сам процес обрізки інтуїтивний і зрозумілий. Вибираємо маркер початку нового кліпу і кінця, тиснемо "Створити":

Там же ми бачимо вкладки "Переходи" і "Ефекти". Решта функцій доступні через контекстне меню на шкалі часу:

Зберегти відредагований кліп можна через кнопку "Експортувати":

При цьому у вікні експорту доступні дві вкладки "Простий" і "Додатково", де користувач може налаштувати властивості вихідного файлу:


Більш детально ознайомитися з функціоналом редактора можна на офіційному сайті проекту.Там же можна переглянути навчальні відео уроки англійською мовою.
Редагування відео Lightworks
Наступний приклад безкоштовного редактора відео російською мовою - Lightworks. Його сміливо можна віднести до розряду професійних інструментів для редагування відео. Завантажити останню версію можна на офіційному сайті.
завантажити LightworksПісля установки додаємо російську мову:



Основні особливості і можливості редактора:
- Програма розробляється для основних операційних систем: Windows, Mac і Linux.
- Є професійною, тобто має величезний набір інструментів для оптимізації і редагування, підтримує всі формати. У безкоштовному виконанні є обмеження на вихідний формат кліпу.
Програма є умовно безкоштовною. У вільно розповсюджуваної версії (free) доступний весь набір інструментів, але накладено обмеження на деякі формати вихідних файлів і опції:

Інтерфейс програми досить складний, тому потрібен час для повноцінного вивчення всіх його можливостей. Ми познайомимо вас з основами роботи в редакторі відео.
На початковому екрані натискаємо "Створіть новий проект" і задаємо ім'я проекту і частоту кадрів:

Потім в проект додаємо відео звичайним перетягуванням:

Для редагування переходимо у вкладку "EDIT". Правою кнопкою на шкалі часу викликається контекстне меню з основними командами:

На вкладці VFX розташовані інструменти для професійної оптимізації кліпу і накладення всіляких ефектів:

Редагування аудіо доріжок можна виробляти на вкладці "Аудіо":

Для повноцінного вивчення всіх можливостей Lightworks буде потрібно багато часу і терпіння, але повірте, воно того варто. Оволодівши всіма інструментами редактора, можна робити чудові професійні фільми. Допомога в цьому може надати величезна колекція навчальних роликів на офіційному сайті (на жаль, англійською).
VSDC Free Video Editor
Цей безкоштовний редактор російською мовою задовольнить вимоги самих недосвідчених користувачів. Дуже простий, зрозумілий і наочний інтерфейс і, в той же час, гідний набір інструментів для роботи з відео файлами. Завантажити його можна з офіційного сайту.
Завантажити VSDC FreeУ безкоштовної версії деякі функції заблоковані, наприклад використання масок. Основні можливості програми:
- Підтримує будь-які формати.Є шаблони для збереження відео для різних пристроїв.
- Здійснює нелінійну обробку файлів.
- Великий набір інструментів: переходи, колірна обробка, трансформація і багато іншого.
- Застосування великої кількості фільтрів і масок для зміни відео.
- Зручний експорт в соцмережі.
- Можливість роботи з діаграмами.
- Підтримується захоплення відео з веб і ip камер.
Порівняння безкоштовної і Pro версій

Робоча область виглядає наступним чином:

При створенні проекту можна задати автора, дату і опис файлу, і параметри вихідного файлу, такі як дозвіл, частота кадрів і інші. Вибираємо джерело відео. У нашому випадку це файл з жорсткого диска комп'ютера:

Як вже говорилося, інтерфейс програми простий і інтуїтивно зрозумілий. Наприклад, для вирізання фрагмента потрібно прямокутниками синього кольору позначити її початок і кінець, а потім натиснути кнопку "Вирізати фрагмент" на панелі інструментів або одночасно затиснути на клавіатурі "Shift" і "Delete":

Для більш точного визначення меж можна збільшити масштаб шкали часу.
Для вивчення можливостей редактора на офіційному сайті є велика бібліотека навчальних відеороликів з текстовим описом російською мовою, де можна знайти відповідь на практично будь-яке питання:

Ось приблизно так.Цей огляд не претендує на роль інструкції по роботі в тому чи іншому редакторі. Я хотів познайомити користувачів з кращими представниками безкоштовних відеоредакторів російською мовою і допомогти визначитися з вибором. Сподіваюся, що ця мета була досягнута.
Автор ще рекомендує:- Як налаштувати безкоштовні канали на Smart TV
- Очищення пам'яті на Android: перевірені способи
- Калібрування акумулятора ноутбука
- Що таке UEFI і чим він кращий BIOS?
- Як робити бекапи Windows 10 на автоматі і навіщо це потрібно?
- Як прискорити завантаження Windows 10
- Якщо гальмує відео при перегляді онлайн
Пишіть коментарі, задавайте питання!