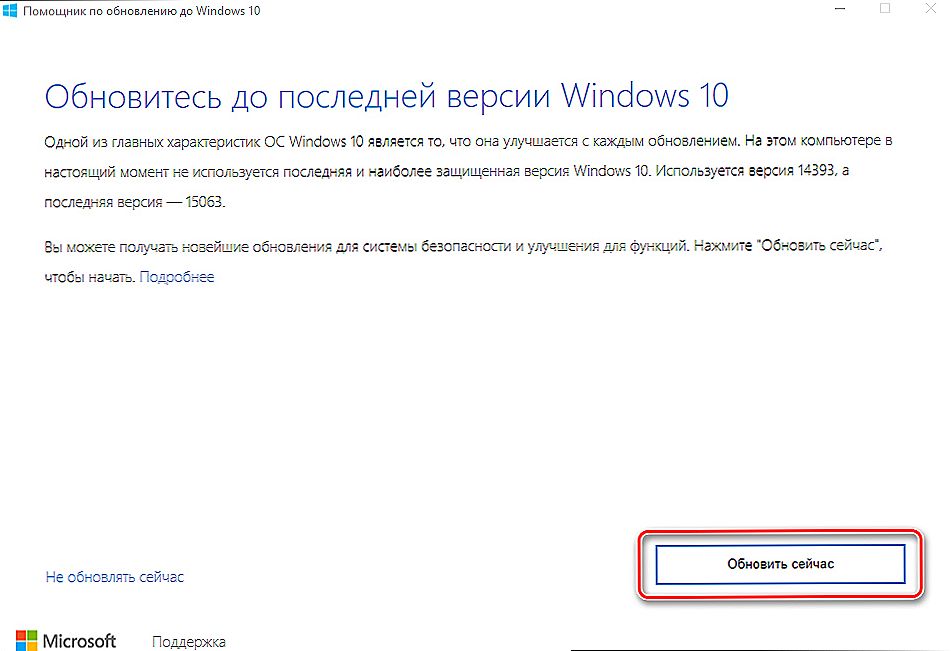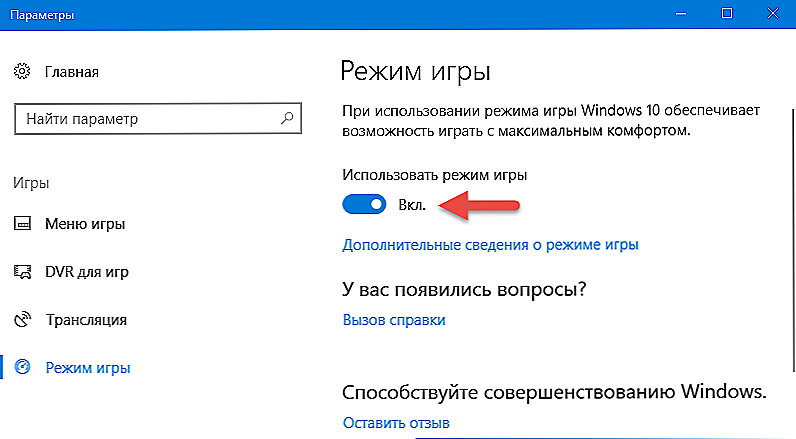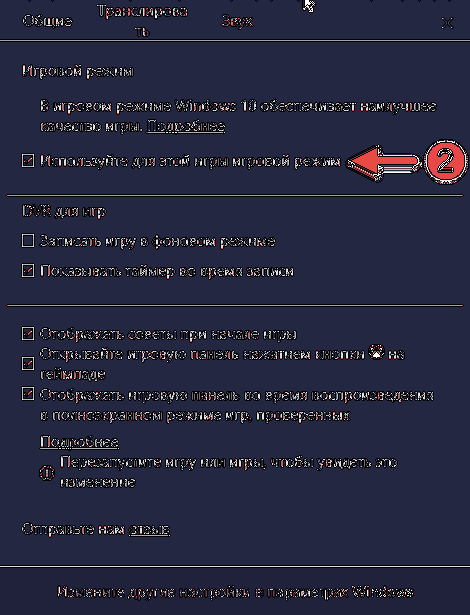"Десятка" - найкраща ігрова ОС з усього сімейства Windows. А якщо судити за кількістю ігор, то і найкраща ігрова ОС для комп'ютерів. Ще одним кроком її розробників став випуск Game Mode, який стався зовсім недавно. Природно, багато геймери зацікавилися і бажають з'ясувати, як запустити ігровий режим.

зміст
- 1 Що це таке?
- 2 Як запустити Game Mode?
- 2.1 встановлення оновлення
- 2.2 Запуск Game Mode
- 2.2.1 перший
- 2.2.2 другий
- 3 Що дає Game Mode?
- 4 Що ще корисного?
Що це таке?
Ігровий режим оптимізує всю роботу ПК, щоб отримати максимальну продуктивність в тій чи іншій грі. Досягається це, в першу чергу, за рахунок відключення зайвих фонових процесів, плюсом йде ще декілька хитрощів, які знайшли творці. У підсумку отримуємо, що всі засоби комп'ютера йдуть на поліпшення ігрового процесу, досягнення максимальної якості графіки. Багатьом геймерам такий режим припаде до душі.
Як запустити Game Mode?
Зробити це зараз не так-то просто. Справа в тому, що офіційна версія оновлення, в якій присутній ігровий режим, поки що знаходиться в розробці, принаймні для російських користувачів. Тому і самого Game Mode поки немає.Однак Віндовс пропонує користувачам оновитися заздалегідь, частково на свій страх і ризик. Тим, хто вже сильно досвідчений, можна спробувати. Оновлення називається Creators Update.
встановлення оновлення
- Відкриваємо меню "Налаштування" через "Пуск".
- Вибираємо пункт "Оновлення".
- Якщо у вас не встановлена остання версія Windows 10, для початку потрібно оновитися до неї. Після цього в розділі буде запропоновано отримати оновлення для дизайнерів. Натискаємо "Так, покажіть, як це зробити".
- Відкривається сайт Microsoft. Там викачуємо "Помічник з оновлення", а потім слідуємо його інструкціям.
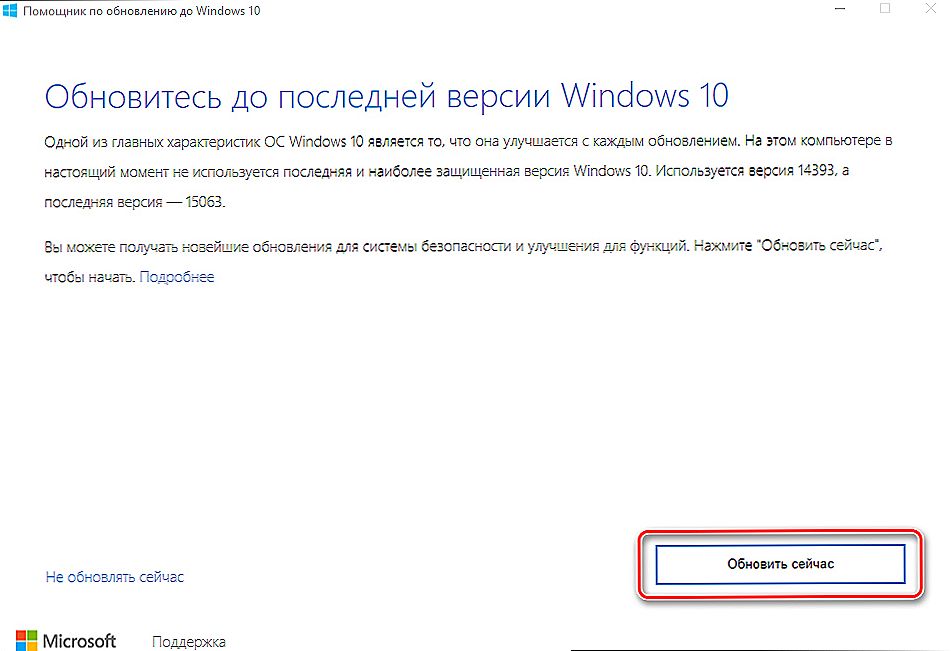
Оновлення Windows 10 через помічника
- Чекаємо, поки система встановлює оновлення.
Запуск Game Mode
Якщо Windows у вас тепер найновішою версією, можна активувати ігровий режим. Розберемо докладно, як включити ігровий режим в Windows 10. Робиться це різними способами.
перший
- Відкриваємо налаштування.
- Відкриваємо розділ "Ігри".
- Там знаходимо повзунок "Включення Game Mode" і переводимо його в активне положення.
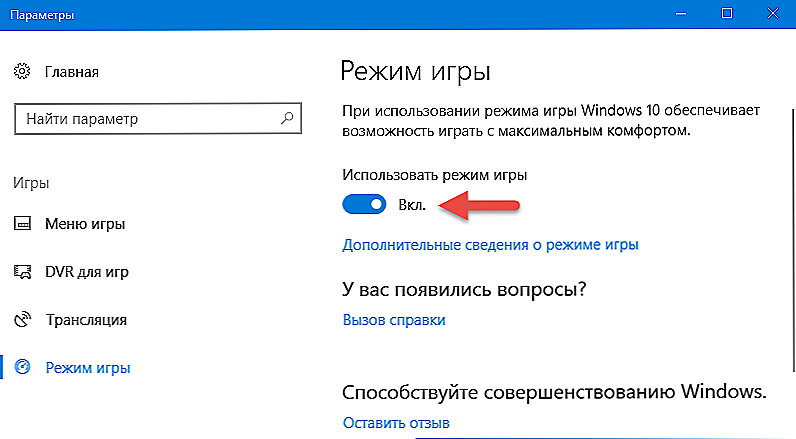
Параметри геймерского режиму
другий
- Запускаємо гру.
- Натискаємо клавіші Win + G.
- Ставимо галочку "Використовувати ігровий режим для цієї гри.
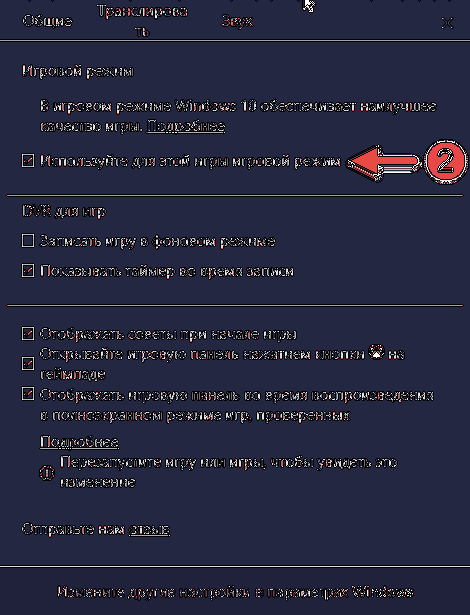
Включити режим, як бачите, легко, а відключити нову функцію можна такими ж способами: знімаємо маркер у внутрішньому меню або переводимо повзунок через настройки.
Що дає Game Mode?
Не всі можуть відразу ж відчути разючі відмінності в геймплеї. Пояснити це можна по-різному.
- У вас дуже потужний ігровий комп'ютер. В такому випадку ніяких додаткових режимів і не треба - машина відмінно справляється зі своїми завданнями без додаткових коштів.
- Запуск гри для вас супроводжується відключенням більшості програм і процесів. Максимальну ефективність ігровий режим має, коли комп'ютера доводиться справлятися відразу з безліччю завдань - встановлений Game Mode вимикає їх або прибирає на другий план і всю міць процесора і відеокарти залишає для ігор. Якщо ж запущена одна програма, то ПК просто не може знайти, де б що урізати, щоб її оптимізувати.
Тому не чекайте, що ваш старенький ноутбук раптом стане монстром продуктивності, як тільки ви встановите Game Mode. Ні, функція лише оптимально розподіляє наявні ресурси, але не додає нові.
Що ще корисного?
Наявність ігрового режиму - серйозний крок на шляху до перетворення ПК в повноцінний геймерський центр. На Windows 10 вже існує додаток Xbox, за допомогою якого комп'ютер можна з'єднати з консоллю, а також купувати ігри, заробляти досягнення,грати по мережі і спілкуватися з іншими користувачами. Крім того, і без Xbox (додатки) ви можете скористатися деякими корисними штуками. Для цього у відкритій грі потрібно натиснути клавіші Win + G.
- Запис стрімів. Активується натисненням однієї кнопки.
- Зйомка скріншотів. Робиться за тим же принципом.
- В налаштуваннях можна виставити запис у фоновому режимі, встановити якість звуку, встановити запис звуку з мікрофону.
З Creators Update всі ці фічі, ймовірно, будуть працювати ще зручніше.
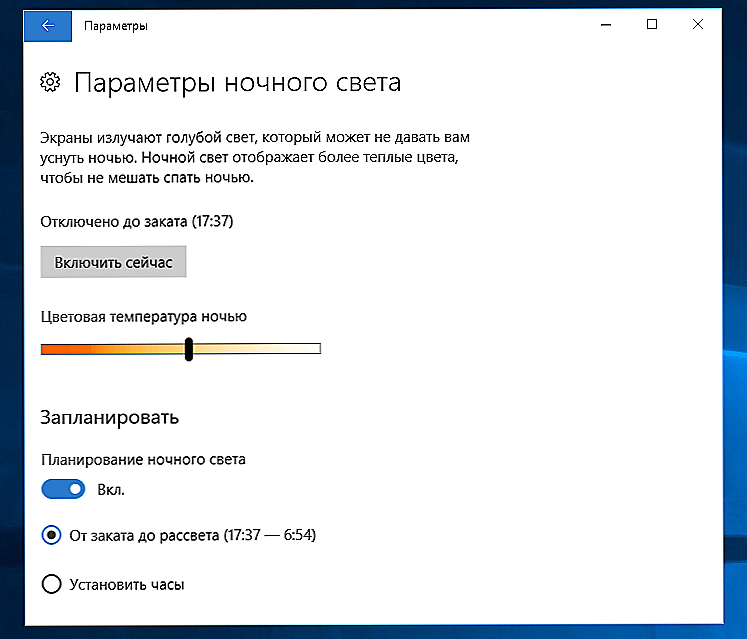
Параметри нічного світла в Windows 10
Розробники з Microsoft роблять все більше для того, щоб Windows полюбили як прості користувачі, так і геймери. Ще однією сходинкою до визнання з боку скептично налаштованих користувачів став створений режим гри.