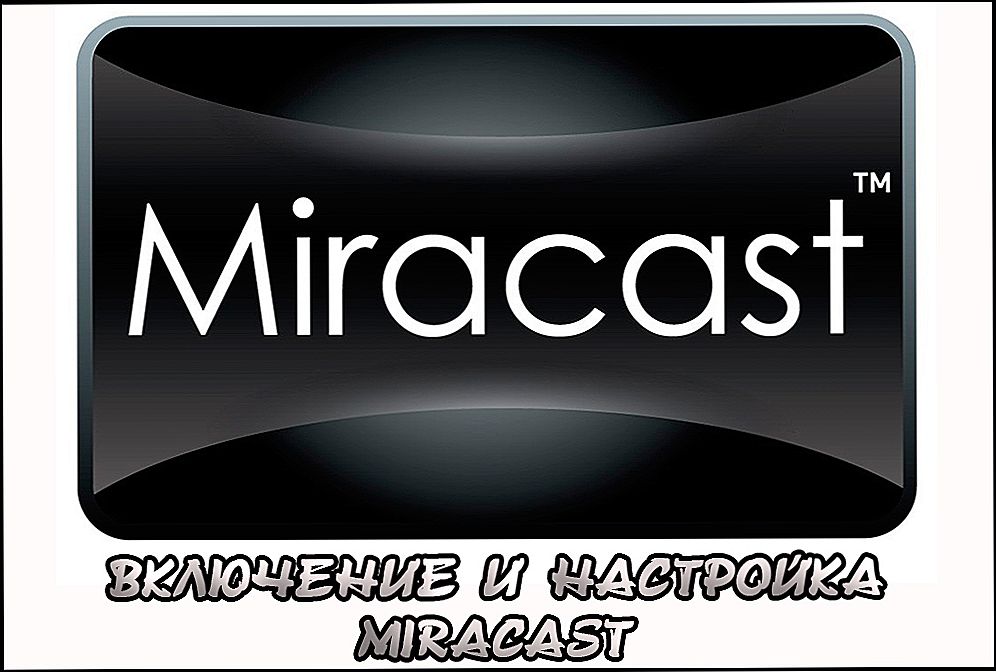Технологія ClearType не є обов'язковою для роботи операційної системи. Однак більшість користувачів її активно вітають. Пояснити її широку популярність зовсім нескладно. Така технологія сприяє зниженню зорової навантаження при роботі з комп'ютером, а також сприяє підвищенню рівня комфортності при читанні текстів з ПК.

ClearType знижує зорове навантаження при роботі з ПК.
Технологія ClearType є специфічний метод згладжування шрифтів, що виконується операційною системою за умови внесення деяких змін в налаштування. З цієї причини багато недосвідчені користувачі прагнуть дізнатися, як включити ClearType на Windows 7, 10 або XP.
Нічого складного в передбачуваних діях немає, тому корисно вивчити рекомендації, як здійснюється настройка ClearType на Windows XP або інших операційних системах, після чого приступити до практичних дій.
Алгоритм включення ClearType в Windows
Перш ніж приступити до вивчення практичних рекомендацій, як здійснюється настройка ClearType на Windows 10, 7 або XP, ви повинні абсолютно точно розуміти, яка операційна система встановлена на вашому персональному комп'ютері.Це дуже важливо, оскільки алгоритм дій, послідовність виконання деяких кроків може відрізнятися.
Налаштування в Windows XP
Якщо на вашому ПК встановлено Windows XP, будемо діяти таким чином. Спочатку клікніть правою клавішею вашої мишки по вільному простору робочого столу. Відкриється контекстне меню, в якому останнім у списку буде стояти параметр "Властивості", клікніть по ньому. Якщо ж з якихось незрозумілих причин у вас не виходить це здійснити, можна скористатися іншим способом. Тільки відразу налаштуйтеся, що здійснювати переходи доведеться в більшій кількості.
Спочатку зайдіть в "Пуск", там ви виявите "Панель управління", клікніть і переходите далі, щоб відшукати наступний для нас дуже важливий параметр "Оформлення і теми". Залишається зробити черговий перехід, клікнувши на посилання "Екран". На екрані вашого ПК виникне невелике діалогове вікно, що складається з декількох вкладок, виберіть вкладку "Ефекти".

Залишилося зовсім трохи і ClearType Windows на XP буде успішно налаштована. Знайдіть рядок "Застосовувати наступний метод згладжування екранних шрифтів", поруч з нею ви побачите порожній чекбокс, встановіть в ньому галочку.Тепер з'явиться додатковий список, що випадає, який ви дуже уважно переглянете, знайдіть пункт ClearType, виберіть його.

На цьому внесення змін у налаштуваннях завершуються, залишається "попросити" комп'ютер, щоб він врахував всі внесені зміни. Для цього не так вже й багато і потрібно, достатньо, закриваючи кожне відкрите вікно, натискати кнопку "Ok".
Налаштування в Windows 7 і 10
Якщо ж на вашому комп'ютері встановлений Windows 7, алгоритм дій буде трошки відрізнятися. Перш за все, ви повинні розуміти, що розробники вже врахували побажання користувачів використовувати таку унікальну технологію, відповідно, вони включили застосування такої технології за замовчуванням. Однак в деяких випадках все-таки може бути присутнім і такий факт, що ця технологія виявляється відключеною.
Безумовно, приводів для розладу і в цьому випадку немає. Вивчаємо інструкцію, як включається ClearType на Windows 7, після цього проблема усунеться. А усуньте її саме ви, ознайомившись з потрібними рекомендаціями. Клацніть по кнопці "Пуск", тепер зверніть увагу на порожній рядок, розташовану в самому низу екрану. На цьому рядку буде відображений текст сірого кольору "Знайти програми та файли".У цьому рядку пропишіть або скопіюйте, а в цей рядок просто вставте "ClearType". Тепер відкриється ще додатковий список, в якому знайдіть рядок "Налаштування тексту ClearType", клікніть по ній.
Далі нам належить знайти параметр "Увімкнути ClearType", біля якого також має в своєму розпорядженні чекбокс, в якому ви встановите галочку, підтверджуючи своє бажання внести відповідні зміни. Після цього натискайте кнопку "Далі", погоджуйтеся з тим, що операційна система автоматично встановила базовий дозвіл.

І тільки після цього ми, нарешті, дісталися до бажаної мети. Вам буде запропоновано вибрати варіант, який буде оптимальним саме для вас. Пробуйте, експериментуйте, вибирайте, після цього сміливо тисніть "Далі", закривайте майстер настройки і оцінюйте результат своєї роботи. Поспішаю порадувати тих, хто приготувався вивчати ще одну інструкцію, що дозволяє розібратися, як виконується настройка ClearType на Windows 10. Алгоритм дій, якщо на вашому комп'ютері встановлений Windows 10, повністю ідентичний тому, який тільки що був розглянутий.

Отже, оскільки багатьом доводиться здійснювати роботу за комп'ютерною технікою тривалий час,краще подбати про те, щоб зорове навантаження була мінімальною, а особисто ви відчували комфорт при роботі з ПК, відповідно, просто поміняйте налаштування, підключіть ClearType.
Як ви змогли переконатися на практичному досвіді, ніяких складнощів в самостійне здійснення необхідних налаштувань немає, тому дерзайте, забезпечуйте собі комфортні умови і підвищуйте свій користувальницький рівень володіння ПК.