У комп'ютерах на Windows, від 7 до 10, можуть виникати проблеми з підключенням до Wi-Fi: всі пристрої, підключені до роутера, працюють, але ось ноутбук або комп'ютер на Винда з'єднується з мережею, але не виявляє доступу до інтернету. "Шлюз, встановлений за замовчуванням, не доступний" - таку помилку може видавати ПК при діагностиці проблем підключення. Ситуація неприємна, адже зовсім невідомо, від чого сталася ця неполадка, але все ж є кілька варіантів, як її виправити.
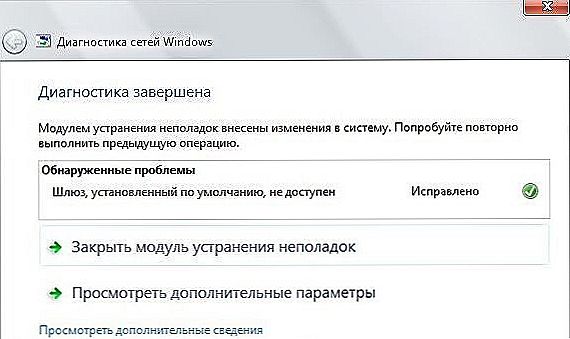
Шлюз, встановлений за замовчуванням, не доступний
зміст
- 1 Шлюз
- 2 способи вирішення
- 2.1 сторонні програми
- 2.2 Зміна налаштувань електроживлення
- 2.3 відкат драйвера
- 2.4 Видалення або перевстановлення драйвера
- 2.5 Міняємо адреса шлюзу
- 2.6 FIPS
Шлюз
Для початку варто зрозуміти, що таке шлюз і в чому може бути причина неполадок. Шлюз - це спеціальний пристрій, що дозволяє комп'ютеру "по повітрю" підключитися до роутера і обмінюватися даними. Для операційних систем Windows XP-10, а також інших - це спеціальне програмне забезпечення, яке забезпечує ту ж саму функцію - обмін даними по мережі.
Виникнення такої проблеми говорить про те, що шлюз за замовчуванням вже працює якось неправильно, або щось не дає йому виконувати свої функції.Проблема виявляється при використанні комп'ютером Wi-Fi-адаптерів - пристроїв, які служать для бездротового з'єднання - причому як вбудованих (на ноутбуках), так і зовнішніх (на стаціонарних ПК). Проблема може виникати і на Windows 10, і на більш древніх ОС.
способи вирішення
На комп'ютері можуть бути неправильно налаштовані різні пристрої і програми, тому варіанти рішень сильно розрізняються: від простої перестановки галочок в меню до перевстановлення драйверів.
сторонні програми
Для початку спробуйте покопатися в налаштуваннях брандмауера і антивіруса, а також відключіть програми на подобі торрент-клієнтів через Диспетчер завдань. Останні можуть занадто активно використовувати підключення, а захисні програми з яких-небудь причин його блокувати. Якщо початок проблем з Wi-Fi співпало з датою установки антивіруса або торрент-клієнта, то, швидше за все, через них і виникли проблеми.
Уважно подивіться параметри контролю мережі в антивірусних програмах, а брандмауер можете спробувати на короткий час відключити.
Зміна налаштувань електроживлення
Справа може бути в тому, що Windows7 / 8/10 відключає мережевий адаптер для економії електроенергії.Особливо це стосується ноутбуків. Якщо проблема в цьому, то все, що потрібно зробити - змінити ці настройки.
- Відкриваємо Диспетчер пристроїв (Win + R, команда "devmgmt.msc", працює на Windows 10 і на більш старих ОС).
- Вибираємо пункт "Мережеві адаптери".
- Знаходимо використовуваний мережевий адаптер. Як правило, він нагорі, і назва пристрою дає про себе знати ( "... Wi-Fi-adapter").
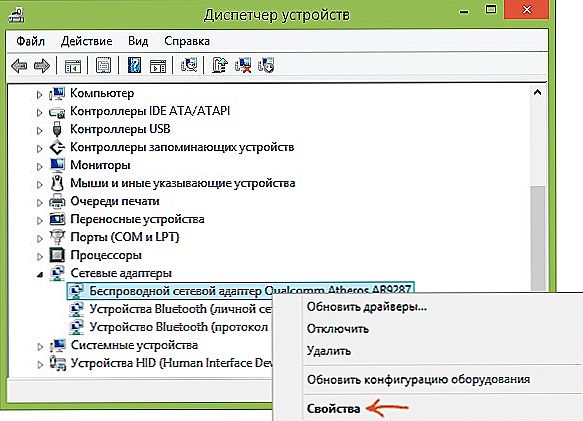
Вибираємо властивості мережевого адаптера
- Натискаємо ПКМ і вибираємо "Властивості"
- Потім прибираємо галочку з "Дозволити відключення цього пристрою для економії енергії".
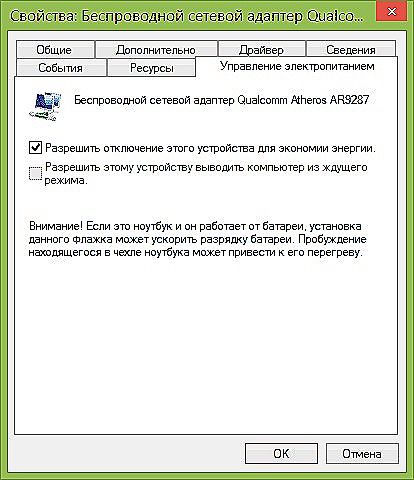
Дозволити відключення цього пристрою для економії енергії
Також варто зробити наступне:
- В Панелі управління заходами в пункт "Налаштування схеми електроживлення".
- Потім "Змінити додаткові настройки живлення".
- Вибираємо пункт "Параметри безпроводового адаптера" і в режимі енергозбереження ставимо "Максимальна продуктивність".
- Перезавантажуємо комп'ютер.
Після цих маніпуляцій проблема повинна зникнути, якщо вона ховалася в настройках електроживлення. Якщо ж вона досі не зникла, то читаємо далі.
відкат драйвера
Це досить просте рішення, яке в деяких випадках допомагає.Якщо у вас все добре з підключенням до інтернету, відкат драйвера робити краще не варто. Однак якщо ви зіткнулися з такою проблемою, то ні до чого поганого відкат привести не повинен - у всякому разі, підключення вже немає.
- Знову описаним вище методом заходимо в меню адаптера і відкриваємо вкладку "Драйвер".
- Натискаємо "Відкинути драйвер", якщо ця дія є.

відкат драйвера
Доступним воно може бути, тільки якщо ви недавно встановлювали знову драйвери. Якщо ж дія не допомогло, або кнопка неактивна, то рухаємося до наступного методу.
Видалення або перевстановлення драйвера
Якщо шлюз за замовчуванням відмовляється працювати, то проблема може бути з драйверами. Вище ми спробували просто відкотити драйвер до більш ранньої версії. Тепер спробуємо видалити встановлений і завантажити інший.
Для початку можна просто спробувати натиснути на кнопку "Оновити". Можливо, драйвер почне працювати в нормальному режимі, і проблема зникне.
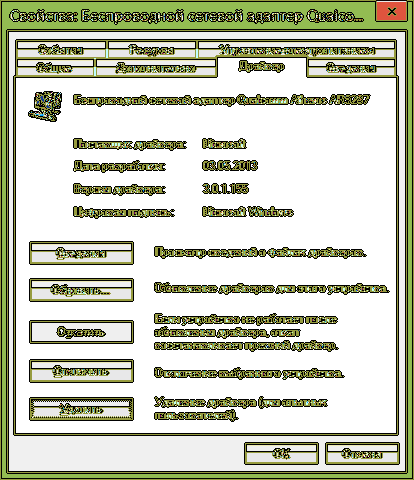
Оновлення мережевого адаптера
Часто Windows 10/8 може сама встановлювати драйвери, які не завжди поєднуються з адаптером. Якщо у вікні драйвера ви побачили в графі постачальника Microsoft, краще видалити цей драйвер і встановити новий.Якщо у вас ноутбук, то потрібно зайти на сайт і самому завантажити потрібний драйвер. Якщо стаціонарний комп'ютер, то зайти на сайт виробника адаптера і зробити те ж саме. Драйвера, вироблені Microsoft, можуть не поєднуватися з пристроями і складовими вашого ПК.
Якщо рідний драйвер вже встановлений, то є сенс спробувати видалити його і встановити заново.
Всі ці спроби не увінчалися успіхом? - йдемо далі.
Міняємо адреса шлюзу
Збої в роботі шлюзу можуть бути викликані тим, що він за замовчуванням він виставляється автоматично. Можна налаштувати адресу шлюзу і ще деякі параметри вручну, щоб уникнути помилки, при якій він стає недоступним.
- Заходимо в "Мережеві підключення" (в Windows 10 і 8: права кнопка миші по "Пуск" і вибираємо потрібну вкладку).
- Кількома ПКМ по підключенню, яке видає помилку. Вибираємо "Властивості".
- Кількома на "IP версії 4 ...", а потім на "Властивості"
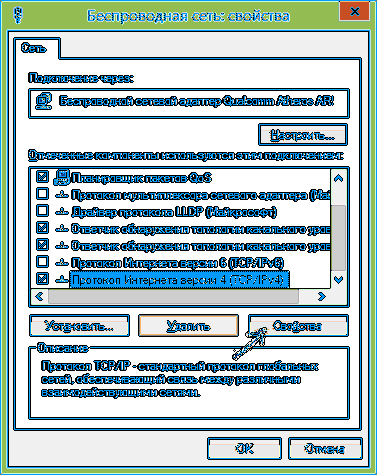
Протокол інтернет версії 4
- Ставимо маркер на "Використовувати наступний IP-адреса", вводимо:
- Графа "Основний шлюз": номер, який вказаний на задній стороні роутера. Як правило, це: 192.168.1.1 або 192.168.0.1.
- Графа "Маска" заповниться сама.
- Графа "IP-адреса" пишемо той же номер, що і в "Основний шлюз", але остання цифра змінюється на три-чотири десятки: Замість 192.168.1.1 - 192.168.1.50.
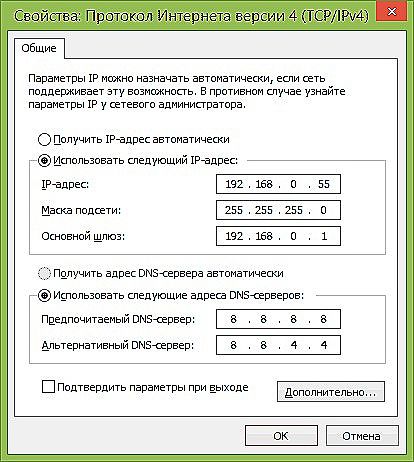
Вказуємо дані для шлюзу
- Натискаємо "ОК" у всіх відкритих вікнах, закриваємо "Мережеві параметри", перезавантажуємо комп'ютер.
Після цього помилка зі шлюзом повинна зникнути. Головне, робити все дуже уважно і як описано в алгоритмі, оскільки можна випадково змінити настройки не того підключення. Звертайте увагу на назву компонентів (IP версії 4) і назва бездротового підключення.
FIPS
Нарешті, останній метод, який теж показав свою ефективність на Windows 10 / 8.1.
- Відкриваємо "Мережеві підключення".
- Кількома ПКМ на значок проблемної мережі, вибираємо "Стан".
- Натискаємо "Властивості бездротової мережі".
- "Безпека", після - "Додаткові параметри".
- І ставимо галочку на сумісності з FIPS.
Тут перераховані варіанти вирішення проблем, які призводять до видаваної системою Windows 7/8 / 8.1 / 10 помилку. На жаль, не завжди можна відразу зрозуміти, яка саме проблема в налаштуваннях присутній саме на вашому комп'ютері, тому, можливо, вам доведеться спробувати декілька варіантів, перш ніж знову отримати доступ до інтернету на ПК. Один із способів точно виявиться дієвим, головне - повністю слідувати інструкції.












