Коли виникає необхідність встановити операційну систему, більшість користувачів навіть не намагаються звертатися за допомогою до майстрів, оскільки вже встигли набути практичного досвіду установки Віндовс.
В принципі вони мають рацію, дійсно, встановити нову операційну систему, маючи в наявності завантажувальний диск, абсолютно нескладно. Особливо з огляду на те, що багато завантажувальні диски супроводжуються ще й іншими додатковими можливостями. Зокрема, вони орієнтовані не тільки на установку Windows, але і на інсталяцію драйверів, а також іншого необхідного програмного забезпечення.

Установка ранніх версій Windows на GPT-диск супроводжується помилкою. Як її вирішити - в нашій статті нижче
На жаль, іноді впевненість в тому, що все піде як по маслу, може зруйнуватися, немов картковий будиночок. В процесі установки Windows раптово після того, як вдалося вже відформатувати диск, з'являється повідомлення, що сповіщає про неможливість продовження процесу. Безумовно, якщо користувач стикається вперше з такою проблемою, він може не розібратися, що спровокувало цей збій. Єдиним натяком є фраза, яка є в повідомленні.Саме ця фраза говорить, що встановити Віндовс неможливо, оскільки диск має стиль розділів GPT.
На жаль, що таке GPT, мало хто знає, тому починають панікувати, вважаючи, що комп'ютер зазнав серйозного технічного збою. Ми готові вам надати відповіді на всі ваші запитання, а також поділитися порадами, які допоможуть вам встановити Windows навіть в тих випадках, коли ваш комп'ютер оснащений GPT-диском.

GPT є більш сучасним стилем, в порівнянні з MBR
зміст
- 1 Підготовча робота
- 1.1 підготовка BIOS
- 1.2 підготовка флешки
- 2 Установка операційної системи
- 2.1 алгоритм дій
- 2.2 Проблеми при установці
Підготовча робота
Раніше всі жорсткі диски супроводжувалися схемою MBR, на які так просто було встановити ОС. Багато недосвідчені користувачі дивуються, навіщо ж знадобилося винаходити щось нове, створювати цей нікому не зрозумілий і "проблемний" стиль GPT.
Пояснити це нескладно, технічний прогрес наполегливо "диктує" свої нові вимоги. В даний час вже зовсім не дивують вінчестери, розміри яких перевищують кілька терабайт. На жаль, диск зі схемою MBR не може перевищувати 2 ТБ.А також такі диски неможливо розбити більш ніж на чотири розділи.
Безумовно, з придбанням вінчестерів з великим об'ємом, у користувачів можуть виникати несподівані проблеми. Щоб виключити їх, виробники створили нову дискову систему - GPT.
Якщо вам захочеться встановити на диск з GPT Windows 10, проблеми можуть і не виникнути, а ось при спробі встановити Windows 7, проблеми самі собою, немов по підступному "помахом чарівної палички", з'являться. Якщо ж ви є прихильником саме цієї операційної системи, тому не бажаєте відмовлятися від неї, незважаючи ні на що, тоді вам потрібно ознайомитися з нашими інструкціями.
підготовка BIOS
Рекомендуємо вам спочатку перевірити, яка версія BIOS встановлена на вашій комп'ютерній техніці. Важливо, щоб вона була не старого формату, а UEFI. Визначити це абсолютно просто. Перезавантажте комп'ютер, увійдіть в BIOS, спробуйте поворушити мишкою. Якщо курсор вас слухається, мишка відмінно функціонує, значить, на ПК встановлено UEFI BIOS, що вам і потрібно. А також можна виявити підтвердження нового формату Биос, оглянувши його інтерфейс.
Після того як ви переконалися в тому, що у вас встановлений UEFI BIOS, пропонуємо вам перейти до внесення змін в його налаштування.Коли ви увійшли в Біос, натисніть клавішу F7, після цього вас переорієнтують автоматично в розділ "Додатково".
У цьому розділі ви виявите п'ять вкладок, нам потрібна остання вкладка "Завантаження", клікніть по ній. У наступному відкритому вікні ви знайдете кілька пропозицій, ми рекомендуємо вам знайти рядок "Підтримка USB", клікніть по ній, а потім навпаки параметра "Следующая після збою живлення" виберіть значення Full Initialization.
Тепер пропонуємо вам перейти в розділ GPT, далі знайдіть опцію "Параметри завантаження", в ній раціонально вибрати варіант UEFI. У наступній опції "Завантаження з пристроїв" також потрібно вибрати варіант UEFI first. Знайдіть ще один параметр "Безпечне завантаження", встановіть в ньому UEFI Mode.
Залишається внести зміни в пріоритетність здійснення завантажувального процесу, якій визначається, з якого пристрою важливо спочатку запускати систему. У зв'язку з тим, що ви плануєте на жорсткий диск встановити Windows 10 або 7, використовуючи завантажувальну флешку, вам, звичайно ж, потрібно на перше місце висунути варіант завантаження з флеш-накопичувача.
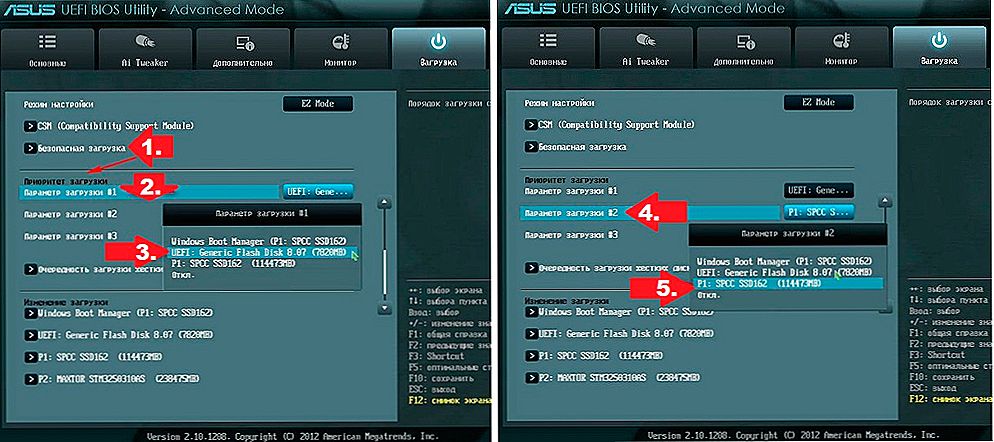
Першим джерелом вкажіть флешку, другим - жорсткий диск
На цьому внесення змін завершується, залишається перезавантажити комп'ютер, щоб всі зміни вступили в силу. Тільки перезавантажують ПК після роботи з BIOS особливим чином.Для цього натискають кнопку F10, а потім підтверджують необхідність збереження внесених змін.
підготовка флешки
Добре, якщо ви заздалегідь подбали і підготували завантажувальну флешку, яка дозволить вам встановити на диск GPT Windows 10 або 7. Не переймайтеся, якщо ви раніше цього не зробили, можна виконати таке і в цей момент.
До речі, підготувати завантажувальну флешку ви можете на будь-якому ПК, тому якщо саме ваш комп'ютер ще не "дієздатний" з якихось причин, скористайтеся "допомогою одного", запозичивши у нього на деякий час ПК. Рекомендуємо вам вибрати для завантаження операційної системи флеш-накопичувач, обсяг якого не менше 8 ГБ.
Скачайте з інтернету образ Windows, потім, скориставшись відповідними програмами, спочатку відформатуйте знімний накопичувач, наділіть флешку параметрами завантажувального диска, а потім перекопіруйте на підготовлену флешку образ бажаного Віндовс.
І також можна пройти інший шлях створення завантажувальної флешки, вдавшись до командного рядка. Саме такий спосіб найбільше вітають досвідчені користувачі, хоча він і вимагає підвищеної чування, оскільки супроводжується введенням службових команд.
Викличте командний рядок, для цього затисніть одночасно дві клавіші: Shift і F10. Тепер доведеться послідовно ввести кілька команд. Спочатку вводимо diskpart, після цього натискаємо клавішу Enter, а потім відразу ж вводимо наступну команду list disk. Тепер у вікні з'явиться інформація про те, які диски були виявлені на вашому комп'ютері. Вам потрібно визначити для себе, де ваша флешка, під яким номером вона супроводжується. Це нескладно, оскільки поруч з кожним диском буде вказано його обсяг.
Тепер введіть наступну команду select disk 2, в якій замість "двійки" можуть передбачати протилежне числове значення. Це залежить від того, під яким номером щойно ви виявили свій накопичувач, з якого плануєте встановити операційну систему на вашому комп'ютері.
Введіть наступні команди в суворій черговості, зазначеної нами:
- clean, орієнтуючи на дії, пов'язані з очищенням;
- create partition primary;
- select partition 1, підтверджуючи свій вибір саме цього розділу;
- active, вказуючи, що ви бажаєте зробити цей розділ активним;
- "Format quick fs = fat32 label =" Win7UEFI "", здійснюючи форматування;
- assign;
- exit, що дозволяє успішно завершити роботу з командним рядком.
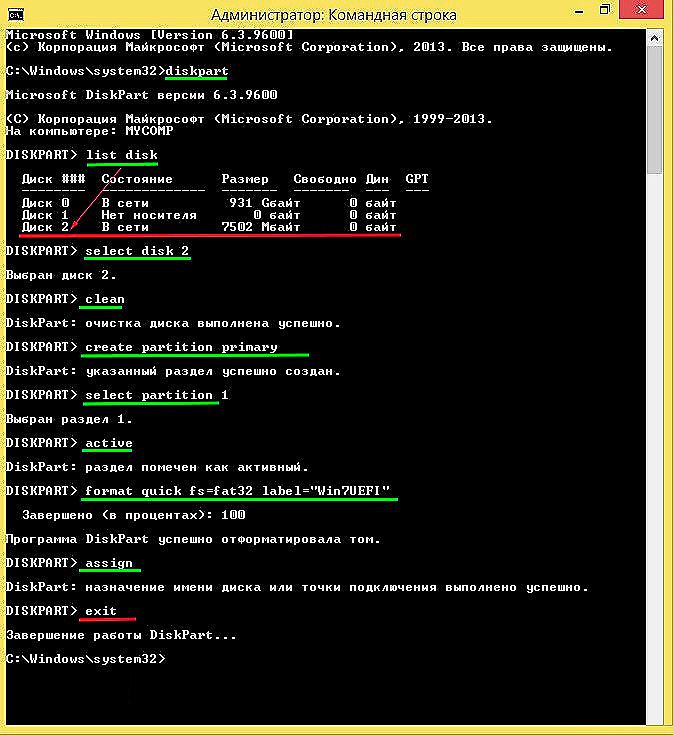
Виконайте дії, як показано на ілюстрації
Скористайтеся будь-якою програмою, яка дозволяє монтувати образ завантажувального диска. Хорошим варіантом для виконання таких завдань є DAEMON Tools.
Залишається ввести ще одну команду "xcopy I: *. * F: / e / f / h", після цього на нашій флешці будуть записані всі необхідні завантажувальні файли. У цій команді можуть бути змінені лише великими літерами, оскільки буква I вказує на диск, на якому записано образ Windows 10 або 7. А ось буква F вказує на вашу флешку.
Установка операційної системи
Після того як підготовча робота завершена, у вас все є, для того щоб правильно встановити Windows 10 або бажану "сімку", ми пропонуємо вам ознайомитися з алгоритмом дій, виконуючи неухильно які ви не зіткнетеся з жодними труднощами.
алгоритм дій
Вставте завантажувальний флешку в USB-роз'єм і перезавантажте комп'ютер. Після подальшого запуску вас відразу ж переорієнтують в меню установки операційної системи. Спочатку не забудьте вказати мову, комфортний для вас. Не ігноруйте це правило, оскільки процес завантаження хоч і виконується в автоматичному режимі, але зрідка буде вимагатися ваша участь, тому так важливо, щоб повідомлення виникало мовою, який ви прекрасно розумієте.
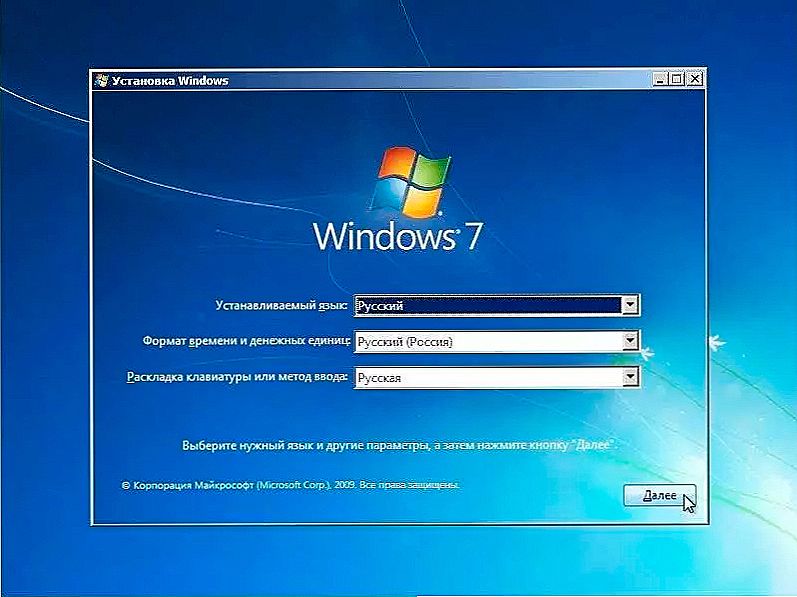
Перший етап - вкажіть мову і регіон
Далі, виберіть варіант "Повна установка", на наступному етапі з'явиться інформація про те, що ваш диск має кілька розділів, можете не звертати на це увагу, а слідувати далі.
В процесі установки ваш диск буде перетворений в GPT. Попереджаємо вас, що після завершення всіх процедур ваш жорсткий диск буде повністю чистим. З цієї причини, якщо у вас були збережені на ПК якісь важливі документи, фотографії, відеозаписи, спочатку перенесіть їх на інші накопичувачі, а тільки після цього приступайте до завантаження вашого нового Windows.
До речі, можна переформатувати диск з MBR на GPT не тільки, коли ви вживаєте спроби встановити нову ОС. Якщо на вашому комп'ютері вже в цей момент встановлений Windows 10, ви можете провести процес переформатування, навіть не вдаючись до перевстановлення операційки.
У Windows 10 вбудований такий успішний інструмент, як "Управління дисками". Викликати його вам вдасться, якщо ви клацніть на кнопці "Пуск", потім натиснете на "Виконати", після цього в рядку введете "diskmgmt.msc".
На екрані з'явиться вікно, в ньому будуть відображені всі диски, на які розбитий ваш вінчестер. Вам доведеться видалити кожен з них по черзі.Виконати це нескладно, достатньо клікнути по диску, щоб він виділився, а потім натиснути правою клавішею мишки, в контекстному меню вибрати параметр "Видалити том".
Після того як ви видалите таким способом все диски, в контекстному меню з'явиться ще доступна опція "Перетворити в GPT-диск", скористатися якою ми вам пропонуємо. Цей процес форматування протікає швидко, але тільки за умови відсутності пошкоджених секторів.
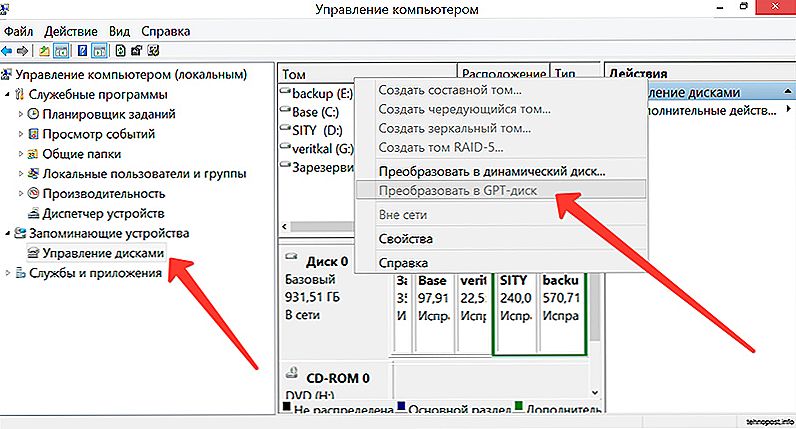
Перетворення в 10 версії проходить набагато простіше
Як тільки процес завершується, ви зможете заново розбити диск на декілька розділів, один з яких буде активним. Саме на нього можна встановити при необхідності заново Windows 10 або вами улюблену "сімку".
Проблеми при установці
На жаль, зрідка доводиться стикатися з різними проблемними ситуаціями. Якщо вам не вдалося так легко встановити ОС, видалити всі розділи та відформатувати диск в GPT, значить, щось ви упустили, тому потрібно зробити деякі інші дії, що дозволяють усунути допущені помилки.
Отже, перезавантажте свій комп'ютер, після запуску привітального вікна завантажувального диска виберіть варіант "Відновлення системи".Далі, вам випаде можливість знову попрацювати з командним рядком.
З першими чотирма командами ми вже працювали, тому ввести вам їх буде нескладно:
- diskpart;
- list disk;
- select disk X;
- clean.
Далі, пропишіть команду convert mbr, яка націлює систему переформатувати дисковий простір. Наступна команда "create partition primary size xxxxxxx" дозволяє вам вказати розмір майбутнього диска. Саме завдяки цій команді ви розбиваєте вінчестер на кілька розділів з бажаним обсягом.

Один з дисків важливо зробити активним
Один з дисків важливо зробити активним, оскільки на ньому передбачається встановити згодом операційну систему. Для цього скористайтеся командою active. Цей розділ отформатируйте за допомогою наступної команди "format fs = ntfs quick". Залишається тільки призначити букву вашому диску, скориставшись командою assign. Безумовно, щоб вийти з командного рядка, вам потрібно набрати останню команду exit.
Тепер натисніть кнопку "Оновити" і продовжите установку Віндовс. На жаль, якщо і цього разу вас буде чатувати на якийсь черговий технічний збій, тоді проблема, швидше за все, криється в чомусь іншому.
Часто користувачі не звертають уваги на розрядність своєї системи, тому починають установку з 32-бітної системою, що і призводить до невдалого результату.Важливо мати саме 64-розрядну операційну систему, тільки в цьому випадку можна вживати дії, спрямовані на форматування диска в GPT і установку нової операційної системи.
Отже, цей процес неможливо назвати кардинально легким. Оскільки передбачається виконання кількох дій, які супроводжуються введенням команд. Однак при бажанні кожен користувач зможе розібратися, як досягти бажаного, якщо буде слідувати запропонованому алгоритму.












