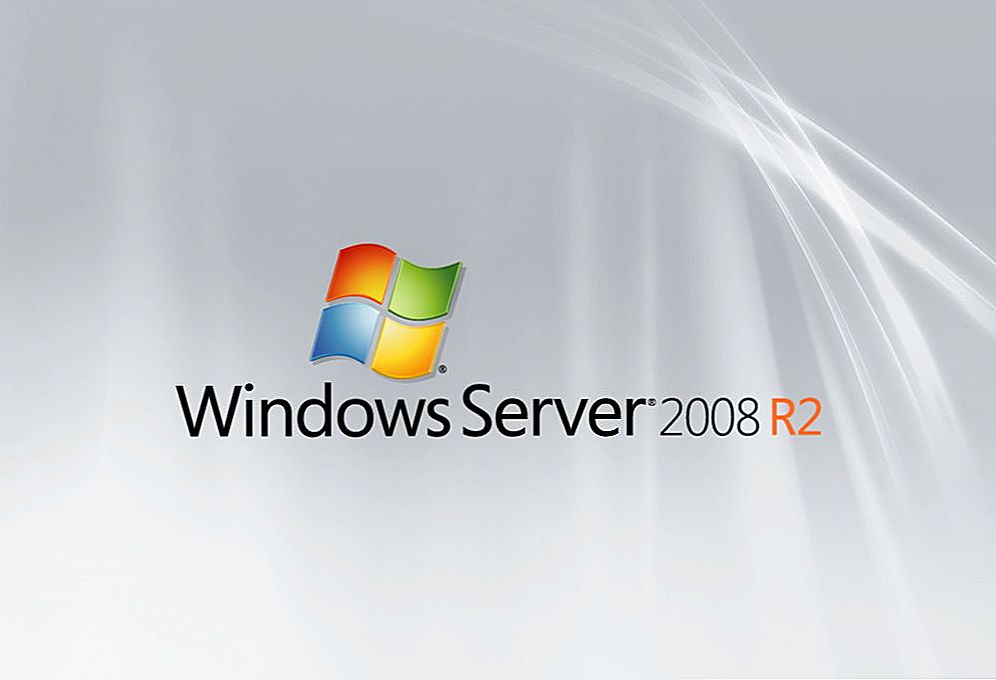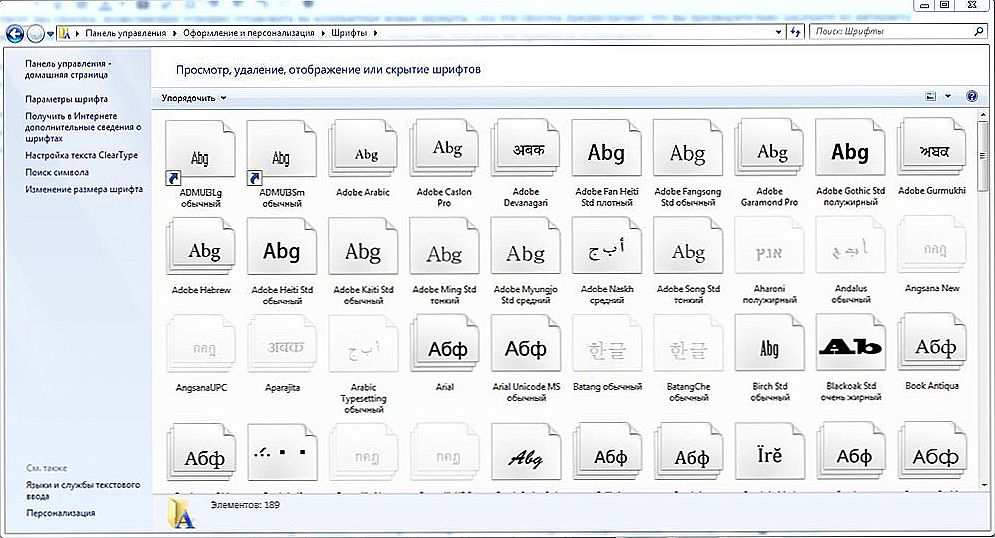Те, що багато сучасних пристроїв, супроводжуються операційними системами, переконувати когось навряд чи знадобиться. Цією інформацією володіє навіть маленька дитина. Однак серед користувачів є така категорія, яка перебуває в абсолютній впевненості, що комп'ютери, ноутбуки та інші сучасні гаджети оснащені тільки такий операційною системою, як Windows. Саме таке помилка призводить до того, що після придбання MacBook, виникає ступор. Людина не розуміє, що собою являє новий пристрій, встановлена на ньому система, як вона працює. Тим більше йому складно зорієнтуватися в тому, як встановити на таку ОС принтер без диска.

До MacBook легко можна підключити і налаштувати принтер.
Поспішаємо вас запевнити, що ваша паніка безпідставна. Все не так складно, як може намалювати в умах необізнаних користувачів бурхлива фантазія. Пропонуємо вам ознайомитися з рекомендаціями, як підключається принтер до MacBook.
зміст
- 1 Способи підключення пристроїв
- 1.1 За допомогою USB
- 1.2 Підключення розшарений пристрої
- 1.3 Підключення мережевого пристрою
Способи підключення пристроїв
Сам процес підключення периферійних пристроїв до MacBook не супроводжується труднощами, хоча вони можуть "привидітися" тим, хто тривалий час був активним користувачем сучасних гаджетів з операційною системою Windows. Інтерфейс цих ОС абсолютно різний, тому важливо навчитися орієнтуватися в нових параметрах меню. Щоб полегшити такий процес "адаптації" до нової операційної системи, корисно ознайомитися з алгоритмом підключення принтера до макбуков.
За допомогою USB
Якщо у вас є можливість під'єднати до вашого пристрою принтер за допомогою USB-кабелю, вважайте, що вам круто повезло, оскільки це значно полегшує виконання всіх дій.
Отже, підключіть USB-кабель до свого MacBook, а потім до принтера. Тепер на панелі Dock, розташованої на нижній частині екрана, знайдіть параметр "Системні налаштування", здійсните перехід в це меню. У вікні, ви знайдете важливий для нас параметр "Принтери і сканери". Безумовно, нам не тільки потрібно було знайти цей параметр, але й увійти в нього.

У новому вікні будуть відображені ті периферійні пристрої, які ви вже встигли раніше підключити до MacBook.Звичайно, якщо ви вперше намагаєтеся налаштувати доступ до принтера, в цьому вікні ви нічого не знайдете. Відповідно, якщо ви прийняли рішення приєднати конкретний принтер до макбуков, натисніть на кнопку із зображенням плюсик.

Відкриється віконце, в якому вам запропонують вказати, яке конкретно пристрій ви бажаєте підключити. Щоб забезпечити коректну роботу принтера, потрібно завантажити і відразу ж встановити відповідне програмне забезпечення. Нехай вас порадує те, що вам про це турбуватися не потрібно, вам потрібно тільки дотримуватися всіх рекомендацій, які будуть виникати на екрані.

Зокрема, система попросить підключитися до інтернету, якщо ви забули раніше це зробити. Після підключення до мережі система самостійно в автоматичному режимі знайде всі необхідні драйвера, сама їх все встановить. Після завершення цього процесу принтер буде повністю готовий до друку.
Підключення розшарений пристрої
Якщо у вас є принтер, який підключений безпосередньо до комп'ютера, ми не рекомендуємо вам кожен раз висмикувати USB-кабель з ПК, вставляти в макбуков, щоб пройти тим шляхом, який ми описали вище. Можна вчинити трохи інакше.Спочатку внесіть зміни в налаштування вашого друкувального пристрою, підключеного до ПК, зробивши його доступним по мережі.
Після цього знову увійдіть в "Системні налаштування", Ви повинні зайти в пункт "Принтери і сканери", але тепер зверніть свою увагу, що у верхній частині є чотири вкладки. Вам потрібно в цей момент зайти на четверту вкладку "Windows".
Почекайте небагато часу, щоб ваш пристрій встигло просканувати мережу. Після цього в віконечку з'явиться інформація щодо:
- назви доступною робочої групи;
- імені ПК;
- доступного мережного принтера.
Тепер нам залишається подбати про ПО для принтера. У нижній частині знайдіть параметр "Використовувати", клікніть по ньому, щоб відкрити список.

Ось тепер не допускайте ніякої поспішності, оскільки буде запропоновано кілька варіантів, серед яких нам доведеться вибрати тільки один, відповідно, щоб зробити правильний вибір, потрібно розібратися в їх відмінностях та призначення. Вибирати параметр "Загальний принтер PostScript" рекомендується тільки у виняткових випадках, коли у вас не залишається ніякого іншого варіанту.
ПОРАДА. Якщо на вашому пристрої збережено ПО, викачане заздалегідь з офіційних джерел, для вашого принтера, вам слід скористатися параметром "Інший".Розробники настійно рекомендують вибирати саме параметр "Вибрати ПО" в тих випадках, коли драйвера вже були раніше встановлені на MAC OS. Можна ще вибрати і такий параметр, як "Загальний принтер PCL", який був розроблений спеціально компанією Hewlett-Packard.
Після вибору потрібного параметра вам потрібно буде натиснути на кнопку "Додати". Тепер можете спробувати зробити пробну роздруківку документа. Тільки врахуйте, що у вас система запросить ввести ім'я ПК і пароль до облікового запису. Щоб виключити постійні такі прохання, після введення запитуваної інформації поставте галочку в чекбоксі біля параметра "Запам'ятати ..."
Підключення мережевого пристрою
Можна підключити принтер, якому призначений IP-адреса в вашій мережі. Для цього первинні дії будуть ідентичні, описаним вище. Тільки після того, як буде натиснуто значок плюсик, в віконці з'явиться чотири вкладки, вам в цей раз буде потрібно перейти на третю за рахунком вкладку "IP". Тепер потрібно ввести IP-адресу бажаного принтера.Якщо ви його не знаєте, не біда, досить зайти в налаштування самого пристрою і вибрати параметр "Друк мережевих налаштувань".

Наступними полями, які пропонується заповнити, є "Протокол", "Черга". Незважаючи на те, що вам система запропонувала їх заповнити, це прохання ви можете проігнорувати і залишити ці рядки порожніми.
У нижній частині знову буде потрібно вибрати відповідне ПО. Принцип вибору залишається незмінним. Після внесення цих змін натисніть кнопку "Продовжити". Через кілька хвилин ви переконаєтеся, що принтер було додано на MacBook, відповідно, ви зможете з цього моменту здійснювати друк.
Отже, ви могли на наочному прикладі переконатися в тому, що нічого складного немає при підключенні принтера до MacBook, що ви можете успішно здійснювати друк, ні в чому себе не обмежуючи.