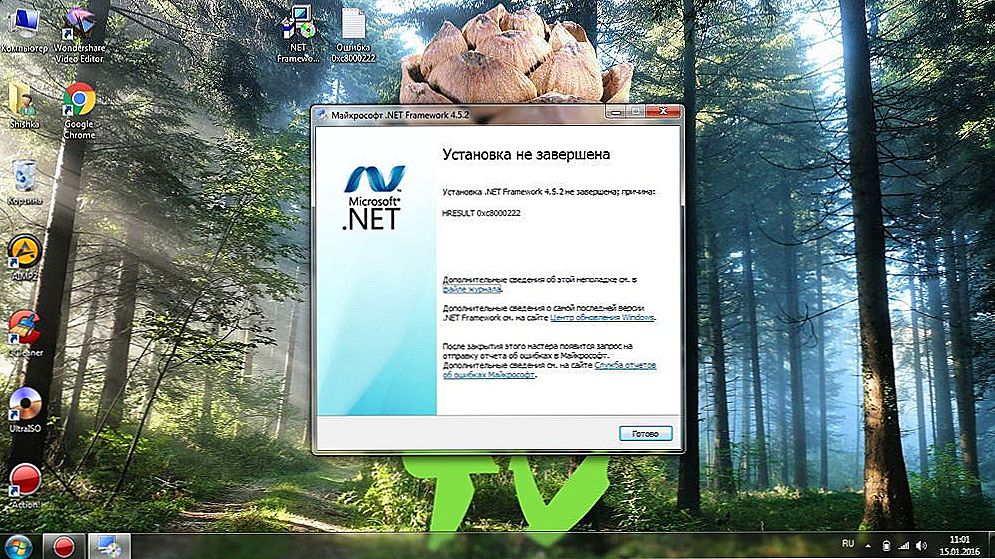Батьківський контроль в Windows 7, а також в інших операційних системах корпорації Microsoft, необхідний для того, щоб захистити дитину від негативного впливу на його здоров'я, яке може надавати ту чи іншу ПО. Ви зможете поставити обмеження не тільки на ігри, але і на різні програми. Крім того, деякі програми дозволяють поставити заборону на вхід в інтернет. Щоб включити таку можливість, ваш обліковий запис повинен мати права адміністратора, в той час як обліковий запис дитини повинна бути зі звичайним доступом. Кількість облікових записів може бути до 10 і вище. Все залежить від розміру жорсткого диска. Справа в тому, що для кожного користувача надається певна дисковий простір, так само, як і будь-яка програма. Для початку ми розглянемо стандартні засоби ОС Windows.

Установка заборон на різних версіях Windows трохи відрізняється
зміст
- 1 Батьківський контроль на Windows 7
- 2 Детальне налаштування доступів в Windows 8
- 3 Батьківський контроль в Windows 10 і його налаштування
- 4 Програми, які виконують функцію батьківського контролю
- 5 Знімаємо батьківський контроль
Батьківський контроль на Windows 7
Windows 7 зараз є найбільш популярною операційною системою,тому багато батьків стикаються з необхідністю обмежити дитині час перебування як в інтернеті, так і за комп'ютером в цілому. Щоб встановити батьківський контроль, ніяке стороннє ПО не знадобиться. Все що потрібно - це вибрати однойменний розділ в панелі управління. На наступному кроці потрібно вибрати того користувача, для якого будуть встановлені необхідні обмеження. Після цього натискаємо на пункт "Включити, використовуючи поточні параметри" і переходимо до більш детальної налаштування.

Детальне налаштування доступів в Windows 8
У разі необхідності ви можете поставити час і дні тижня, коли син або дочка зможуть користуватися комп'ютером. У той момент, коли встановлене вами час підійде до кінця, відбудеться вихід з облікового запису, в яку малюк не зможе зайти до певного періоду. Якщо ви не бажаєте встановлювати загальний час, то можна обмежити можливість грати в конкретні гри. Для цього потрібно перейти в пункт "Ігри". Перед вами відкриється вікно, в якому програма попросить вказати список дозволених категорій ігр та їх вікове обмеження. Наступна вкладка "Дозвіл і блокування конкретних програм" допоможе поставити заборону відразу на всі програми на комп'ютері або тільки до самих небажаних.
Батьківський контроль в Windows 10 і його налаштування
Батьківське спостереження в операційній системі Windows 10 ви можете налаштувати так само за допомогою облікових записів. Щоб це зробити, вам знадобиться вихід в інтернет, адже на одному з етапів потрібно підтвердити адресу електронної пошти. Для початку необхідно зайти в спеціальний розділ, який знаходиться в меню "Пуск". Він називається "Облікові записи користувачів". Тут вибираємо вкладку "Сім'я і інші користувачі" і натискаємо кнопку "Додати". Перейшовши в попередню вкладку, натискаємо на пункт "Управління сімейними налаштуваннями" і в вікні, браузера налаштовуємо всі необхідні параметри. Переміщатися по розділу можна за допомогою бокового меню, в якому є такі пункти:
- недавні дії. Тут ви дізнаєтеся про всіх статистичних даних, які відображають всю діяльність вашої дитини на ПК. Якщо був вихід в мережу, то можна побачити адреси переглянутих сторінок.
- перегляд web-сторінок. Цей пункт допоможе поставити або прибрати можливість виходу в мережу або створити список тих ресурсів, які може відвідувати малюк.
- пункт "Програми та ігри" необхідний для того, щоб обмежити доступ дитини до ігор.У цей список може бути включена будь-яка небажана програма з доступом в інтернет і без нього.
- таймер роботи допоможе виділити певний часовий інтервал, в якому малюк зможе користуватися ПК.

Програми, які виконують функцію батьківського контролю
В інтернеті багато компаній пропонують своє програмне забезпечення, яке дозволить налаштувати або обмежити вихід в мережу. Якщо ви не знаєте, яка програма краще, то в мережі можна знайти багато різної інформації з цього приводу. Зараз такою функцією може похвалитися практично будь-який антивірус, встановлений на ПК під управлінням вашої операційної системи. Це зручно тим, що програма не тільки захистить комп'ютер від крадіжки персональних даних, а й обмежить вашим дітям доступ в інтернет, а також до ігор. При необхідності ви можете змінити час користування інтернетом.

Знімаємо батьківський контроль
Як відключити контроль? Це питання турбує всіх тих, хто одного разу його встановив на ПК під операційною системою від Microsoft. Зняти всі обмеження можна шляхом видалення або редагування облікових записів користувачів, на яких вони поширювалися.Якщо у вас встановлено певний ПЗ, що обмежує можливість доступу в інтернет або здійснює функцію спостереження, то необхідні зміни потрібно робити в ньому.