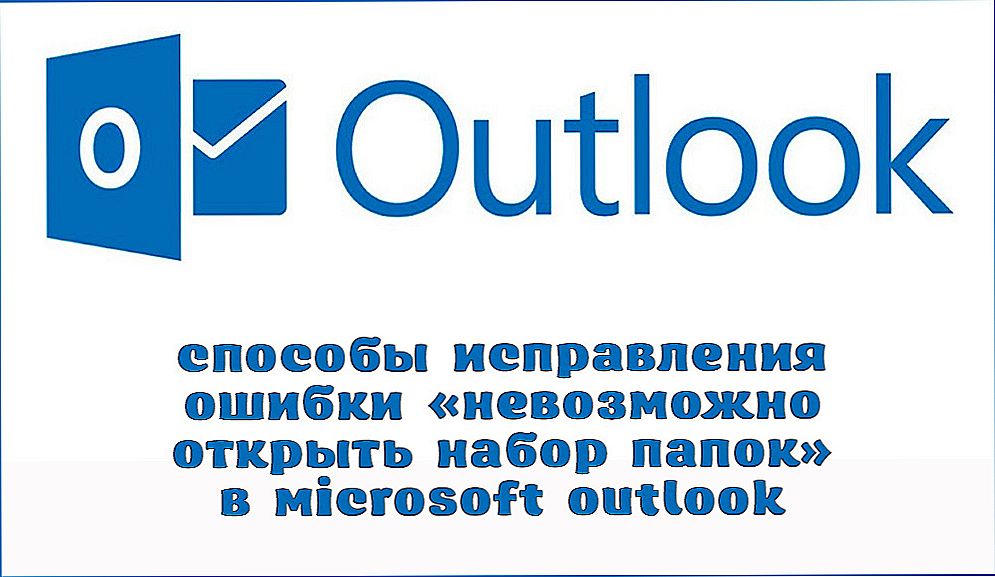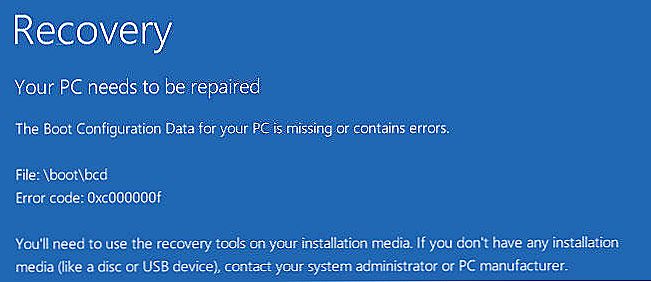Виправлення помилки SYSTEM_SERVICE_EXCEPTION в Windows 10, яка виникає після установки нового обладнання або програмного забезпечення, вимагає поверхневих знань про роботу ПК. Помилка з'являється під час установки програми, сканування драйвера Microsoft Corporation або під час запуску або завершення Windows, коли запускається пов'язана з SYSTEM_SERVICE_EXCEPTION програма (наприклад, операційна система Windows). Відстеження часу і місця розташування помилок при усуненні неполадок дає ключову інформацію.

Методи усунення помилки System Service Exception Windows.
зміст
- 1 Причини виникнення помилки
- 2 методи рішення
- 2.1 перезавантаження ПК
- 2.2 Скидання налаштувань BIOS
- 2.3 Перевстановлення оперативної пам'яті
- 2.4 Перевірка наявності оновлень для Windows 10
- 2.5 Видалення проблемного драйвера
- 2.6 Перевірка температури комплектуючих комп'ютера
- 2.7 Програмна перевірка оперативної пам'яті
- 2.8 Перевірка жорсткого диска
- 2.9 Відновлення системи за допомогою точки відновлення
- 2.10 Перевстановлення операційної системи
Причини виникнення помилки
Помилка може виникати з кількох причин:
- неправильно налаштовані, старі або пошкоджені драйвери (дуже часто);
- порушення цілісності реєстру Windows через зміни програмного забезпечення;
- вірус або шкідлива програма, яка пошкодила файл Windows або пов'язані з ним файли операційної системи Windows;
- конфлікт драйверів після установки нового пристрою;
- пошкоджені або видалені системні файли після установки програмного забезпечення або драйверів, пов'язаних з операційною системою Windows;
- синій екран і помилка 0x3B, викликана пошкодженням жорсткого диска;
- помилка STOP, викликана збоєм пам'яті (ОЗУ).
Що робити при зупинці ПК і виникненні помилки? Просто дотримуйтесь інструкцій і наших рекомендацій.
методи рішення
Нижче наведено список кроків усунення неполадок для вирішення проблем SYSTEM_SERVICE_EXCEPTION в Windows 7, а також в Windows 10. Їх рекомендується виконувати по порядку, щоб не витрачати час і сили.

перезавантаження ПК
Найпростіший варіант виправлення помилки System Service Exception в Windows 10 - перезавантаження ПК. Якщо після цього проблема не зникла, поступово переходите до виконання наступних кроків.
Скидання налаштувань BIOS
Якщо у вас є доступ до BIOS, просто знайдіть параметр "Load Optimized Defaults", виберіть його і прийміть за допомогою клавіші "y". Це призведе до скидання до заводських налаштувань. Якщо після перезавантаження синій екран смерті не пропадає, потрібно буде відкрити центральний блок.
ВАЖЛИВО. Перш ніж відкрити кришку системного блоку, переконайтеся, що він відключений від мережі живлення.Потім на материнській платі знайдіть плоску батарею, як в годиннику, тільки більше. Вийміть її і вставте назад в слот. Краще трохи почекати, поки накопичене напруга вийде з конденсаторів. Час очікування залежить від материнської плати і використовуваних компонентів. Після цього все повинно повернутися до норми. Останній метод дуже схожий на попередній. Однак на цей раз замість того щоб витягнути батарею, перемістіть перемичку CMOS (очистити пам'ять CMOS), щоб вона замкнула контакти 2 і 3. Де їх знайти? Краще за все перевірити в керівництві по експлуатації материнської плати.

Перевстановлення оперативної пам'яті
Найпоширенішою причиною помилки в Windows 10 є неправильна установка модулів оперативної пам'яті. Знайдіть їх на материнській платі, відкрийте спеціальні замки-ключі, і дістаньте планки. Після цього вставте їх назад.
ВАЖЛИВО. Після установки пам'яті в слот обов'язково переконайтеся, що замки щільно закриті, а плати пам'яті зафіксовані міцно.Перевірка наявності оновлень для Windows 10
Microsoft постійно оновлює і покращує системні файли Windows, які можуть бути пов'язані з помилкою SYSTEM_SERVICE_EXCEPTION. Іноді, щоб усунути проблеми з синім екраном, все, що потрібно зробити,це оновити систему Windows за допомогою останнього пакета оновлень або інших виправлень, опублікованих Microsoft. Перевірка оновлень Windows:
- натисніть кнопку "Пуск";
- введіть "оновлення" в поле пошуку і натисніть ENTER;
- відкриється діалогове вікно "служби Windows Update";
- якщо оновлення доступні, натисніть "Встановити оновлення".

Видалення проблемного драйвера
Проблема може також полягати в несправності або невідповідною для вашої операційної системи версії драйвера. Для його видалення або відключення необхідно зайти в "Диспетчер пристроїв" (в Windows 10 потрібно натиснути комбінацію клавіш Win + X, а потім вибрати програму в списку), знайти неправильно встановлене обладнання (біля нього буде жовтий символ зі знаком оклику), правою кнопкою перейти в "Властивості", знайти вкладку "драйвер" та натиснути "Видалити драйвер".
Перевірка температури комплектуючих комп'ютера
Виправити помилку System Service Exception допоможуть температурні показники, які можуть перевищувати рекомендовані. Дізнатися їх можна на сайтах виробників комплектуючих до вашого ПК. Дізнатися, які саме комплектуючі встановлені, можна по коробках з-під них, або за допомогою утиліт.Наприклад, Everest покаже всі компоненти і "залізо", яке встановлено в вашому ПК. Температуру процесора можна знайти в BIOS. Для цього при перезавантаженні натисніть F1, знайдіть вкладку "PC Health Status" або "Перевірка працездатності ПК" (в залежності від моделі материнської плати і версії BIOS пункти меню можуть відрізнятися). Тут будуть приведені температурні показники процесора. Для комп'ютерів робоча температура не повинна перевищувати 70 ° C, а для ноутбуків - 80 ° C.

Для моніторингу температури всіх інших компонентів системи використовуйте спеціальні утиліти. Завантажити пробні або платні версії можна на офіційних сайтах.
HWMonitor - це програма, через яку можна отримати інформацію про напругу, температурі і швидкості вентиляторів материнської плати, чіпсета, процесора, відеокарти. Програма HWMonitor доступна в портативної версії - її не потрібно встановлювати, просто розпакуйте і запустіть файл з розширенням .exe. Після запуску програми з'явиться вікно, в якому будуть приведені всі показники.

Real Temp - ще один цікавий інструмент для перевірки температури процесорів Intel Core, Dual Core, Quad Core і Core i7. Порівнюючи датчики температури DTS на кожному з процесорних ядер з індикатором Tjunction Max (максимальна температура, при якій процесор буде відключений для запобігання пошкодження),ми можемо перевірити, наскільки нагрівається процесор.

Програмна перевірка оперативної пам'яті
Іноді апаратні "сині" помилки екрану, пов'язані з SYSTEM_SERVICE_EXCEPTION, або Netio SYS, викликані збоєм пам'яті (ОЗУ). Якщо комп'ютер сам перезавантажується, і при цьому подаються звукові сигнали, пам'ять, ймовірно, ушкоджена. Фактично, майже 10% відмов додатків в Windows викликані збоєм пам'яті. Якщо ви на свій комп'ютер додали нову пам'ять, її на деякий час варто прибрати. Якщо це виправить помилку, значить, проблема пов'язана з новою пам'яттю (несумісною або несправною). У цьому випадку її потрібно буде замінити. Якщо ви не додали нову пам'ять, наступний крок - запустити діагностичний тест існуючої пам'яті вашого комп'ютера. Пам'ять буде перевірятися на наявність збоїв і помилок, які можуть викликати "синій екран смерті".
Хоча останні версії Windows оснащені інструментом діагностики пам'яті, рекомендується використовувати Memtest86:
- візьміть невикористаний USB-накопичувач і підключіть його до комп'ютера;
- завантажте Windows Memtest86;
- клацніть файл образу правою кнопкою миші і виберіть "Вилучити";
- запустіть підключену утиліту imageUSB і виберіть підключений USB-накопичувач, який ви хочете зробити завантажувальним;

- Memtest86 буде встановлений на USB-накопичувачі, після чого ви зможете почати тестування можливих причин помилок, пов'язаних з файлом SYSTEM_SERVICE_EXCEPTION;
- перезавантажте комп'ютер зі вставленої USB-пам'яттю;
- Memtest86 почне перевірку пам'яті на предмет збою;
- дотримуйтесь інструкцій на екрані.
Якщо всі вищеописані кроки не дали ніяких результатів, і Memtest86 виявляє збій, існує висока ймовірність того, що причина полягає в несправної пам'яті. В цьому випадку потрібно замінити оперативку.
Перевірка жорсткого диска
Більшість несправностей на комп'ютері і помилок 0x3B викликані проблемами з драйверами жорстких дисків або контролерами пам'яті, але в деяких випадках помилки BSOD можуть бути віднесені до збоїв жорсткого диска. Неправильне видалення, закриття програм без збереження, неправильна або неповна установка програмного забезпечення (наприклад, операційної системи Windows), збої устаткування Microsoft Corporation та подавати живлення можуть привести до пошкодження файлової системи і збережених даних. Для сканування і виправлення помилок на жорсткому диску в Microsoft був включений зручний інструмент "CHKDSK" ( "Перевірка диска"). Як запустити програму "CHKDSK":
- натисніть кнопку "Пуск";
- введіть "CHKDSK" в поле пошуку;
- утримуючи на клавіатурі комбінацію клавіш CTRL + Shift, натисніть ENTER;
- з'явиться діалогове вікно для винесення постанови
- натисніть "Так";
- відкриється чорне вікно з миготливим курсором;
- введіть "chkdsk / f" і натисніть ENTER (де f - буква жорсткого диска);
- функція CHKDSK почне сканування жорсткого диска на предмет пошкодження, яке може викликати помилки STOP3.tmp;
- дотримуйтесь інструкцій на екрані.
Відновлення системи за допомогою точки відновлення
Windows System Restore дозволяє вам повернути попередній стан системи, щоб визначити і виправити код зупинки. Відновлення системи може відновлювати файли і системні програми до стану, коли все працювало правильно. Це дозволить заощадити цілі години.
ВАЖЛИВО. Відновлення системи не впливає на документи, фотографії та інші особисті дані.Застосування відновлення системи:
- натисніть кнопку "Пуск";
- в поле пошуку введіть "Відновлення" і натисніть ENTER;
- в результатах пошуку натисніть "Запуск відновлення системи";
- введіть пароль адміністратора (якщо це необхідно);
- виберіть точку відновлення відповідно до вказівок майстра;
- відновіть комп'ютер.

Перевстановлення операційної системи
ВАЖЛИВО. Перевстановлення Windows для усунення проблем з помилкою 0x3B є трудомісткою завданням і вимагає деякого досвіду.Щоб уникнути втрати даних перед початком процесу створіть резервні копії всіх важливих документів, фотографій, настановних файлів програм. Якщо ви ще не створюєте резервні копії своїх даних, негайно зробіть це (завантажте рекомендоване рішення для резервного копіювання), щоб захистити себе від постійної втрати даних.
Якщо ці рекомендації, а також установка Windows не привели до поліпшення помилки, зверніться в сервісний центр або службу підтримки на сайті виробника устаткування для вашого ПК.