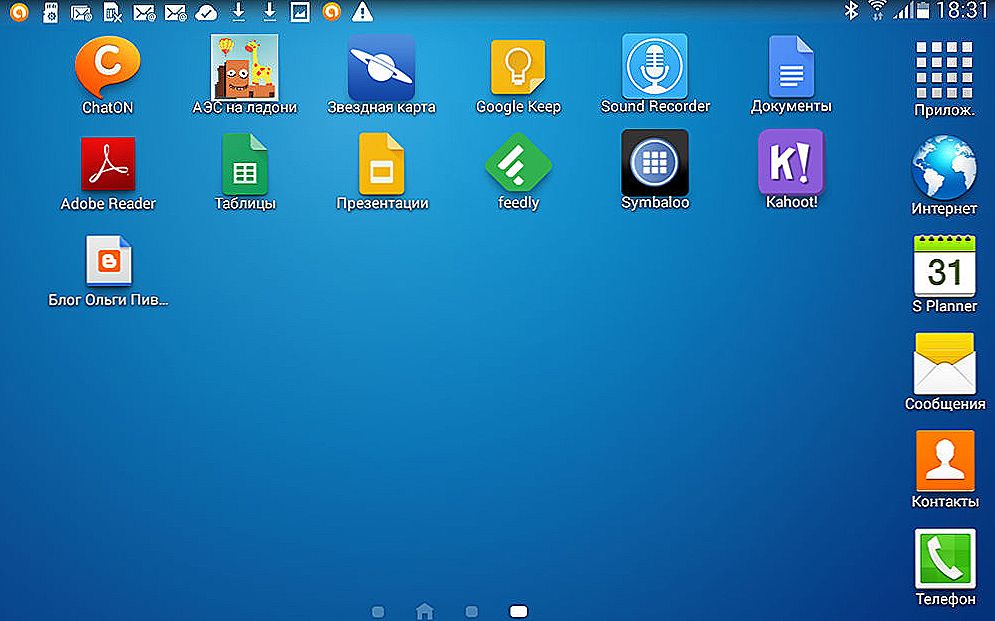Багатьом було б зручно створити на ПК значок, що відповідає за базові дії: відключення живлення, сон, перезавантаження. Користуватися ним простіше, ніж кожен раз заходити в меню "Пуск". Крім того, іноді воно може не відповідати, в такому випадку від насильницького перезапуску легко врятує ця кнопка. Однак далеко не кожен знає, як у Windows створити ярлик для виключення комп'ютера.

Вимикати комп'ютер можна одним кліком
створюємо ярлик
Робиться це досить просто. Причому спосіб підійде для будь-якої Windows: 10 і молодше. Початківцям користувачам створювати ярлик буде простіше по покрокової інструкції.
- Відкриваємо вікно створення ярлика. Робиться це так: правою кнопкою миші натискаємо по вільному місцю на робочому столі, у випадаючому меню вибираємо "Створити" -> "Ярлик".
- З'являється віконце, в яке необхідно ввести наступне: "shutdown -s -t 0" (без лапок).
- Після нам запропонують назвати новий значок. Вписуємо сюди, що душі завгодно, головне, щоб ви самі потім його відрізняли від інших.
- Ярлик виключення комп'ютера успішно створений.

Як можна здогадатися, така чарівна кнопка може відповідати не тільки за відключення. При бажанні легко зробити швидкий доступ і до інших дій з комп'ютером.Просто поле у вікні створення потрібно заповнити іншими значеннями.
- Для перезавантаження ПК: "Shutdown.exe -r -t 00"
- Для виходу з системи: "Rundll32.exe user32.dll, LockWorkStation"
- Для переходу в режим сну: "Rundll32.exe liowrlirof.dll, SetSusliendState 0,1,0"
Такі швидкі клавіші можуть істотно полегшити роботу з комп'ютером досвідченим користувачам.
міняємо значок
Напевно, на Windows 7/8/10 мало кому сподобається стандартний вид ярлика. Змінимо його на більш відповідний.
- Кількома по ньому ПКМ (правою кнопкою миші). Вибираємо "Властивості".
- З'являється вікно. У вкладці "Ярлик" тиснемо "Змінити значок".
- Відкриється меню зміни значка. Там ви зможете вибрати будь-яке зображення. Залежно від версії Віндовс вид і кількість значків можуть бути різними.
А що робити, якщо я хочу поставити свою картинку, якої там немає? Все це виконується дуже просто. Її ви зможете скачати з інтернету або навіть зробити самі за допомогою будь-якого графічного редактора: підійде і Paint. Головне, щоб новий значок задовольняв умовам:
- був квадратного розміру, т. е. 16х16, 32х32 або 128х128;
- мав формат BMLI.
Все це можна зробити в графічних редакторах.
- Зберігаємо картинку на робочому столі після обробки.
- В імені файлу міняємо .bmli на .ico. Вилізе попередження, де потрібно натиснути "Так".
- У тому ж меню, де міняли значок у ярлика, клацаємо на "Огляд", знаходимо нашу картинку, а потім ставимо.
Закріплюємо ярлик в зручному місці
Після створення самої кнопки було б непогано розташувати її так, щоб їй було зручно користуватися. Звичайно, можна поставити її тільки на робочий стіл, але є й інші місця. Наприклад, панель завдань або початковий екран на Windows 8.

Закріпити ярличок на початковому екрані Віндовс 8.1 і 10 досить легко. Для цього достатньо натиснути ПКМ по значку, після чого вибрати відповідне поле. У версії 8 зробити це трохи важче. Доведеться відкрити папку, куди і потрібно буде помістити ярлик. Папка розташовується за адресою: C: \ Users \ your_user \ AppData \ Roaming \ Microsoft \ Windows \ Start Menu \ Programs
Замість "your_user" вставте ваше ім'я користувача. Диск, як правило, завжди той же самий. Після розміщення в цій директорії ярлик виявиться на стартовому екрані.
Зручно мати таку кнопку і в панелі завдань. Знову тиснемо на неї ПКМ. Після чого вибираємо "Закріпити на панелі завдань". Можна просто перетягнути ярличок мишкою на нижню панель.
Тепер ви знаєте, як створити ярлик для виключення комп'ютера, редагувати його та переміщувати. Цим управління живленням комп'ютера не вичерпується. Можна вимикати, вводити в режим сну або глибокого сну за допомогою комбінації клавіш Alt і F4.Виберете найбільш зручний для себе спосіб.