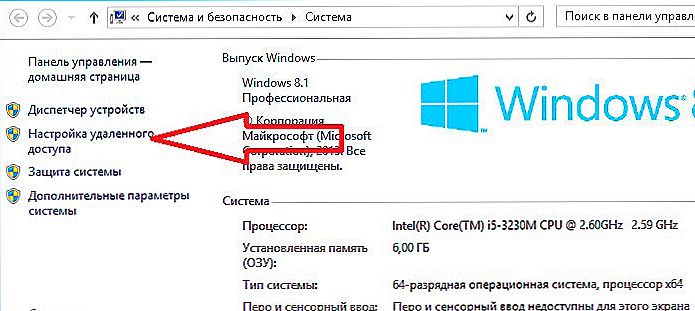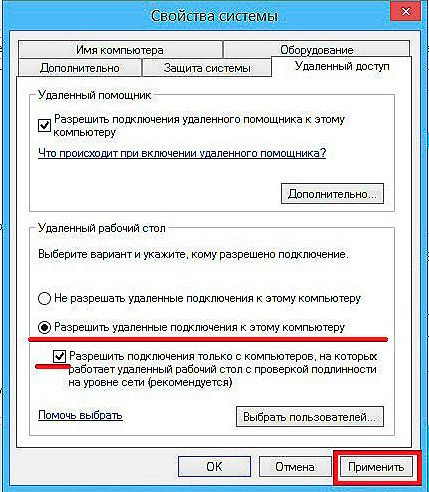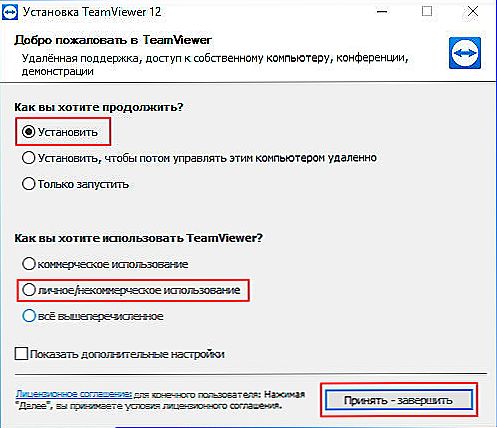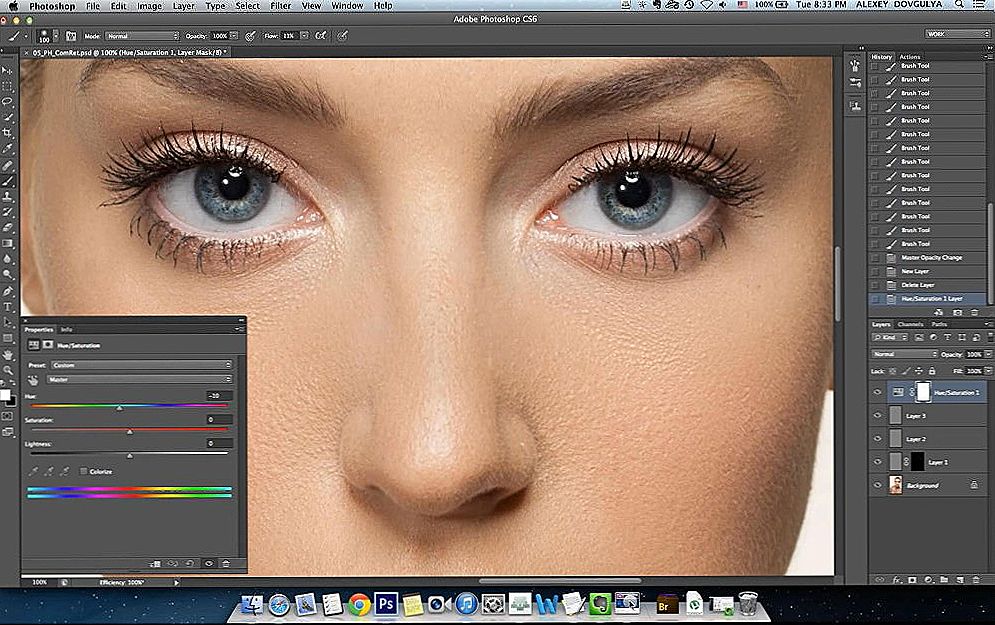В ОС Windows існує корисна можливість отримати доступ до управління іншим комп'ютером через локальну мережу або інтернет. Наприклад, перебуваючи вдома, ви можете не тільки зайти на робочий комп'ютер, але і, наприклад, роздрукувати документ на службовому принтері. Для того щоб це стало можливим, потрібно створити і налаштувати віддалений робочий стіл на машині, до якої планується отримати доступ.

Для цього обом пристроям потрібно перебувати в одній локальній мережі або мати підключений інтернет, причому необов'язково, щоб на них стояли однакові версії операційних систем. Можна налаштувати відтворення звуку, запуск програм, доступ до даних на іншому робочому місці. Пам'ятайте, що це знизить безпеку, оскільки теоретично комп'ютер стане відкритий для всіх користувачів мережі, і перешкодою для зловмисників буде тільки пароль. Придумайте його якомога більш складним, не використовуйте стандартних слів і комбінацій.
Використання стандартних засобів ОС Windows
Налаштування віддаленого доступу на робочий стіл можна запустити, використовуючи стандартну службу Windows. Перш за все, захистіть паролем обліковий запис на місці, до якого потрібно підключитися:
- Відкрийте вікно панелі керування.
- Знайдіть значок "Облікові записи користувачів".
- Відкрийте "Зміна пароля Windows".
- Натисніть "Створення пароля для свого облікового запису".
- Придумайте і запишіть якомога більше складний пароль.
Далі потрібно дозволити підключення до нашого комп'ютера:
- У меню Пуск знайдіть рядок "Комп'ютер", з контекстного меню відкрийте "Властивості".
- Перейдіть по посиланню "Налаштування приділеною доступу".
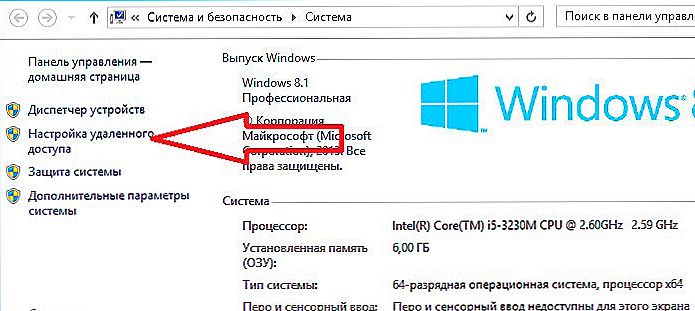
- У вікні вам буде запропоновано дозволити підключитися будь-яким клієнтам або з перевіркою достовірності. Якщо ви працюєте на машинах, де версія ОС вище Vista, то краще виберіть другий пункт.
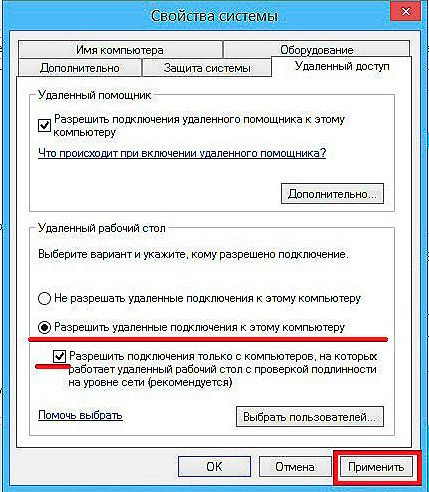
- Натисніть на "Вибрати користувачів".
- Введіть імена комп'ютерів, яким дозволено підключення. Дізнатися ім'я можна в тому ж пункті "Комп'ютер" - "Властивості".
Щоб вийти на віддалений робочий стіл:
- Натисніть Пуск, рядок "Стандартні", потім "Виконати".
- Введіть mstsc.

- У вікні, введіть IP або ім'я потрібного комп'ютера.
- Введіть ім'я користувача.
- Також ви можете налаштувати параметри розміру робочого столу, глибини кольору, відтворення звуку, що використовуються локальні диски та інші.
Якщо після цього підключитися не вдалося, то, можливо, брандмауер блокує доступ на робочий стіл.Зайдіть в розділ брандмауер на Панелі управління, далі "Дозволити запуск програми або компонента через брандмауер".

Далі відзначте пункт "Віддалений робочий стіл".
Можливо, якщо ви виходите через інтернет, вам доведеться в своєму маршрутизаторі відкрити порт 3389. Зайдіть в інтерфейс роутера, цей параметр зазвичай знаходиться на вкладці "Додаткові налаштування".
І ще одна умова: потрібно відключити сплячий режим на віддаленому комп'ютері, оскільки в цей час він буде недоступний.
ВАЖЛИВО. На операційних системах Windows Vista Starter, Home Premium, Home Basic, Windows 7 Starter, Home Premium, Home Basic, Windows XP Home Edition можливість налаштувати віддалений робочий стіл недоступна. Такі обмеження цих версій, на які користувачі не відразу звертають увагу.Але власникам зазначених версій не варто засмучуватися. А також тим користувачам, яким розглянута інструкція здалася надто складною. Існує програмне забезпечення, яке легко вирішує цю проблему.
Використання спеціальних додатків
Існують прості у використанні і одночасно багатофункціональні програми віддаленого доступу до робочого столу, наприклад, TSplus (безкоштовної є тільки демоверсія), TeamViewer (безкоштовна при домашньому використанні), Chrome Remote Desktop (безкоштовна).

Ймовірно, найбільш зручною з них є TeamViewer, володіє наступними характеристиками:
- Підтримка різних операційних систем, в тому числі платформ Android і iOS.
- Сумісність зі старими версіями ОС.
- Не має потреби в додаткових настройках, сама визначає параметри брандмауера і мережі.
- Зрозумілий інтерфейс російською мовою.
- Швидка передача даних.
- Високий ступінь безпеки підключень.
- Робота з декількома комп'ютерами.
- Автоматичне виявлення користувачів в мережі.
- Просунуті настройки управління правами користувачів, можливості їх угруповання.
- Можливості чату, конференцій, обміну файлами, зберігання їх в хмарі.
- Віддалене відтворення відео і аудіо у високій якості.
- Можливість використовувати безпосередньо з браузера.
- Доступ через локальну та інтернет-мережу.
- Друк на локальному принтері документів з іншого комп'ютера.
- Синхронізація буфера обміну.
- Можливість затемнити екран віддаленого пристрою.
Щоб налаштувати віддалений доступ до робочого столу через TeamViewer, виконайте наступне:
- Скачайте та встановіть програму на віддалений комп'ютер.
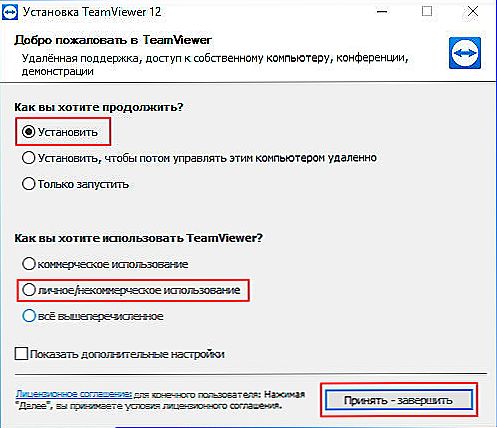
- При установці поставте параметр "Повний доступ".
- Після установки запуститься настройка для подальших підключень, потрібно буде придумати ім'я і пароль.
- Створіть обліковий запис.
- Для того щоб до робочого столу був постійний доступ, не виходьте з програми, нехай вона буде у фоновому режимі.
- На комп'ютері-клієнті, також встановіть програму або використовуйте браузер, зайшовши на офіційний сайт.
- Для підключення введіть ім'я логін і пароль.
Таким чином, створити і налаштувати віддалений робочий стіл у деяких версіях Windows можна за допомогою стандартної служби. У разі, коли це неможливо, скачайте одне зі спеціальних додатків. Це дозволить користуватися цією функцією навіть з мобільних пристроїв, плюс не вимагає спеціальних знань, і немає необхідності розбиратися в настройках.