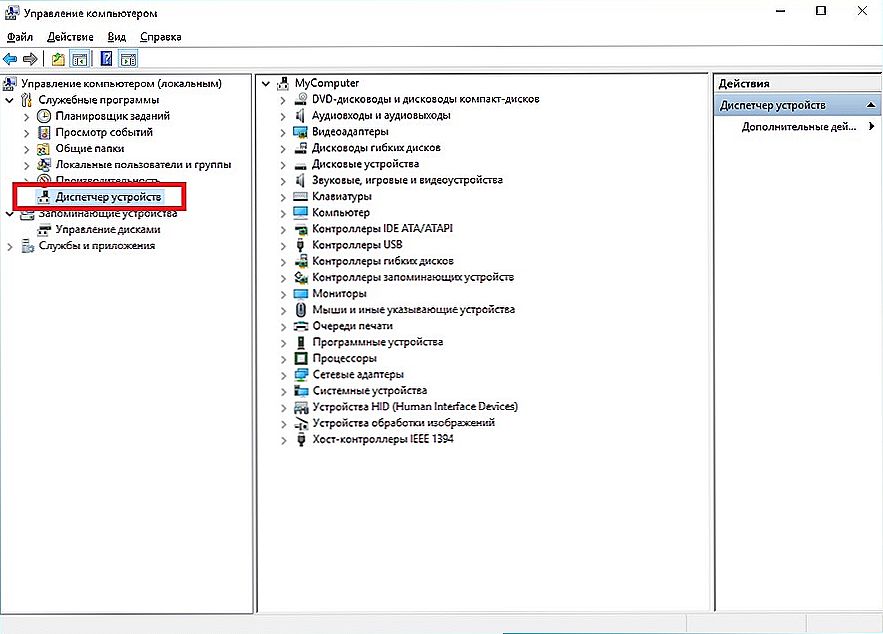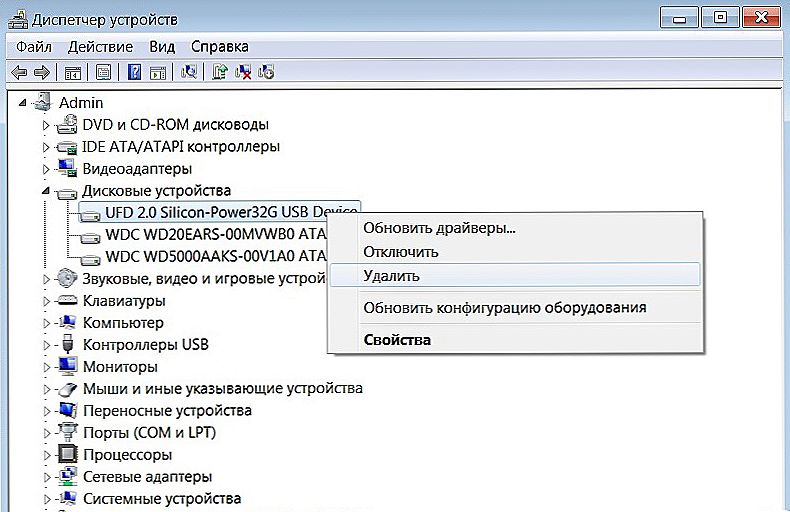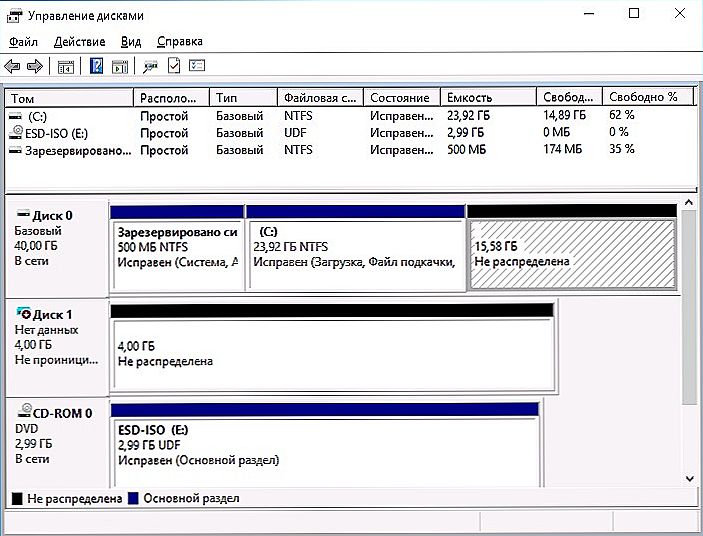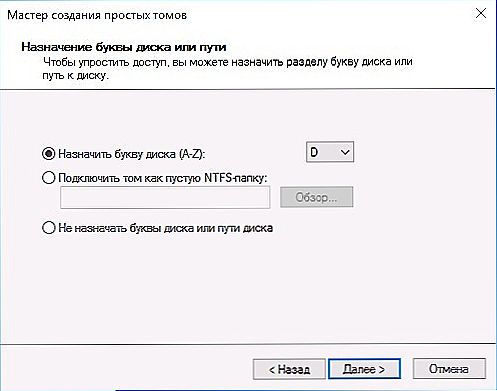Ви підключили вінчестер до комп'ютера, але провідник "не бачить" зовнішній жорсткий диск? Hе викидайте HDD завчасно. Ця проблема може виникнути з різних причин. Наприклад, через застаріле драйвера або неправильної настройки томів. Такі помилки легко усунути.

зміст
- 1 З чого почати?
- 2 драйвер
- 2.1 Пошук драйвера
- 3 управління дисками
- 4 інші утиліти
- 4.1 USBOblivion
З чого почати?
Якщо ви впевнені, що накопичувач справний і справа не в апаратній поломки, спробуйте зробити наступне:
- Підключіть вінчестер до іншого USB-порту.
- Іноді провідник "не бачить" жорсткий диск через шкідливого програмного забезпечення. Перевірте, чи є на носії віруси. Але як це зробити, адже пристрій не відображається? Підключіть його до іншого комп'ютера (наприклад, у знайомих або на роботі).
- Відформатуйте вінчестер. Якщо на ньому зберігаються важливі дані, попередньо скопіюйте їх в інше місце.
драйвер
Якщо не спрацювало, і провідник як і раніше "не бачить" жорсткий диск, можливо, справа в драйвері. Подивіться, чи визначається новий пристрій при підключенні. Система повинна встановити для нього відповідний софт. Ви можете зробити це і вручну.
- Зайдіть в "Панель управління".
- Категорія "Система і безпека".
- Меню "Диспетчер пристроїв".
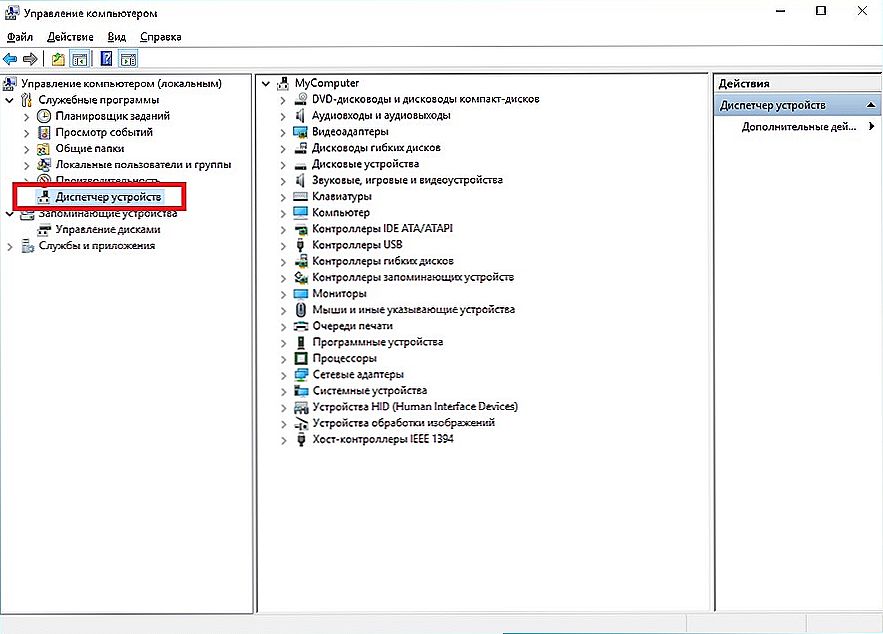
Диспетчер пристроїв Windows
- Назва накопичувача повинно бути в підкатегорії "Дискові пристрої".
- Трохи видатний знак оклику в жовтому трикутнику показує, що не знайдений драйвер. Або є якісь помилки з підключенням. Якщо там напис "Невідомий пристрій", значить, операційна система не визначила тип девайса. І тому в провіднику не відображається зовнішній жорсткий диск.
- Щоб це виправити, виділіть його назву в списку пристроїв.
- У рядку меню натисніть на "Дія".
- Пункт "Оновити конфігурацію".
- Якщо жовтий значок все ще на місці, клацніть на "Оновити драйвер", і у вікні, виберіть "Автоматичний пошук".
Не допомогло? Спробуйте знайти програму самостійно.
Пошук драйвера
- Клацніть правою кнопкою миші по назві пристрою в диспетчері.
- Пункт "Властивості".
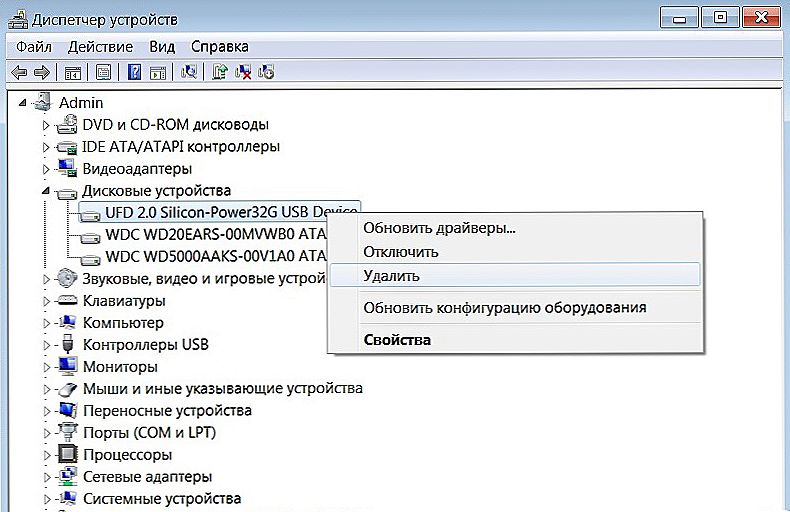
Кількома по влаштуванню правою кнопкою миші і вибираємо Властивості
- Закладка "Відомості".
- Відкрийте список, що випадає "Властивість".
- Знайдіть там "ВД обладнання".
- В поле "Значення" з'явиться код. Зверніть увагу на цифри, які йдуть після "VID" і "DEV" (або "VEN" і "PID").
- Можете скопіювати його цілком і вбити в пошуковик. Не беріть відразу весь рядок.Перед косою рисою (слешем - "\") вказано порт, до якого підключений накопичувач. А після неї - потрібна інформація.
- Також є спеціалізовані сайти. У них можна знайти драйвер за кодом. Наприклад, devid.info і pcidatabase.com. На останньому ресурсі треба ввести не повне ID, а коди виробника і моделі. В "Device Search" поставте код з "PID" або "DEV. У рядку" Vendor Search "-" VID "або" VEN ".
Можете скористатися утилітами для автопоиска драйверів. Наприклад, "Driver Booster" або "Driver Updater". Вони визначають тип обладнання, шукають для нього софт, скачують і встановлюють. І немає ніякого ризику, що буде встановлена невідповідна або несправна програма.
управління дисками
Всі драйвера на місці і пристрої підключені правильно, але зовнішній жорсткий диск "непомітний" в провіднику? Можливо, йому не присвоєна мітка тому. Або вона збігається з уже існуючою. Це латинська "буква", яка потрібна для ідентифікації в файлової системі. У вінчестера має бути ім'я. Наприклад, є "Локальний диск C", зарезервований системою. Директорії в ньому мають свої адреси (C: \ Любая_папка).
Щоб привласнити накопичувача мітку:
- Клацніть правою кнопкою миші по значку "Мій комп'ютер" (або перейдіть в Пуск - Програми - Адміністрування).
- Пункт "Керування комп'ютером".
- У розділі "Сховище" відкрийте "Управління дисками".
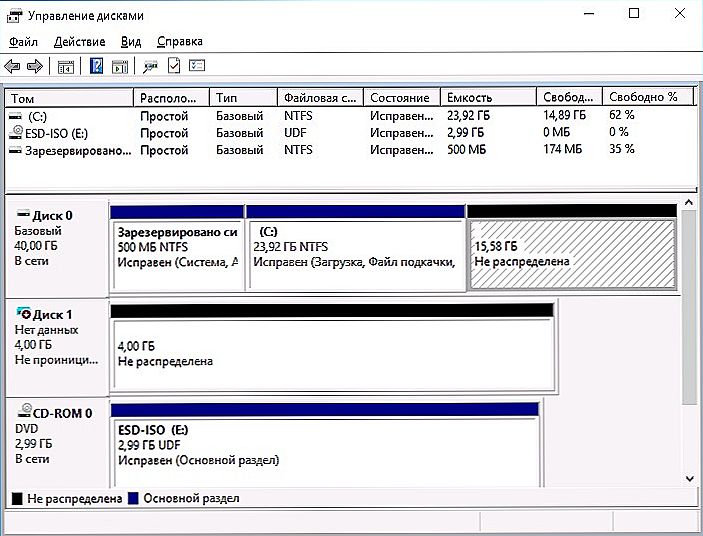
Управління дисками Windows
- З'явиться список вінчестерів. Не чіпайте в ньому пункт "Зарезервовано системою": не міняйте його розмір і не призначайте основним інший том.
- Знайдіть там свій накопичувач. Подивіться, чи є у нього "символ".
- Якщо немає, треба її привласнити. Клацніть правою кнопкою миші по HDD.
- Виберіть "Змінити букву і шлях".
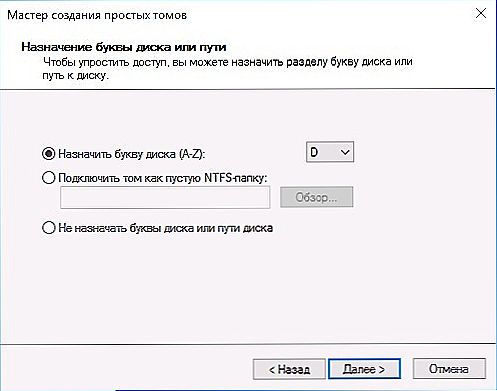
Призначити букву диска
- Натисніть "Додати".
- Використовуйте латинську букву, яка ще не зайнята.
- Збережіть зміни.
- Якщо провідник "прозрів", вінчестер з'явиться в папці "Мій комп'ютер".
інші утиліти
- Скачайте з сайту support.microsoft.com утиліту "Автоматична діагностика проблем з USB". Для цього введіть її назву в рядок пошуку.
- Запустіть цю програму.
- У вікні, натисніть "Далі".
- Служба запропонує витягти перевіряється пристрій. Відзначте його і знову клікніть на "Далі".
- Утиліта видасть список помилок, пов'язаних з USB-девайсами. Деякі з них вона виправить. Якщо бачити, в чому проблема, її легше вирішити.
USBOblivion
Після поновлення Windows в реєстрі можуть залишитися запису, які відносяться до попередніх підключень накопичувача. Через ці "зайвих" даних система не може отримати актуальну інформацію про вінчестері.Тут підійде програма USBOblivion. Вона безкоштовна.
- Знайдіть її в мережі, скачайте і запустіть.
- Відзначте опції "Провести очистку" і "Зберегти файл скасування".
- Витягніть всі USB-пристрої.
- В утиліті натисніть на кнопку "Очищення".
- Перезавантажте ПК.
- Підключіть всі гаджети.
Якщо в провіднику не відображається жорсткий диск, це не означає, що він зламаний. Оновлення драйвера і надайте вінчестера мітку тому. Або завантажте програму для усунення неполадок з USB.