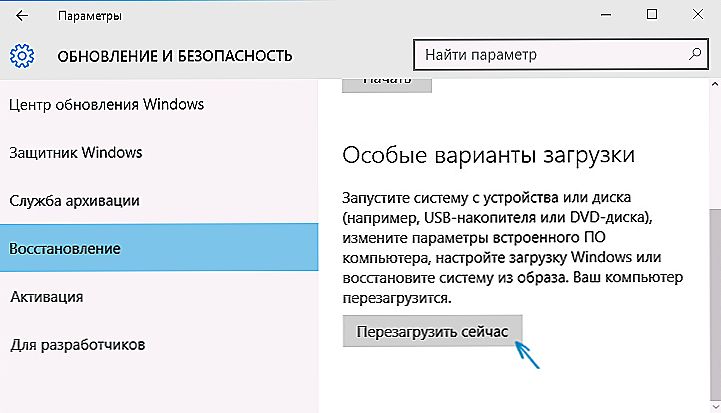Навіщо потрібно відновлення цілісності системних файлів Windows? Перевірка цілісності ОС Windows 10/8/7 / XP потрібна тоді, якщо запідозрили, що частина з системних розділів змінилися або піддалися дефектів через вплив шкідливої програми.
Є кілька інструментів, щоб перевірити цілісність файлів Windows 10. Найбільш поширений - SFC.exe, часто застосовується DISM.exe. Можна ще скористатися функцією Repair-WindowsImage, виконуваної в PowerShell. Рекомендуємо застосовувати кілька способів, але по черзі. Це необхідно тому, що кожен з варіантів перевірить цілісність різних файлів. Якщо вам потрібно виконати таку процедуру, однак не знаєте, як перевірити цілісність системних файлів Windows 10 правильно, щоб їх відкоригувати, відновити роботу, уважно прочитайте нижче наведені рекомендації, дотримуйтесь послідовним крокам, тоді зможете зробити перевірку, відновлення цілісності системних файлів Windows 10 і інших версій.

Перевірте стан системних файлів за допомогою засобів Windows
Сканування за допомогою SCF
Багато користувачів для сканування операційної системи перед відновленням втрачених, пошкоджених файлів,виконуваного з метою їх коректного функціонування, відновлення безперебійної роботи, усунення неполадок за допомогою відновлення пошкоджених компонентів, застосовують команду sfc / scannow, вона в автономному режимі досліджує і поправляє системні розділи ОС Windows 10.

Здійсніть перевірку за допомогою командного рядка
- Для активації даної команди спочатку відкрийте CMD, старт зробіть з правами адміністратора. Можна активувати утиліту за допомогою мишки, клікнувши правою кнопкою по головному меню "Пуск", потім в списку вибравши "Командний рядок". У діалоговому вікні наберіть sfc / scannow, натисніть Enter.
- Буде розпочато перевірку, виявляться дефекти, потім почнуть коректуватися без вашого втручання, сприяння автоматично, самою системою. Якщо помилки не знайшлися, вам повідомлять, що захистом ресурсів ОС не виявлено проблем.
- Якщо ж вирішите перевірити якийсь один, певний з системних файлів, то в командному рядку вкажіть scf / scanfile = "шлях до файлу".
- Не можна не відзначити, що SCF не в змозі виправляти помилки тих розділів, які запущені в момент сканування, тому найкраще експлуатувати SFC виключно при запуску "Відновлення середовища Windows 10".
Запуск SFC, використовуючи середовище відновлення
Щоб правильно активувати SCF, виконуйте послідовно кроки нижче описаного алгоритму.
- Приготуйте заздалегідь диск відновлення.
- Зайдіть в меню "Параметри" - "Оновлення і безпеку". Виберіть там "Відновлення" - "Особливі варіанти завантаження". Запросять дозвіл на перезавантаження, клікніть на "Перезавантажити зараз".
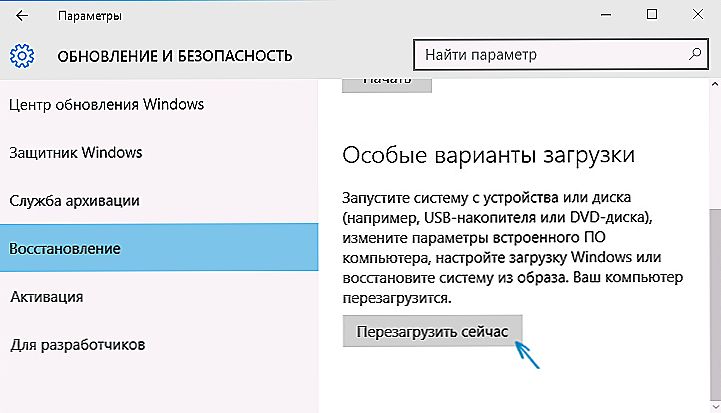
В даному випадку вам буде потрібно диск відновлення Windows
- Далі, зробіть завантаження з диска відновлення.
- Завантажте з флешки, диска установочного Windows 10 і, вибравши потрібну мову, побачите внизу кнопку "Відновлення системи", клацніть на неї.
- Після перейдіть в меню "Пошук і усунення несправностей" - "Додаткові параметри", запустіть CMD. При появі чорного віконця введіть: Diskpart, list volume.
Після проведення вищеописаних кроків з'явиться список томів, необхідно запам'ятати або записати ті букви, які відповідає системному розділу і диску "Зарезервовано системою".
exit
sfc / / scannow / offbootdir = буква розділу завантажувача: \ / offwindir = E: \ Windows (або ваш шлях до директорії Windows 10).
В результаті має запуститися сканування, що перевіряє цілісність системних файлів, відновлення стане доступним для всіх з них.Врахуйте, що перевірка займе досить значна кількість часу, не потрібно протягом всієї процедури вимикати або перезавантажувати комп'ютер. Остання дія необхідно буде виконати тільки тоді, коли сканування завершиться, і ви закриєте командний рядок.
Сканування за допомогою DISM.exe
Зазначена утиліта експлуатується для монтування образів, дає можливість виявити і виправити проблеми, що виникають з розділами ОС в результаті їх пошкодження, виконувати відновлення. Вона прекрасно підходить для тих розділів, з якими не змогла впоратися SFC. Ще її можна застосовувати, якщо SFC не змогла виявити ніяких проблем при скануванні. Тому не обмежуйтеся тільки одним видом сканування і лікування пошкоджених ділянок, обов'язково проведіть цю операцію при роботі з системними компонентами.
Для запуску DISM.exe теж застосовується командний рядок. Активуйте її від адміністратора і далі дотримуйтесь по кроках:
- dism / Online / Cleanup-Image / CheckHealth - ця функція надає відомості, які в наявності дефекти, пошкодження різних компонентів Windows 10. Глибока перевірка, втім, не здійснюється, використовуються лише раніше знайдені дані.
- dism / Online / Cleanup-Image / ScanHealth - сканування на можливі пошкодження сховища компонентів. Ця перевірка часто вимагає достатньо часу, періодично подвіс в процесі реалізації (зазвичай на 20%).
- dism / Online / Cleanup-Image / RestoreHealth - ретельний огляд і відтворення файлів системи в автономному режимі, відновлення, що також займає тривалий час.
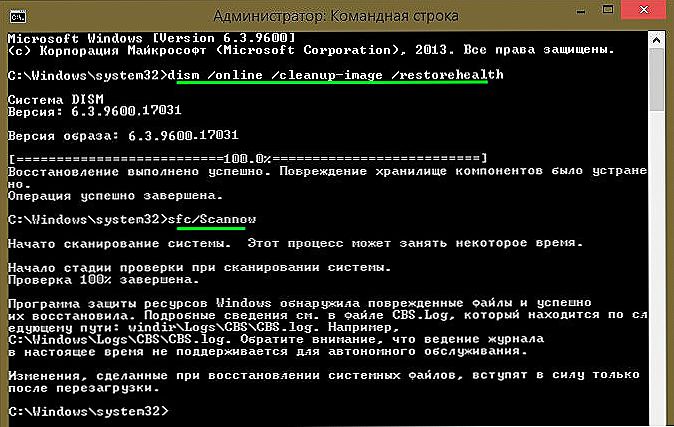
Утиліта допоможе виявити і відновити пошкоджені файли
Всі журнали дій при виконанні вищеописаних команд записуються по шляху Windows \ Logs \ CBS \ CBS.log, Windows \ Logs \ DISM \ dism.log
Подібно до попередньої утиліті, DISM запускається також за допомогою режиму відновлення Windows 10.
Перевірка цілісності системних файлів в Windows 7/8 ідентична цієї ж операції в 10-ій. Здійснюється аналогічно - за допомогою командного рядка через SFC і відповідну команду. Всі дії виконуються в тій же послідовності, як і описані раніше. За аналогічним алгоритмом здійснюється перевірка цілісності системних файлів в Windows XP. Старт інтерпретатора командного рядка відбувається так:
- зайдіть в меню "Пуск";
- клікніть по опції "Виконати";
- в діалоговому вікні наберіть команду "cmd", потім на клавіатурі Enter.
В результаті відкриється звичайна командний рядок, ви зможете виконати всі дії для перевірки файлів ОС на дефекти.
Всі зазначені операції допоможуть відновити зіпсовані, пошкоджені розділи будь-якій операційній системи класу Windows, що дозволить вирішити проблеми втручання шкідливих програм в роботу комп'ютера, поверне швидкодію в його роботу, дозволить уникнути крайніх заходів, таких як повне відновлення системи при неполадках в роботі. Вам не буде потрібно заново повністю ОС, досить відновити пошкоджені компоненти. Виявити їх за допомогою спеціальних команд і утиліт, і ваш комп'ютер продовжить свою роботу.