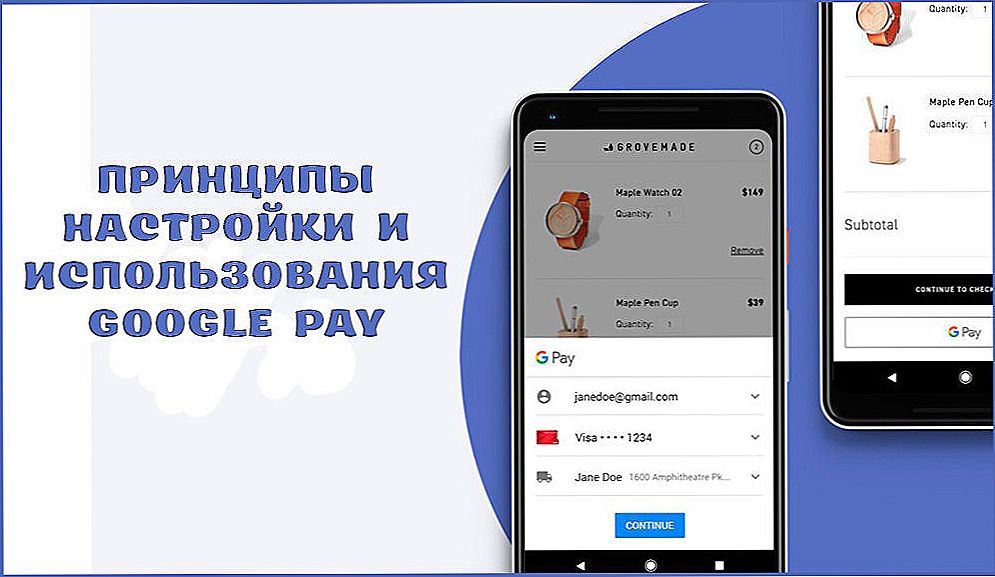Навряд чи можна знайти людину, яка активно використовує комп'ютерну техніку, але не має в наявності ніякого знімного накопичувача. Дійсно, флешка в даний час виступає в якості відмінного інструменту, що забезпечує швидке копіювання контенту і його подальша успішна зберігання. Маючи завжди при собі флешку, людина дозволяє собі ніколи не розлучатися з важливими документами, мати їх завжди при собі, щоб скористатися миттєво при необхідності.

Принципи роботи з флешкою на MacBook прості і зрозумілі.
Однак якщо користуватися знімними накопичувачами на Windows вміють практично все, то принципи роботи з ними на MacBook для багатьох залишаються за межею розуміння. Пропонуємо вам ознайомитися з рекомендаціями, які допоможуть вам розібратися в питаннях, як відформатувати флешку на MacBook, як перекинути на знімний накопичувач фото, аудіозаписи або відеоматеріали.
зміст
- 1 Ази роботи з флешкою
- 1.1 форматування флешки
- 1.2 Завантаження з флешки
- 1.3 копіювання файлів
Ази роботи з флешкою
Якщо ви стали володарем MacBook, вам дійсно корисно дізнатися, як працювати на такому пристрої зі знімними накопичувачами.Якщо в Windows досить натиснути правою клавішею мишки і вибрати параметр "Форматувати", то на макбуков такі дії неможливі, оскільки такого пункту просто немає. Однак це не говорить про те, що відформатувати флешку на макбуков ніяк не можна. Використовуючи такий гаджет, ви повинні просто зробити дещо інші маніпуляції, ми допоможемо вам розібратися, які саме.
форматування флешки
Якщо у вас є в наявності флеш-накопичувач, який ви маєте намір активно використовувати, перекидаючи на нього матеріали, а також з нього на Макбук, тоді вам потрібно обов'язково відформатувати вашу нову флешку. Справа в тому, що формат накопичувача орієнтований на Windows, вам же необхідно "підлаштуватися" під MacBook. Змінити формат накопичувача нескладно, якщо ознайомитися з алгоритмом дій.
Вставте свою флешку в MacBook, далі зайдіть в "Програми", перейдіть по рядку "Програми", там ви виявите параметр "Дискові утиліти". Увійдіть в нього. Переведіть свій погляд на бічну панель, там ви побачите свій знімний накопичувач, виділіть його. Тепер у верхній частині ви виявите чотири вкладки, вам слід перейти на другу за рахунком під назвою "Стерти".

На цій вкладці ви можете ознайомитися з невеликою інструкцією ще раз, якщо раптом відчуваєте "тремтіння в колінах". Тепер трохи нижче вам потрібно вибрати формат, яким ви хотіли б наділити свій накопичувач. Для роботи на MacBook оптимальним форматом вважається "Mac OS Extended (журнальний)", тому саме його і виберіть в списку, що. Залишається натиснути на кнопку "Стерти", розташовану в нижній частині вікна, як процес запуститься, завдяки йому вам вдасться швидко відформатувати свою флешку.

Нагадуємо вам, що будь-який процес форматування супроводжується повним знищенням всіх даних з накопичувача. Якщо ви бажаєте відформатувати накопичувач, яким ви вже користувалися, на ньому є важлива інформація, фото, відео, з якими розлучатися ви не бажали б, тоді перед початком процесу скопіюйте весь контент на інше джерело, де ви зможете забезпечити його зберігання.
Скориставшись точно таким же способом, у вас вийде відформатувати карту пам'яті, оскільки вона також визначається в якості знімного накопичувача. Перед початком процесу також продумайте, який варіант формату буде краще для вашої карти пам'яті.
Завантаження з флешки
Не секрет, що часто флешка використовується в якості відмінного завантажувального інструменту. Якщо у вас виникне необхідність завантажитися теж з флешки, тоді вам потрібно виконати певні кроки. Спочатку підключіть свій знімний накопичувач, після цього включіть свій Макбук. Якщо ж він уже був включений, тоді перезавантажте його обов'язково. У момент запуску системи затисніть клавішу "Option (Alt)" і продовжуйте її утримувати, поки на екрані ви не побачите меню, в якому вам запропонують вибрати варіант завантаження.

Саме в цьому меню ви повинні вказати на свою флешку. Іноді вона може бути відсутнім в цьому списку. Не панікуйте, просто почекайте кілька хвилин, щоб Макбук встиг просканувати і визначити всі пристрої, підключені до нього. Ваш знімний накопичувач обов'язково відобразиться в завантажувальному меню. Вам залишається його вибрати, скориставшись мишкою, стрілками на клавіатурі та трекпедом. Тепер вам залишається підтвердити, що ви дійсно хочете запустити свій Макбук саме з виділеної флешки. Для цього буде потрібно просто натиснути на клавішу "Return (Enter)". Як бачите, і при виконанні цього процесу не доводиться відчувати жодних складнощів.
копіювання файлів
Зрозуміло, що якщо ви вирішили використовувати флешку, тоді ви потребуєте записи і копіюванні деякою інформацією. На жаль, часто новачки стикаються з проблемою, внаслідок якої вдається скопіювати будь-який контент, включаючи фото, відео, аудіо, на MacBook, а ось в зворотному напрямку процес стопориться. При наведенні мишки і черговій спробі скопіювати що-небудь на флешку з макбуков користувач бачить явний значок "заборони". Навіть намагаючись продовжити процес копіювання фото на знімний накопичувач, нічого не виходить.
ВАЖЛИВО. Дійсно, така проблема існує, але найчастіше вона пов'язана з тим, що ваш накопичувач має формат, що не призначений для роботи з MacBook. У більшості випадків така проблема виникає, якщо ваша флешка була відформатована в NTFS.Безумовно, щоб усунути таку проблему, вам потрібно просто відформатувати свій накопичувач. Можна вибрати будь-який формат, який сприймається MacBook. Це може бути FAT32 або exFAT. Після завершення форматування флешки спробуйте ще раз скопіювати фото, відео, аудіо на ваш накопичувач. Тепер ви переконаєтеся, що все працює без єдиного збою.
Отже, робота з флешками при використанні макбуков має свої особливості, але при цьому не слід їх боятися, оскільки ніяких надскладних дій вам робити не знадобиться, цілком достатньо ознайомитися з нашими рекомендаціями.