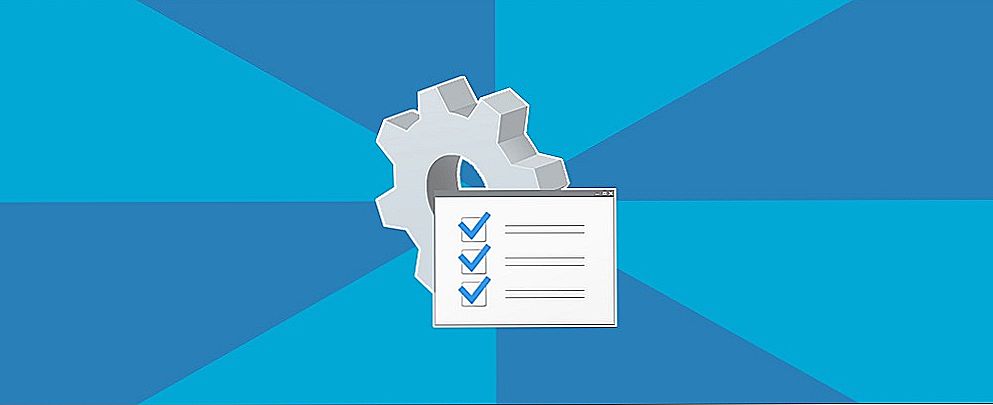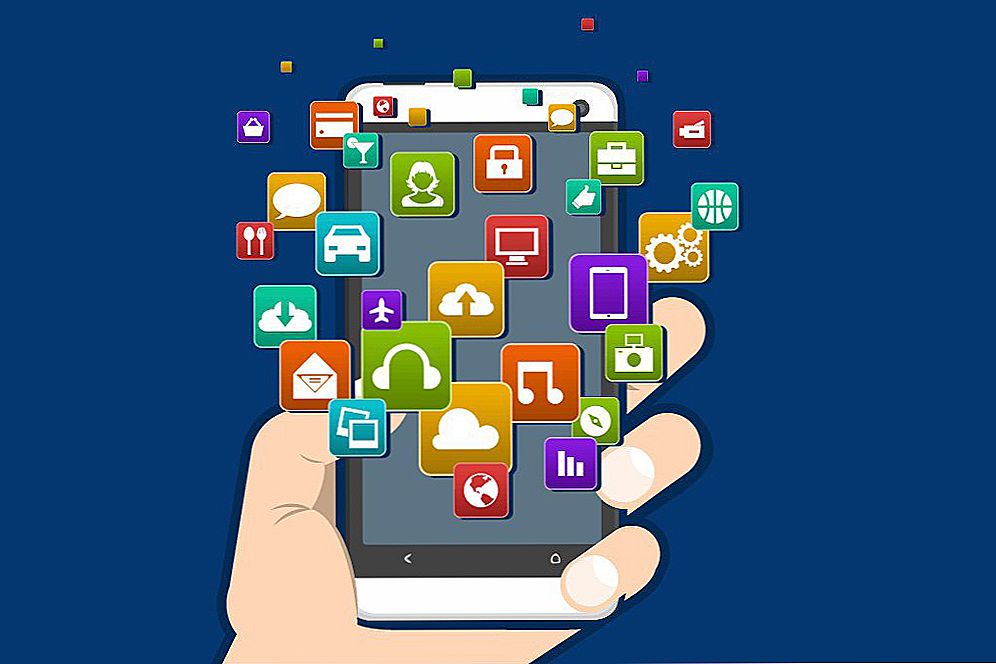У наш час доводиться постійно працювати з комп'ютером, вирішуючи різні питання як робочі, так і звичайні. Вся робота з ПК грунтується на взаємодії з файлами в той чи іншій формі. Кожен користувач стикався з ситуацією, коли виникала необхідність швидко виділити великий обсяг елементів в папці. У цій статті розберемося, як одночасно виділити всі файли в папці або кілька файлів. Давайте ж почнемо. Поїхали!

Перший спосіб - використовувати звичайне поле виділення. До цього варіанту користувачі вдаються найчастіше. Досить затиснути ліву кнопку миші і позначити прямокутне поле. Це швидко і просто, проте, дуже неефективно, якщо необхідно виділити дуже багато елементів.
Другий варіант буде корисний, щоб відзначити кілька окремих елементів, розкиданих по всьому каталозі. Затиснувши на клавіатурі клавішу Ctrl, відзначайте окремо кожен елемент. Щоб виділяти блоки файлів, дуже зручно використовувати клавішу Shift. Тримаючи її натиснутою, клацніть по файлу в папці. Після цього всі попередні зазначеного елементу папки будуть виділені. Такий спосіб дозволяє швидко захопити значну кількість об'єктів.Зверніть увагу, що при перетягуванні клавіші Ctrl і Shift тримати не потрібно.
Третій підхід дозволяє, взагалі, обійтися без миші, використовуючи тільки клавіатуру. У цьому випадку також допоможуть вже знайомі клавіші Ctrl і Shift. Затиснувши кнопку Ctrl, переміщайтеся по об'єктах каталогу за допомогою стрілок на клавіатурі. Або перемістившись на потрібний елемент, натисніть Shift. Результат буде аналогічний вище розглянутому способу. Щоб швидко відзначити всі об'єкти в каталозі, можна за допомогою комбінації клавіш Ctrl + A.

Четвертий спосіб вже трохи складніше, однак, також може знайти своє застосування. Справа вгорі вікна є спеціальне поле для пошуку, в яке можна ввести параметри для вибору. Наприклад, щоб подивитися всі файли формату ".doc", пропишіть "* .doc". Якщо ви хочете відобразити всі елементи, назви яких починаються з "A" і складаються з чотирьох букв, введіть "A ???". Після того як "Провідник" відобразить всі об'єкти, згідно із заданими вами фільтрам, використовуйте комбінацію Ctrl + A. У більш нових версіях операційної системи Windows можливості пошуку були значно розширені. У Windows 10 можна навіть здійснювати пошук по фразі, що міститься всередині документа.Також для подібної фільтрації ви можете застосовувати такі ключі, крім розглянутих вище:
- "OR". Для відображення елементів з одним із заданих критеріїв. Наприклад, звіт OR чек OR список.
- "NOT". Дозволяє відобразити все, що не містить вказане слово. (NOT звіт).
Зверніть увагу, що в одному рядку ви можете комбінувати між собою ключі, тим самим здійснюючи максимально точну вибірку.
Останній, п'ятий спосіб дозволяє відзначити всі об'єкти папки всього парою кліків. У правій верхній частині вікна, поруч з полем для пошуку є невелика стрілка, натиснувши на яку ви розгорнете Стрічку інструментів. Там ви знайдете кнопки "Виділити все" і "Зняти виділення".
Ось так ви зможете легко виділяти потрібні файли в папці. Застосовуйте найбільш зручний для вас спосіб, виходячи з поставленого завдання. Тепер ви зможете значно ефективніше оперувати з файлами, що в деяких випадках дозволить заощадити масу часу. Пишіть в коментарях була стаття корисною для вас і задавайте питання, що цікавлять по темі.