При заміні HDD або перенесення системи з одного комп'ютера на інший необхідно знати, як перенести Windows 10 на інший диск або SSD. Це робиться для того, щоб не встановлювати "Вінду" з нуля, а просто зробити копію з старого носія і продовжити їй користуватися.

зміст
- 1 способи перенесення
- 1.1 Переносимо за допомогою стандартних засобів Windows
- 1.2 AOMEI Backupper Standard
- 2 Перенесення на інший комп'ютер
способи перенесення
Перенести Windows 10 можна різними способами, але всі вони досить схожі і розрізняються, хіба що, за програмами, за допомогою яких ми копіюємо "Вінду" на інший жорсткий диск або SSD.
Перенести ОС можна в SSD або HDD, звичайний оптичний диск або флешку з великим об'ємом пам'яті. При цьому методика буде залишатися тією ж, тільки часу це може зайняти більше.
Переносимо за допомогою стандартних засобів Windows
На Windows 7/8/10 вже існують стандартні засоби, що дозволяють перенести систему в сторонній жорсткий диск. Тому, якщо ви не хочете встановлювати або купувати додаткове ПЗ, можна зробити цю процедуру саме цими засобами.
Для створення копії будуть потрібні два накопичувача, один з яких буде використовуватися як розміщення образу, а другий як засіб для відновлення системи.Зазвичай, роль першого виконують HDD або SSD, а роль другого - звичайна флешка, яку попередньо необхідно буде відформатувати.

HDD і SSD
- Відкриваємо Панель управління, знаходимо там пункт "Архівація і відновлення".
- Потім вибираємо "Створення образу системи".
- Вказуємо підключений, обраний нами жорсткий диск або SSD.
- Чекаємо, поки завершиться створення образу.
- Вибираємо "Створити диск для відновлення системи" і вказуємо там флешку.
Усе. Система успішно перенесена в жорсткий диск або SSD.
AOMEI Backupper Standard
За допомогою програми AOMEI Backupper Standard також можна перенести Windows10 на новий носій. Вона абсолютно безкоштовна і без праці виконує цю функцію. Процес створення копії знову складається з двох етапів: створення, безпосередньо, образу системи Windows 10 і створення завантажувального диска.
- Встановлюємо програму AOMEI Backupper Standard.
- Запускаємо і вибираємо у вкладці "Utilities" розділ "Create Bootable Media".
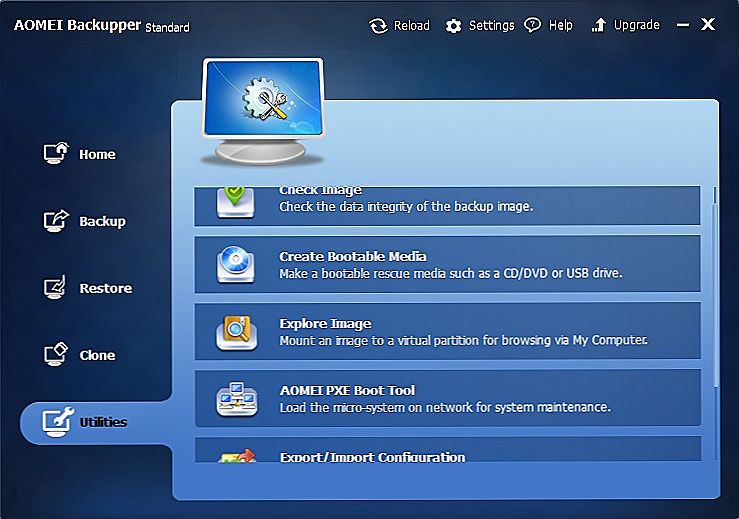
Розділ Create Bootable Media
- Вибираємо другий тип носія (WindowsPE).
- Потім вказуємо, який носій буде виконувати цю функцію. Варто нагадати, що флешка повинна бути відформатована, так як вся інформація з неї віддалиться під час створення носія.
- Відкриваємо розділ "Backup" і вибираємо "System bacup".
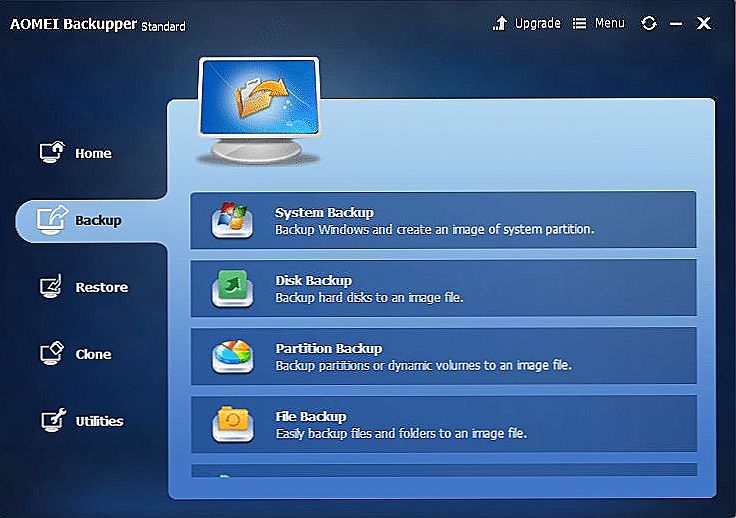
System bacup
- Далі в першому пункті вказуємо диск, який зараз містить Windows 10, зазвичай програма визначає його сама.
- У другому пункті вказуємо HDD, флешку, SSD, на який буде скопійована система.
- Натискаємо кнопочку "Start" внизу.
Образ системи на іншому пристрої і установник для нього готові. Для зберігання образу Windows 10 можна використовувати будь-який носій, проте краще, якщо це будуть пристрої, що використовують USB-канал, так як перенести дані по USB вийде швидше, ніж на оптичний диск. Взагалі, швидкість залежить від таких параметрів, як обсяг їх переносите даних, швидкість USB-порту або оптичного приводу.
Після цього можна відновити систему на SSD або жорсткий диск, яким ви замінили аналогічне старе пристрій комп'ютера. Для цього:
- Запускаємо завантажувальний носій.
- З'являється вікно програми, вибираємо розділ "Restore".
- За допомогою кнопки "Patch" встановлюємо шлях до копії системи.
- Натискаємо "Yes", а потім "Next".
- Далі вибираємо носій, на який буде розгорнута система.
- Перевіряємо дані і натискаємо "Start".
Отже, тепер ми повністю перенесли Windows 10 в інший жорсткий диск або SSD, яким замінили попередній.

Acronics True Image
Acronics True Image - одне з найпоширеніших додатків, яке виконує це завдання. Розробники також постаралися, щоб перенести "Вінду" було максимально просто.Програма, на відміну від попередньої, підтримує російську мову.
- Встановлюємо і запускаємо Acronics True Image.
- Вибираємо розділ, що стосується клонування дисків.
- Ставимо маркер навпроти автоматичного режиму.
- Вибираємо вихідний диск.
Acronics True Image зробить повне клонування, після чого HDD буде містити копію системи цілком, яку можна буде встановити. Клонування зазвичай займає 30-40 хвилин, іноді трохи більше, залежить і від потужності самого ПК.
Крім цих програм, є ще маса пропонують виконати аналогічну процедуру. Як правило, всі ці процеси в них виконуються за один і той же час, і доступність для користувача приблизно однакова. Однак більшість з таких утиліт або програм платні, оскільки можуть виконувати ще масу дій, які нас мало цікавлять.
Перенесення на інший комп'ютер
Перенести Windows 10 з одного диска на інший значно легше, ніж перенести на інший комп'ютер. В цьому випадку можуть з'явитися нестикування або операція закінчиться крахом. Щоб цього не сталося, важливо знати особливості такого перенесення.
По-перше, варто видалити антивірус і програми для монтування образів (DaemonTools, Alcohol 120%) перед тим, як ви збираєтеся робити копію, так як він може перешкоджати відновленню в новому комп'ютері.А по-друге, використовувати спеціальну утиліту для переміщення Windows 10.
У разі якщо ви хочете перенести систему на інший комп'ютер, використовуючи старий жорсткий диск, не замінюючи його потім, то зробити все це буде ще легше. Якщо хочете використовувати інший HDD або SSD, то після виконання алгоритму, наведеного нижче, вам, можливо, доведеться виконати також алгоритми, які були описані на початку статті.
- Відкриваємо Командний рядок від імені адміністратора,
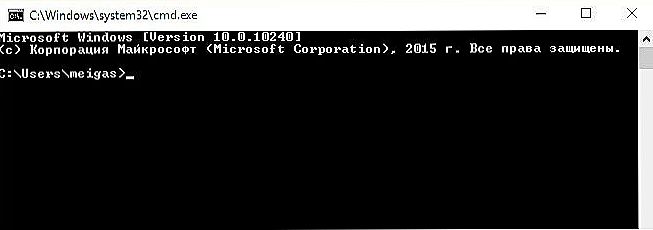
C: \ Windows \ System32 \ Sysprep \ Sysprep.exe
- Вводимо: "C: \ Windows \ System32 \ Sysprep \ Sysprep.exe",
- Запускається утиліта Sysprep. Вона підготує "Вінду" до переміщення.
- Ставимо "Перехід у вікно вітання системи (OOBE)", галочку поруч з пунктом "Підготовка до використання", "Завершення роботи".
- Від'єднуємо жорсткий диск і монтуємо знову комп'ютер.
- Проходимо стандартні і легкі процедури реєстрації нового користувача.
Все, тепер Windows 10 присутній в колишній конфігурації з усіма файлами в новому комп'ютері.
Деякі утиліти дозволяють відразу ж монтувати HDD або SSD, що містить систему, при цьому не стикаючись з помилками при перенесенні "Вінди". Від вас зажадають лише ввести ліцензійний ключ продукту, потім ви зможете почати користуватися старими даними.
Можна зробити висновок, що нічого складного немає ні в перенесенні "Вінди" з комп'ютера на комп'ютер, ні в копіюванні на сторонній носій, будь то жорсткий диск або SSD. Зробити це можна самостійно, без допомоги професіоналів. Головне - точно слідувати інструкціям, наведеним вище.












