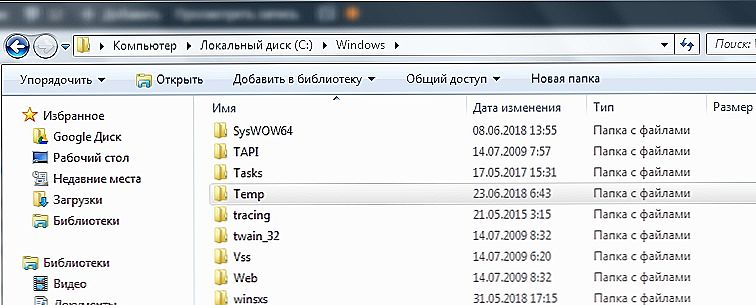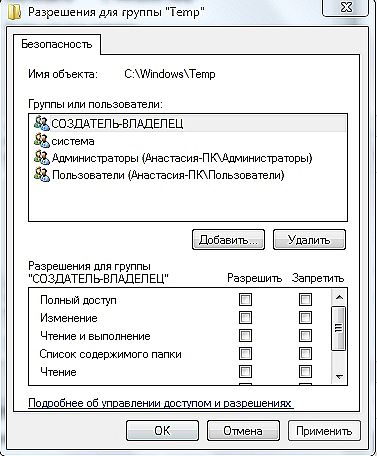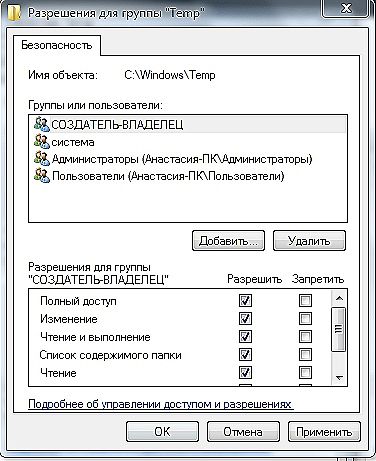Якщо ви спритно вирішуєте всі виникаючі проблеми при роботі з комп'ютером, тоді вас навряд чи злякає виникнення на екрані повідомлення "Помилка 5. Немає доступу". На жаль, велика частина сучасних користувачів ПК не є суперпрофесіоналами, тому будь-яка нестандартна ситуація, що виникає під час роботи з комп'ютерною технікою, здатна вибити їх з колії. Якщо ви новачок і вам довелося зіткнутися з проблемою, пов'язаною з системною помилкою 5, коли відмовлено в доступі, пропонуємо розпочати практичних дій, не чекаючи допомоги професійного комп'ютерника з боку.

Як усунути помилку 5 в Windows.
Що собою являє системна помилка 5
Така системна проблема виникає, коли користувач намагається запустити якусь службу, програму або відкрити папку. Однак в цей момент на екрані з'являється віконце, в якому повідомляється про неможливість виконання заданої команди. У повідомленні може бути приписка, що у вас немає прав адміністратора для здійснення таких дій. Така помилка може виникати, навіть коли на комп'ютері одна обліковий запис, коли користувач точно входить з правами адміністратора.Пропонуємо розібратися, що провокує таку проблему, а також ознайомитися з рекомендаціями, як її самостійно усунути.
Чому виникає "System Error Code 5. Немає доступу"
При роботі в Windows 7 "Помилка 5. Немає доступу" створює певні складності для користувачів, перешкоджаючи виконанню всіляких дій. Виникає вона через нібито відсутніх прав доступу. Однак тут же виникає питання, а як же вони можуть бути відсутніми, якщо ви працюєте в системі під обліковим записом "Адміністратора"?
Досвідчені комп'ютерники запевняють, що така ситуація трапляється, коли спостерігається збій механізму облікових записів. Спровокувати такий збій можуть різні негативні обставини. Однак в якості найпоширенішою причини виникнення такого збою виступають злощасні віруси. З цієї причини корисно стежити, щоб на комп'ютері було встановлено необхідне програмне забезпечення, зокрема, антивирусник, а його бази були завжди актуальними.

Як виправити помилку
Тепер розберемося, як виправити помилку 5. Не існує якогось одного універсального способу. Ми запропонуємо кілька варіантів дій, ви повинні почати з одного з них.Якщо ж він не принесе бажаного результату, тоді слід перейти до інших пропонованих варіантів. Пропонуємо ознайомитися з інструкцією, як здійснюється запуск від імені адміністратора. Відразу обмовимося, що такий спосіб відмінно підходить, коли вам доводиться працювати з інсталяційними файлами. Якщо ж ваші дії поширюються на директорії, вам навряд чи вдасться отримати позитивний результат.
Якщо потрібно встановити яку-небудь нову програму на комп'ютер, ви заздалегідь завантажуєте інсталяційний файл. Далі, не поспішайте "за традицією" клікати по ньому лівою клавішею мишки, щоб не допустити збоїв, які не викликати код помилки 5. У будь-якому випадку потрібно клікнути по клавіші мишки, але тільки правою. Після цього виникне контекстне меню, в якому необхідно вибрати параметр "Запуск від імені адміністратора", клікнути по ньому. Далі процес інсталяції буде здійснюватися в звичному режимі. Якщо ви встановили пароль для операційної системи, тоді буде потрібно ввести його на одному з етапів інсталяції.

Якщо ж проблема виникає не в той момент, коли ви прийняли рішення встановити нове програмне забезпечення на ПК, а коли ви намагаєтеся відкрити будь-яку папку, тоді пропонуємо вступити трохи інакше.Отже, пропонуємо виконати для надання доступу до папки такі кроки:
- запустіть "Провідник" з правами адміністратора (по значку "Пуск" клікніть саме правою клавішею мишки, виберіть рядок "Відкрити провідник");

- тепер відкрийте системний диск C, Ви повинні зайти в папку Windows;
- перейдіть повзунок, уважно прочитуючи назви всіх підпапок, нам потрібна підпапка "Temp";
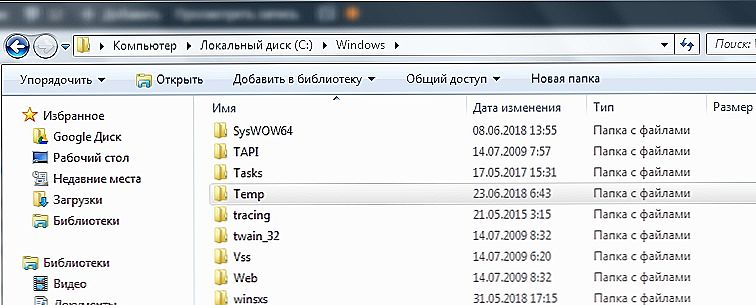
- клікніть правою клавішею мишки, виберіть параметр "Властивості";
- перейдіть на вкладку "Безпека";
- візуально огляньте вміст віконця, знайдіть кнопку "Додати", клікніть по ній;
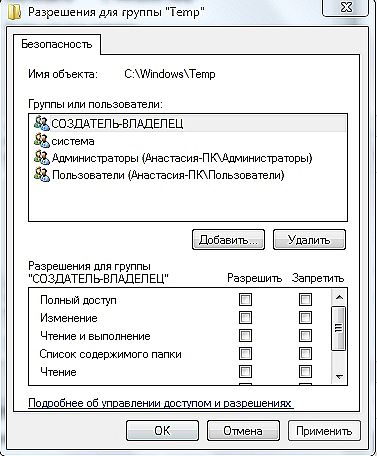
- виберіть параметр "Перевірити імена";
- після завершення пошуку ви виявите нове ім'я "Користувачі", виберіть його;
- в нижній частині вікна поставте галочки у всіх чекбоксах в стовпці "Дозволити";
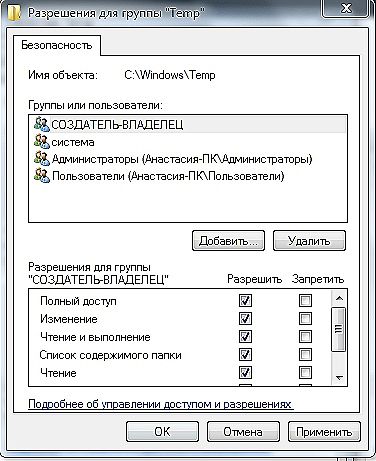
- на завершення маніпуляцій підтвердіть свої дії, натискаючи кнопку "Ок".
Часто після виконання таких нехитрих послідовних дій в Windows 10 або 7, проблема зникає. При роботі з директоріями ви вже не зіткнетеся з проблемами й страшними вікнами. Якщо ж ви і після виконання таких дій, продовжуєте стикатися з несправністю, тоді пропонуємо вам виконати ще деякі дії, що мають на увазі внесення змін до параметри облікових записів користувачів.Не лякайтеся, цей пропонований метод не тягне ніяких складнощів, він навдивовижу простий, але дуже ефективний.
Спочатку нам потрібно потрапити в "Панель управління". Зробити це нескладно, якщо клікнути по меню "Пуск", а потім переорієнтувати погляд на праву частину відкрився меню. Там легко знайти рядок "Панель управління", залишається тільки просто на неї клікнути.

У новому вікні перейдіть на "Облікові записи користувачів". Тепер належить знайти рядок "Зміна параметрів контролю облікових записів".

На екрані ви виявите повзунок, легко переміщується вгору або вниз за допомогою мишки. Потрібно перемістити повзунок в самий низ, саме там знаходиться відмітка, що супроводжується параметром "Ніколи не повідомляти". Щоб всі зміни вступили в силу, натисніть на кнопку перезавантаження.

Як тільки операційна система запуститься заново, перевірте, усунулася чи проблема. На жаль, якщо після всіх ваших дій ви все одно продовжуєте спостерігати помилку, вам доведеться перевстановити операційну систему, оскільки причина виникнення збою знаходиться набагато глибше, відповідно, щоб виявити і усунути її, необхідні глибокі технічні знання.
Безумовно, перевстановлення операційної системи займе час, але саме вона дозволить не тільки позбутися від помилки 5, але і усунути інші системні глюки, а також розпрощатися з уже проникли на ваш комп'ютер вірусами. Отже, ми впевнені, що, озброївшись цією інформацією, ви зможете самостійно вирішити проблему, пов'язану з відмовою у доступі.