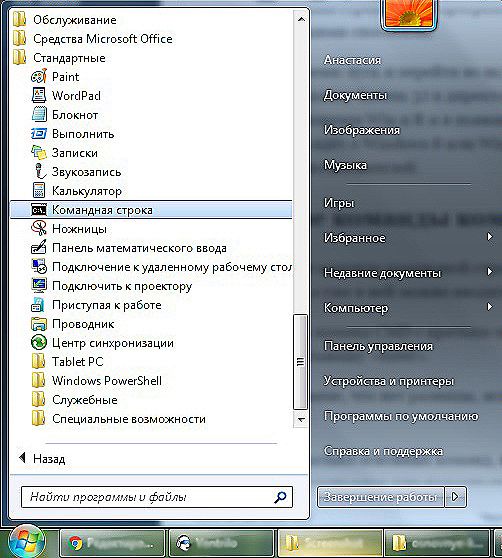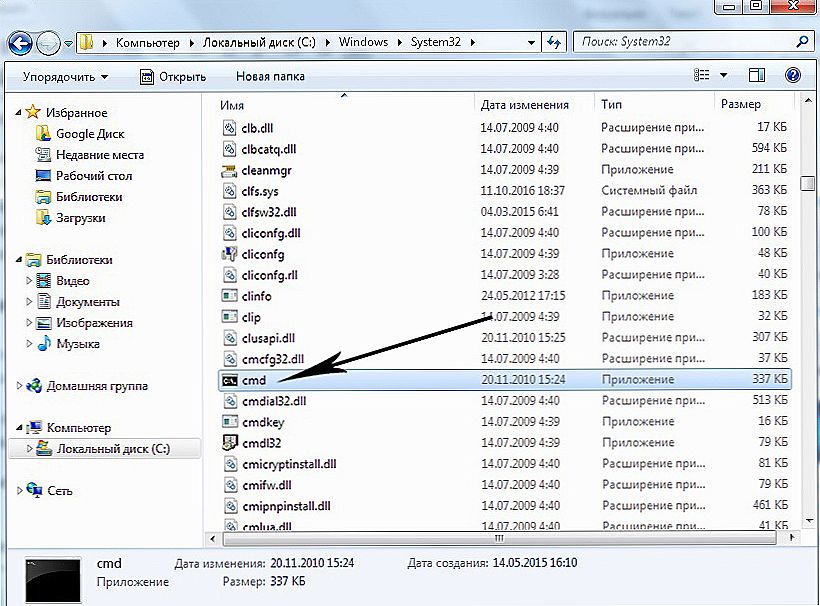Більшість користувачів Windows знає, що свою популярність операційна система отримала завдяки графічному інтерфейсу, який, на час появи першої версії, був справжньою революцією. Сьогодні вже неможливо собі уявити комп'ютер і тим більше планшет або смартфон без красивої графіки, кнопок і вікон, в яких і здійснюється запуск і робота з додатками.

Для роботи з командним рядком використовують спеціальні слова або фрази - команди.
А чи знаєте ви, що вимкнути або перезавантажити комп'ютер, можна не натискаючи ніяких кнопок, і як миттєво вивести на екран список автозавантаження? Якщо немає, то цей матеріал буде дуже корисний.
Сьогодні найбільш популярні версії Windows 7, 8 і 10 і в кожній з них є можливість використовувати командний рядок. Командний рядок - це окрема підпрограма, яка дає можливість виконати будь-яку команду MS DOS без використання графічного інтерфейсу.
зміст
- 1 Навіщо потрібна командна рядок
- 2 Як запустити командний рядок Windows
- 3 Основні команди командного рядка
- 4 Команди виконувані файли
- 5 Команда автозавантаження в командному рядку
- 6 Перезавантаження Windows через командний рядок
- 6.1 Особливості командного рядка в Windows 10
- 7 висновок
Навіщо потрібна командна рядок
Використовувати командний рядок Віндовс можна для більш швидкого виконання необхідної завдання. Простіше ввести кілька букв назви і викликати потрібну програму або майстер, ніж довго шукати їх через графічне меню. У деяких же випадках обійтися без неї практично неможливо.
Таким є зараження комп'ютерними вірусами, які блокують графічний інтерфейс і не дають виконувати ніяких дій. До них відносяться поширені випадки блокування комп'ютера з вимогою перерахувати певну суму на рахунок зловмисників. Знаючи, як викликати CMD і що в ній вводити, впорається з ними справа кількох хвилин.
Інший випадок - це пошкодження системних файлів або ж частини вінчестера. В такому випадку скопіювати важливі дані допоможуть саме команди в CMD.
Як запустити командний рядок Windows
Так як командний рядок - це програма, то для початку роботи її необхідно запустити. Зробити це можна наступними способами:
- Вибрати меню пуск і перейти у вкладку службових програм.
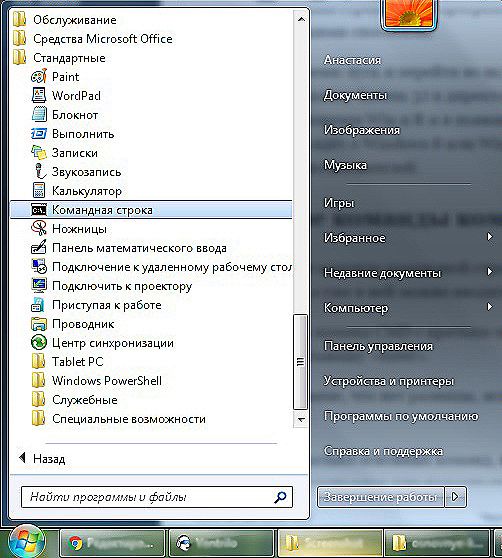
- Відшукати папку System 32 в директорії установки ОС.
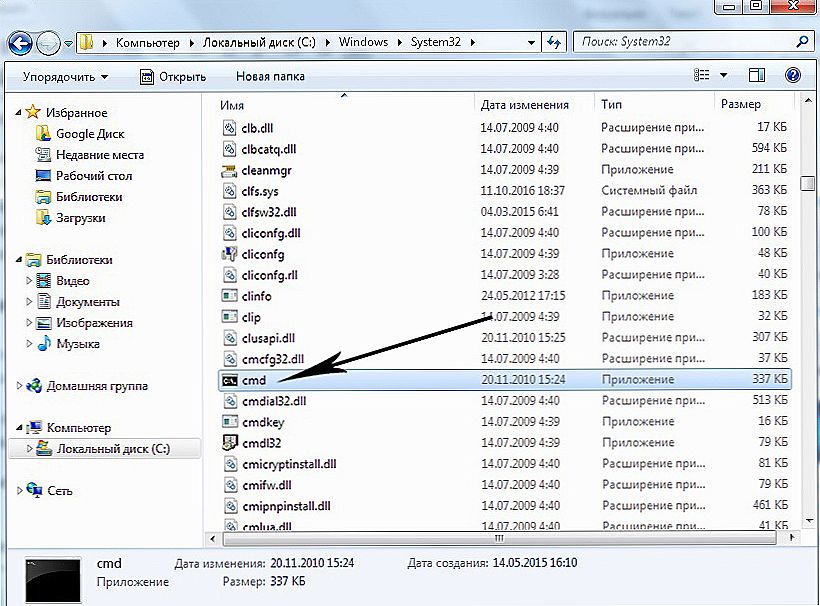
- Натиснути клавіші Win і R і у вікні ввести cmd.exe.

- Якщо мова йде про Windows 8 або Windows 10, то натиснувши Win і X, можна викликати приховане меню для досвідчених користувачів.
Основні команди командного рядка
Словосполучення команда командного рядка насправді не зовсім коректно. Так як це окрема підпрограма, а вже в ній можна вводити будь-які підтримувані команди. Повний список команд CMD з коротким описом подивитися дуже просто. Для цього достатньо ввести help і натиснути клавішу "enter".

Знаючи лише кілька основних команд, ви зможете виконувати всі основні дії, наприклад, перезавантажити комп'ютер або подивитися список автозавантаження, здійснювати будь-які дії з файлами та багато іншого.
Ось лише деякі з них:
- chdir - Зміна поточного каталогу на інший
- copy - Скопіювати файли або директорії
- del - Видалення файлів і директорій
- dir - Отримати список файлів у поточному каталозі
- shutdown / s - Команда виключення
- shutdown / r - Команда перезавантаження в командному рядку
- systeminfo - Дозволяє дізнатися повну інформацію про операційну систему і комп'ютері
Команди виконувані файли
Слід розрізняти команди і виклик виконуваних файлів. Перші здійснюють певні дії, а другі запускають сторонні програми.Дуже часто, при проблемах з роботою інтернету, в техпідтримку провайдера кажуть відкрити командний рядок і ввести команду ping і адреса сайту або сервера.

Так ось, пінг - це не команда рядки, а окрема утиліта. Викликати її без розширення і шляхи можна лише тому, що виконуваний файл ping.exe знаходиться в системній папці за умовчанням. Для запуску же програм з інших директорій спочатку доведеться змінити шлях до них.
Команда автозавантаження в командному рядку
Як і в наведеному вище прикладі, команд, які б дозволяли переглядати і редагувати список автозавантаження, в командному рядку немає. Однак через CMD викликається утиліта msconfig, яка і дозволяє це зробити. Перевіряти автозагрузку необхідно періодично і відключати непотрібні вам програми, а також підозрілі, схожі на віруси. При зараженні комп'ютера файли вірусу завантажуються зі шкідливих сайтів, а їх активізація відбувається після того, як система перезавантажена. Зазвичай такі речі відловлює антивірус, але повністю покладатися на нього не варто.

У вікні ви можете проконтролювати не тільки програми, але і служби, які працюють на вашому комп'ютері, нерідко проблеми ховаються в них. Відключивши все непотрібне, ви значно збільшите швидкість роботи комп'ютера.
Перезавантаження Windows через командний рядок
Необхідність перезавантаження комп'ютера виникає досить часто.
Найчастіше це:
- зависла операційна система;
- зависла програма;
- підвищена завантаження процесора;
- загальмованість роботи системи;
- повільна робота інтернету.
Служить для цього команда shutdown. Використовувати її необхідно з параметрами запуску, які дають масу додаткових можливостей. Без них просто буде виведена довідка, в якій ви зможете подивитися всі можливі варіанти запуску.
- / R - Перезавантаження
- / S - Вимкнення
- / A - Зупинити вимикання
- / F - Примусове завершення додатків
- / T + час в мілісекундах - Відкласти вимикання
Також можна управляти вимиканням і перезавантаженням комп'ютерів віддалено, що, до речі, використовується не тільки для благих цілей, наприклад, при роботі віддаленим способом, але і хакерами для запуску шкідливих програм.
Особливості командного рядка в Windows 10
У Віндовс 10 з'явилося невелике, але дуже корисне удосконалення.Тепер в CMD можна використовувати команди виділення, копіювання і вставки тексту (клавіші CTRL + A, С, V відповідно).
висновок
Навіть якщо ви не відносите себе до просунутим користувачам комп'ютера, розібратися з тим, що таке командний рядок і якими командами в ній можна користуватися, необхідно. Це дозволить вам набагато впевненіше працювати з комп'ютером і заощадить чимало часу. Згодом ви настільки звикнете користуватися їй, що будете робити автоматично.