Користувачам персональних комп'ютерів доводиться стикатися з різними проблемними ситуаціями, вирішити які іноді важко самостійно. Однак, виявивши відповідь на проблемне питання, в наступний раз такі завдання вже не здаються складними. Завершити процес, в якому вже немає необхідності, в більшості випадків може навіть новачок. На жаль, іноді доводиться стикатися з тим, що, які б спроби не були зроблені, не закінчується все одно процес в диспетчері завдань.

Дізнайтеся, що робити, якщо не завершується процес в диспетчері завдань Windows
Що ж робити, коли якийсь процес "збунтувався" і не бажає підкорятися, як все-таки здійснити його завершення, можна дізнатися, якщо ознайомитися з нашими рекомендаціями. Ми поділимося нехитрими способами, допоможемо вам оволодіти навичками управління всіма процесами, які запущені на вашому комп'ютері.
зміст
- 1 завершення процесів
- 1.1 алгоритм дій
- 1.1.1 Крок 1
- 1.1.2 крок 2
- 1.1.3 крок 3
- 1.1.4 крок 4
- 1.1.5 крок 5
- 1.1 алгоритм дій
- 2 підсумки
завершення процесів
Якщо в процесі роботи на комп'ютері ви стали помічати, що він помітно підвисає, значить, йому важко виконувати всі покладені на нього завдання.Це відбувається, коли ви запускаєте безліч процесів, а потім їх просто забуваєте зупинити.
Звичайно, якщо не захопитися відкриванням нових додатків, то з проблемою зависання комп'ютера вдасться стикатися рідше. Ну а якщо ви все-таки дуже захоплено працювали, тому самі не помітили, як відкрили багато вікон, запустили на виконання кілька програмних додатків і утиліт, то закрити їх простим натисканням на кнопку "Виходу", може не вийти.
алгоритм дій
Для завершення небажаних процесів, які відмовляються підкорятися користувачеві, потрібно скористатися допомогою "Диспетчера завдань". Якщо у вас встановлений Windows 7, досить натиснути правою клавішею мишки по нижній панелі завдань, вибрати параметр "Запустити Диспетчер завдань".
Крок 1
У вікні, на першій вкладці клікніть по тій утиліті, яка вам вже не потрібна, а далі в нижній частині вікна виберіть параметр "Зняти завдання". Якщо процес не зовсім безнадійний, він зупиниться.
крок 2
Можна перейти на другу вкладку "Процеси", точно також клікнути по тому рядку, яка провокує в конкретний момент проблеми, а потім натиснути на кнопку "Завершити".
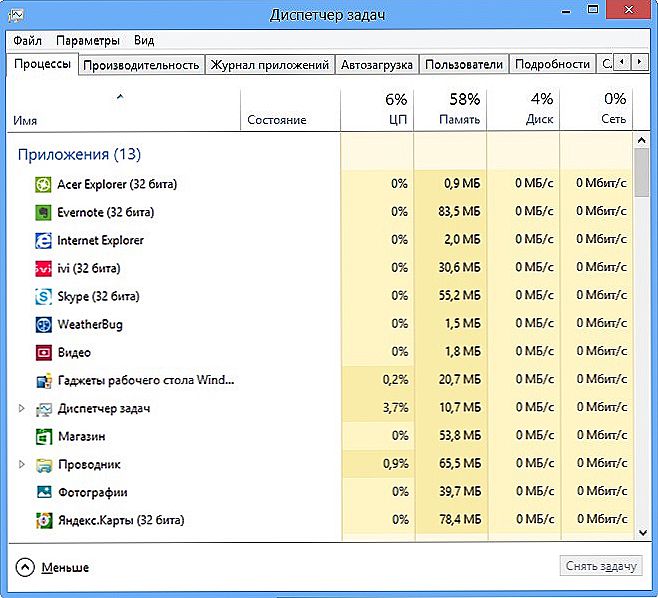
Відзначте опцію відображення всіх процесів користувачів
На жаль, навіть такі поради іноді для деяких користувачів виявляються абсолютно непотрібними, оскільки все одно не закривається процес в диспетчері завдань.
Якщо і з вами трапилася така неприємність, ви зневірилися і вже повірили, що єдиним виходом з такої проблемної ситуації буде застосування вимушеної перезавантаження операційної системи, ми пропонуємо вам не панікувати, а ознайомитися з нашими наступними рекомендаціями.
крок 3
Отже, не говоріть фраз типу: "Не можу завершити процес в диспетчері завдань", а краще скористайтеся унікальними можливостями службової команди taskkill. Цю команду багато хто готовий розглядати в якості потужного інструменту.
Щоб запустити таку команду, перш за все, звичайно ж, потрібно відкрити командний рядок, затиснувши одночасно дві клавіші: "Win" і "R". У відкритому маленькому віконці введіть "cmd".
крок 4
Тепер вам потрібно буде набрати "taskkill" і натиснути "Enter". Однак щоб впоратися з некерованим процесом до цього слова слід приєднати додаткову опцію.

Зокрема, можна завершити процес за допомогою команди taskkill, використовуючи ім'я додатку, який відмовляється завершуватися. Для цього наберіть невелику командну фразу: taskkill / IM "назва програми".Звичайно, замість словосполучення "назва програми" ви повинні набрати той процес, який у вас немає сечі зупинити. Наприклад, taskkill / IM excel.exe. Якщо ви скористаєтеся нашим прикладом, то в цьому випадку припинить працювати табличний редактор Excel. Вибирайте ваш процес, який приносить самі вам жахливі клопоти, і прописуйте в команді його ім'я.
У вікні процеси відображаються не тільки із зазначенням свого імені, але і ідентифікатора в тому числі. Якщо ви бажаєте, ви можете набрати таку командну фразу: taskkill / PID 574, де число 574 буде ідентифікатором проблемного процесу.
крок 5
Якщо на комп'ютері є кілька облікових записів, при цьому абсолютно зрозуміло, що зависання виникло саме через незавершених процесів одного з користувачів, можна скористатися і такою командної фразою: "taskkill / F / FI" USERNAME eq имя_пользователя ". Зрозуміло, що в ній доведеться вам самостійно змінити безпосередньо ім'я користувача, з вини якого виникла проблема.
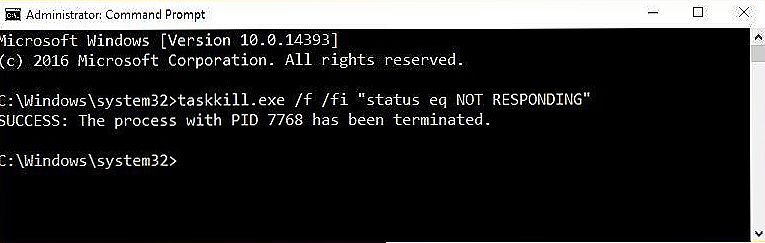
Скористайтеся новою командною фразою
Ми рекомендуємо вам потренуватися з використанням таких команд. Якщо у вас все вийде, ви зможете йти від вимушених перезавантажень, які безжально шкодять операційній системі.
Команда "taskkill", дійсно, є найпотужнішим інструментом, якому не можуть протистояти навіть віруси і трояни. Така команда успішно завершує навіть їх негативну і наполегливу "діяльність".
підсумки
Ми впевнені, що, ознайомившись з викладеними нами порадами, ви зможете згодом твердо говорити своїм знайомим: "Я можу без проблем зупиняти роботу будь-якої програми, додатки". Оволодівши такими практичними навичками, ви зможете ще сильніше "подружитися" з вашим комп'ютером.












