Якщо ви тільки недавно почали освоювати Mac OS, то виготовлення знімків екрану здасться складним процесом. Адже немає звичного при роботі в Windows способу, де скріншоти робилися за допомогою спеціальної кнопки PrintScreen, натиснувши на яку, можна зберегти вид цілого екрану або його частини, копіюючи зображення в буфер обміну, звідки картинку можна було вставити в графічний редактор, - наприклад, в Paint .

Зробити знімок екрана на Mac дуже просто
А як виконати це завдання на Mac? Про це ми і поговоримо в сьогоднішній статті.
Незважаючи на гадану проблематичність, відсутність звичних кнопок на клавіатурі Apple, виготовлення Print в Mac OS нескладне і навіть зручне. Воно навіть простіше, ніж в Windows. Для цього існує два способи. Як зробити скріншот на Mac максимально зручним для себе, ви зможете вирішити, ознайомившись з обома варіантами.
Швидкий доступ
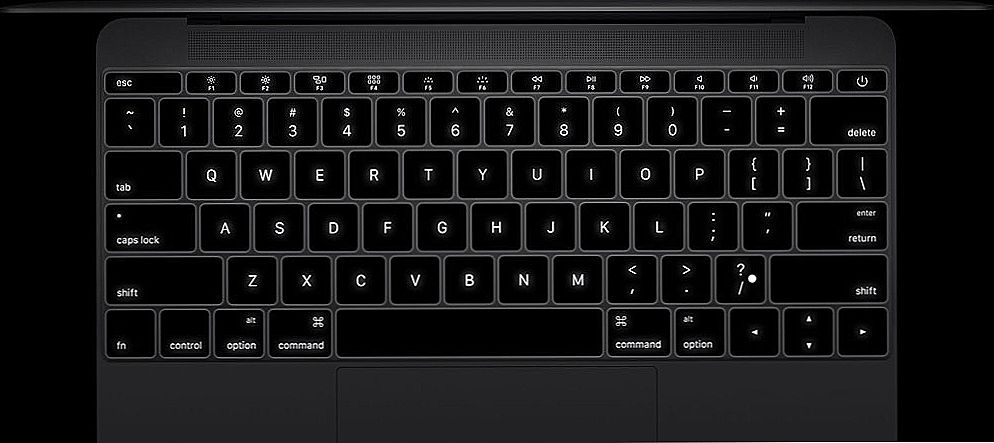
клавіатура MacBook
Практично для будь-яких операцій в Mac OS є гарячі клавіші. Запам'ятавши їх комбінації, можна значно збільшити швидкість виконання різних завдань. Це дозволить створювати скріни практично миттєво.
Для створення на Mac PrintScreen зображення всього екрану необхідно натиснути на клавіатурі Apple комбінацію Shift + Command + 3.При збереженні зображення тільки частини екрану, його певній галузі, натискайте замість 3 в кінці комбінації цифру 4. Знімок відразу ж з'явиться на робочому столі з форматом png. Вам не буде потрібно здійснювати додаткові дії по відкриванню графічного редактора, підганяти там розмір, зберігати - все проводиться автоматично, швидко і без зайвих рухів. Думаємо, це набагато зручніше, ніж в Windows.
Якщо хочете помістити картинку спочатку нема на робочий стіл, а в буфер обміну, а вже потім кудись її вставляти, це теж нескладно. Тут вам знадобиться комбінація Shift + Control + Command + 3 для знімка всього екрана (відповідно слід натиснути 4 замість 3 для скриншота частині екрана). Далі відкриваєте графічний редактор, в якому ви звикли працювати, і натискаєте для вставки Command + V. Також вставити PrintScreen з буфера можна, скориставшись меню: Edit - Paste.
стандартна утиліта
Для тих, хто не звик взаємодіяти з поєднаннями клавіш, не хоче їх запам'ятовувати, вважаючи за краще все робити мишею, буде корисним застосування утиліти для OS - Grab. Вона знаходиться в папці з системними утилітами або ж можна знайти її через Спотлайт (функція пошуку на Mac).
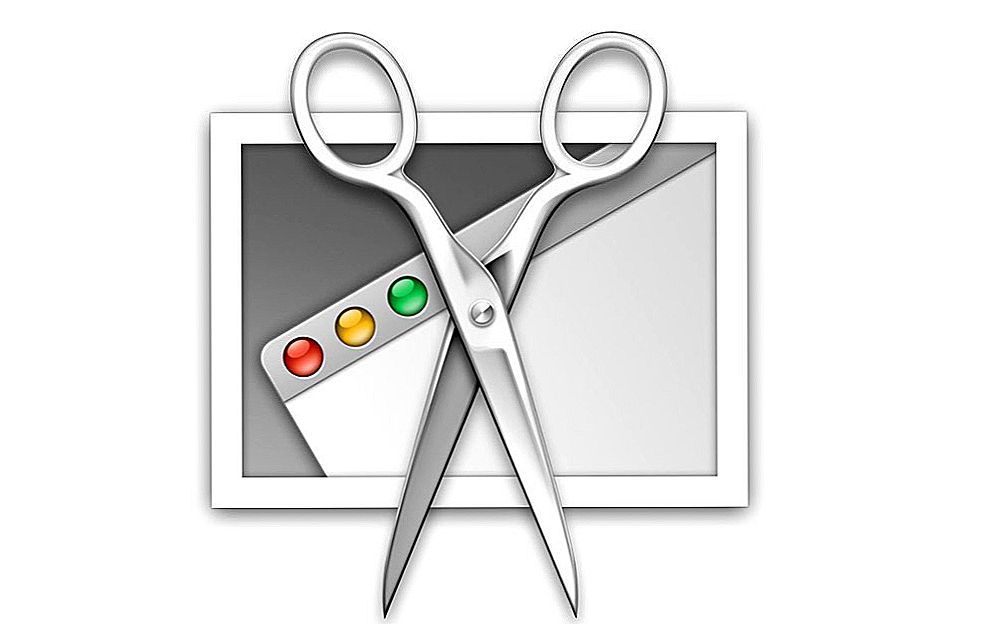
утиліта Grab
У програмі можна швидко освоїтися - вона проста, але функціональна. Є чотири режими, яким відповідають певні поєднання клавіш:
- Режим Windows і клавіші Shift + Command + W виробляють скрін будь-якого відкритого вікна;
- Screenі комбінація Command + Z виконують знімок екрана Mac повністю;
- Режим Selektion і відповідно поєднання Shift + Command дає робити знімок виділеної області;
- TimedScreen допоможе зробити відстрочений скрін всій області екрану, що виконується за допомогою таймера. Такий же скріншот Mac OS проводиться поєднанням клавіш, як в попередній функції, з додаванням в кінці + Z. Натисніть кнопку запуску таймера, почнеться відлік в 10 секунд, за які приготуєте екран до зйомки.
Виконавши скріншот, ви побачите в програмі вікно із зображенням, яке тепер зможете зберегти в потрібне місце.
Утиліта може зробити, а потім оперувати одночасно декількома знімками. Виконайте кілька скріншотів, потім виберіть найвдаліший. Скопіювати знімок в буфер обміну ви зможете, натиснувши Command + С. Якщо у вас клавіатура звичайна, чи не спеціально створена для Apple, врахуйте, що клавіші Command відповідає Win з логотипом Windows на клавіатурі PC.
Таким чином, застосовуючи будь-який з двох способів, ви зможете швидко і з максимальною зручністю зробити Print, отримавши їх відразу у вигляді файлу .png або помістивши знімок в буфер обміну.Як бачите, тут немає особливих складнощів, навіть новачок цілком впорається з виконанням цього завдання.












