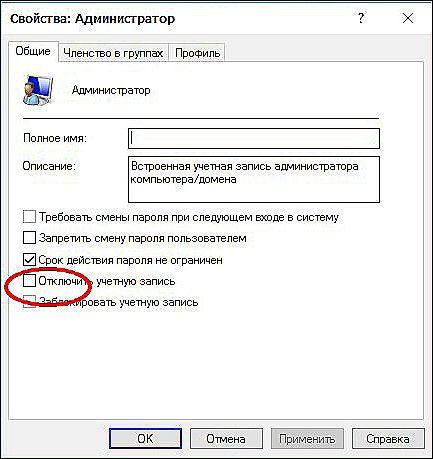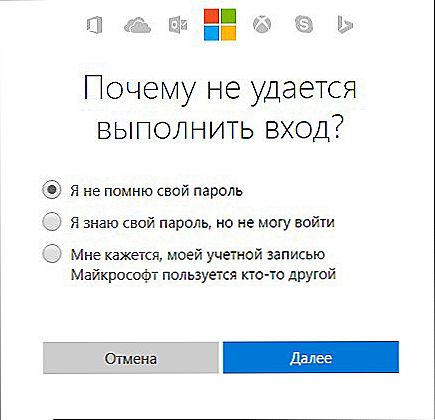Для того щоб робота операційної системи була під захистом, створюється обліковий запис Адміністратора. Вона дозволяє створити профіль з індивідуальними параметрами і налаштувати роботу комп'ютера під себе. Це дуже корисна функція, особливо коли ПК користуються кілька людей. Тут дуже важливо зробити розмежування користувачів.

Як видати права Адміністратора свого облікового запису?
Адміністративна запис дає можливість користуватися багатьма, недоступними гостям можливостями. Наприклад, встановлювати і видаляти програми, змінювати профілі, надавати або обмежувати доступ до різних документів і т. Д. Тому важливо знати, як зробити свій обліковий запис Адміністратором Windows, особливо в його новій 10 версії, в якій вона за замовчуванням прихована і неактивна.
зміст
- 1 Які бувають види облікових профілів в Windows
- 2 Як включити адміністративні права
- 2.1 За допомогою активації в командному рядку.
- 2.2 За допомогою Локальної політики Windows 8 і 10 версії.
- 2.3 За рахунок управління комп'ютером.
- 3 Як увійти в свій обліковий запис
- 4 Особливості використання Адміністратора в Windows 10
- 4.1 1 спосіб.
- 4.2 2 спосіб.
Які бувають види облікових профілів в Windows
Ще не так давно в комп'ютерному світі існувало тільки 2 типу: з обмеженням прав - Користувач і без обмеження - Administrator. Користуючись адміністративними правами можна було працювати з системою в повному обсязі, але при цьому піддавати комп'ютер серйозної небезпеки з боку шкідливих атак. Для того щоб працювати без зайвих проблем, користувачі і не замислювалися над тим, для чого і коли потрібно вимикати і вимикати такі права.
Зараз в більш сучасних операційних системах Windows 8 і 10 версії існує 5 видів профілів з різним призначенням.
- Гостьовий - не має права користуватися інтернетом, вносити зміни в налаштування і встановлювати програми.
- Стандартний (для дітей) - має звичайний доступ, але до встановлених обмежень на певні сайти в інтернеті і на використання певних програм.
- Стандартний (для дорослих) - створює робочу зону для власника комп'ютера.
- Стандартний (з правами адміністратора) - дозволяє працювати в настройках системи.
- Administrator (прихований) - має необмежені права, не контрольовані UAC (контроль облікових записів).
Як включити адміністративні права
Існує кілька способів відкрити функцію.Вони діють практично у всіх версіях Windows (7, 8, 10).
За допомогою активації в командному рядку.
За допомогою меню "Пуск" відкрити "Командний рядок", набрати "net user administrator / active: yes" або "net user адміністратор / active: yes" (в російськомовній версії). Потім ввести дані кнопкою "Enter".

За допомогою Локальної політики Windows 8 і 10 версії.
- У пошуковику набрати "gpedit.msc".
- У пошуку відкрити файл: gpedit C: \ Windows \ sistem
- У призначеному редакторі групової політики знайти рядок "Конфігурація комп'ютера" і запустити "Конфігурація Windows" - "Параметри безпеки" - "Локальні політики" - "Параметри безпеки".
- В параметрах подвійним клацанням відкрити "Облікові записи: стан облікового запису Administrator".
- Далі вибрати потрібний параметр "Увімкнути" або "Відключити" і зберегти.
- Більш спрощена процедура може бути з внесенням змін, якщо в 1 пункті вписати "secpol.msc".

За рахунок управління комп'ютером.
- У пошуковику знайти "lusrmgr.msc" і відкрити.
- В папці "Користувачі" в рядку "Administranor" подвійним клацанням вибрати "Властивості".
- Прибрати галочку з "Відключити" і зберегти параметри.
Для того щоб відключити права адміністраторапісля пророблених змін слід приховати адміністраторську обліковий запис за допомогою відключення функції в командному рядку, прописавши в ній "net user administrator (або адміністратор) \ activ: no".
Як увійти в свій обліковий запис
Для того щоб вносити зміни в системні дані, необхідно налаштувати адміністративні параметри.
- У меню "Пуск" знайти пункт "Керування комп'ютером".
- Вибрати з каталогу "Службові програми" і "Локальні призначені для користувача групи".
- Подвійним клацанням включити "Адміністратор", де прибрати прапорець з вкладки "відключити обліковий запис".
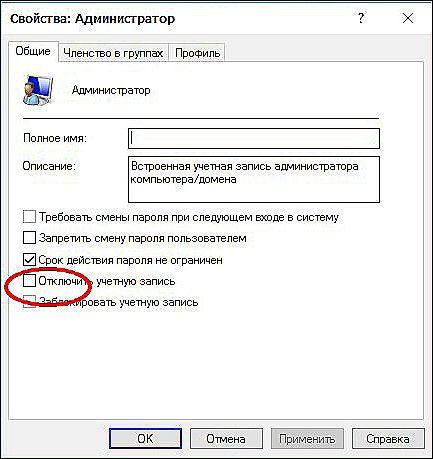
- Після закінчення робіт з системою потрібно повернути значок на місце, щоб виключити несанкціоновані дії, спрямовані на шкоду комп'ютера.
- Також можна змінити Ім'я Адміністратора. Наприклад, "Новий Адмін", що посприяє ще більшій безпеці системи.
Особливості використання Адміністратора в Windows 10
Якщо в систему Windows 10 не виходить увійти з яких-небудь причин, в тому числі, якщо ніхто не знає пароль входу, можна використовувати 2 способи роботи з операционкой через адміністрування.
1 спосіб.
- Клікнути на кнопку харчування, розташованої в правому нижньому кутку, і, утримуючи клавішу "Shift", натиснути "Reset".
- З'явиться екран відновлення Windows 10, де вибрати розділ "Пошук і усунення несправностей" - "Додаткові параметри" - "Командний рядок".
- Тут потрібно ввести пароль для запуску цього рядка.
- Потім слід перезавантажити комп'ютер.
2 спосіб.
- Скинути пароль на офіційному сайті Microsoft. Це можна зробити і з іншого комп'ютера, планшета або навіть телефону, зайшовши на сторінку: http://account.live.com/resetpassword.aspx.
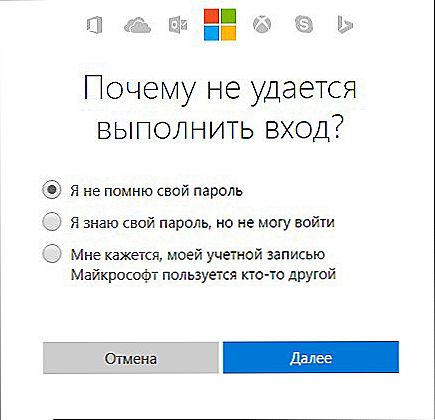
- Створити новий обліковий профіль будь-яким зручним вищевикладеним способом.
Хочеться відзначити, що питання використання облікового запису Адміністратором і до цього дня залишається відкритим. Як краще вчинити, призначити себе таким або залишитися стандартним користувачем з розширеними можливостями. Тому, провівши з системою будь-які серйозні маніпуляції, в результаті слід закрити профіль для більш безпечного режиму системи.