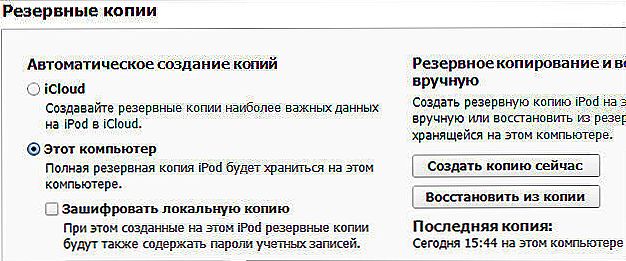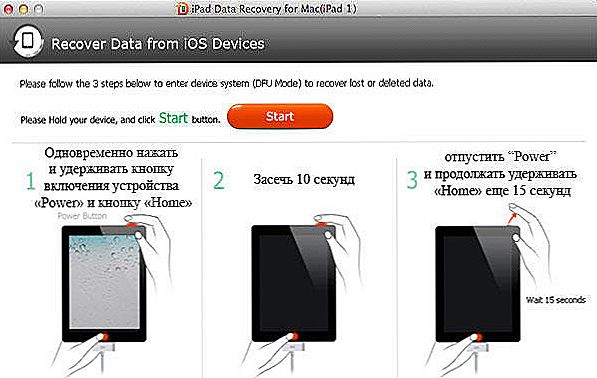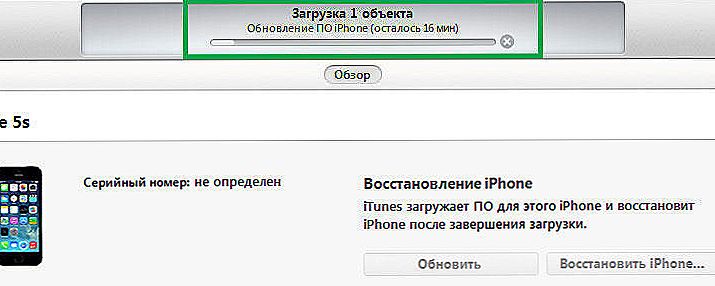Якщо багато разів ввести невірний пароль на планшеті, на екрані з'явиться повідомлення "iPad відключений, встановіть з'єднання з iTunes". Як розблокувати девайс в такому випадку? Адже перезапуск не допоможе, а синхронізація з Айтюнс теж не позбавить нас від проблеми.
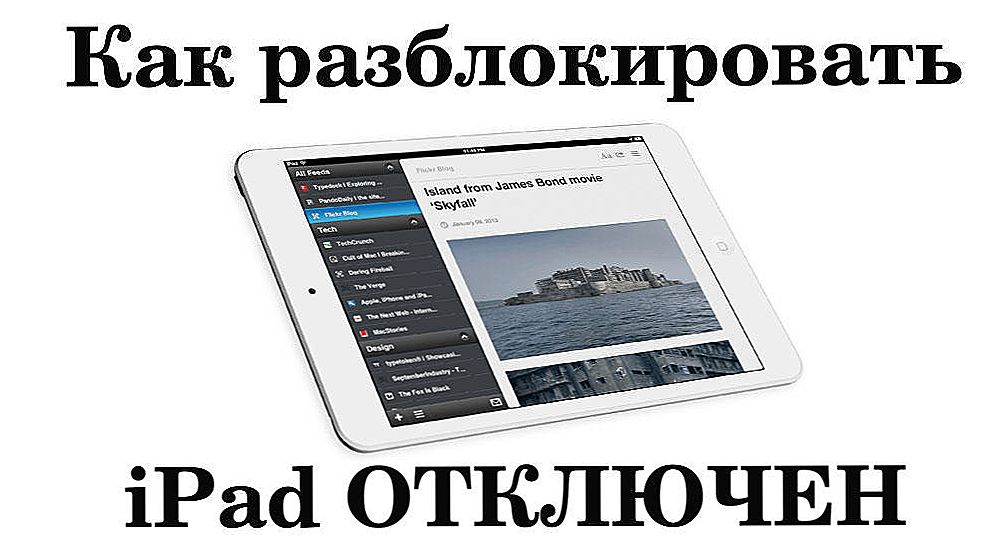
Для розблокування гаджета можна скористатися режимом відновлення
Прибрати помилку можна декількома способами. Вони залежать від того, чи пам'ятаєте ви код доступу і чи є у вас резервна копія даних.
зміст
- 1 причини помилки
- 2 Скидання пароля через iTunes
- 3 Синхронізація неможлива. iTunes запитує пароль або видає помилку
- 4 Створення резервних копій
причини помилки
У iPad можна захистити персональну інформацію. Так він буде запитувати чотиризначний код при виході із сплячого режиму. Розблокувати девайс банальним підбором символів не вийде. Якщо шість разів неправильно ввести пароль, гаджет закриє доступ на хвилину. А після десяти спроб видасть повідомлення: "Айпад відключений, встановіть з'єднання з iTunes". Що робити, якщо ви забули код або його намагався підібрати інша людина?

Спочатку перевірте, чи працює пристрій з Айтюнс.
Скидання пароля через iTunes
Якщо ви синхронізували iPad з комп'ютером, розібратися з проблемою буде легко.
- Оновлення iTunes до останньої версії.
- Підключіться до нього. Якщо програма запросить пароль або видасть помилку - значить, цей спосіб не підійде.
- Натисніть на кнопку з зображенням планшета. Вона знаходиться нагорі поруч зі списком, через який можна перейти на вкладку музика, фільми або фото. Треба це робити, коли девайс приєднаний до комп'ютера через порт USB. Якщо гаджет відключений, кнопки там не буде.
- В меню з'явиться інформація про пристрій. Виберіть "Огляд". iTunes може відразу відкритися на цьому вікні і шукати кнопки не знадобиться.
- Натисніть "Створити резервну копію". Так ви зможете зберегти ваші замітки, фотографії та інші файли.
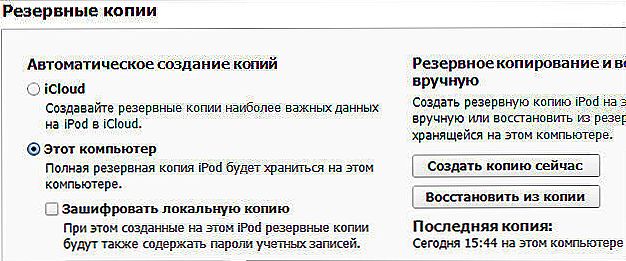
- Натисніть "Відновити iPad". Він буде скинутий до заводських налаштувань. Зате так вийде його розблокувати.
- Тепер виберете "Відновити з копії", щоб повернути ваші файли. Після цього запис "Айпад відключений" пропаде.
Щоб прибрати помилку, також можна натиснути "Оновити". Програма завантажить нову версію ПО. Цей спосіб актуальний для гаджетів, на яких не встановлено Jailbreak. Джейлбрейк - стороння програма, що відкриває доступ до файлів на iOS. Цю утиліту можуть не підтримувати нові версії операційної системи Apple.

Коли ви підключіться до планшета, вам все одно доведеться вводити пароль. Що робити, якщо ви його не пам'ятаєте? Скиньте iPad до заводських налаштувань і не завантажуйте резервну копію. Так ви втратите свої файли і персональні дані. На девайс доведеться заново завантажувати всі програми і налаштовувати його під себе. Але це краще, ніж безпорадно дивитися на напис "Айпад відключений".
Синхронізація неможлива. iTunes запитує пароль або видає помилку
Якщо простим способом прибрати напис не вийшло, доведеться робити це через DFU (Device Firmware Update). Це режим iPad, в якому можна скинути гаджет до заводських налаштувань і завантажити нову прошивку. З ним видаляються всі файли, а операційна система встановлюється заново.
Перед цим спробуйте розблокувати девайс, використовуючи синхронізацію з iTunes. Підключіться до всіх доступних комп'ютерів, на яких встановлена програма. Якщо не вийде, переходьте до методу з DFU. Робити це треба так:
- Перевірте, приєднаний чи кабель до планшету.
- Відкрийте iTunes. Не звертайте уваги, якщо з'явиться помилка або запит пароля.
- Знайдіть на iPad кнопки "Home" ( "Додому") і "On / Off" ( "Включення / вимикання"). Перша знаходиться на самому видному місці - на передній панелі гаджета.З нею ви звертаєте додатки і повертаєтеся на головний екран. Друга кнопка - поруч з камерою і гніздом для навушників. Її ви використовуєте, щоб включити або вимкнути пристрій.
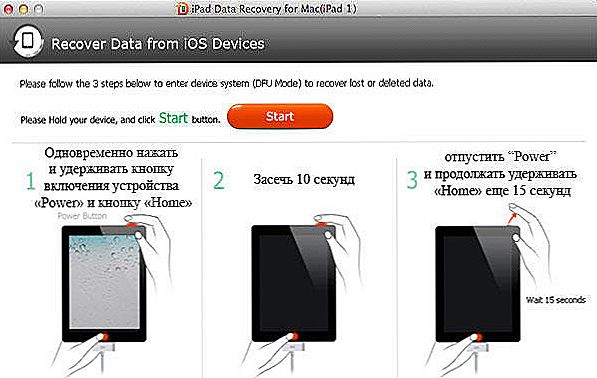
- Одночасно натисніть "Home" і "On / Off". Утримуйте їх секунд 15.
- Відпустіть "On / Off". Кнопку "Додому" утримуйте, поки в iTunes чи не з'явиться вікно, яке повідомить про наявність гаджета в режимі відновлення. Натисніть "OK". У вашого планшета можуть бути свої настройки. Якщо не вийшло активувати DFU таким способом, спробуйте робити те ж саме, коли девайс відключений (при цьому він повинен бути приєднаний до комп'ютера).
- Виберіть опцію "Відновити iPad". При кліці на цю кнопку з затиснутою клавішею Shift зможете встановити прошивку з файлу, якщо він у вас є. Краще це робити, якщо ви розбираєтеся в питанні. В іншому випадку довірте роботу iTunes.

- Прийміть ліцензійну угоду.
- Розпочнеться завантаження. Вона може бути довгою. Якщо в якийсь момент скачування припиниться, не треба нічого робити. Просто почекайте, поки програма все встановить.
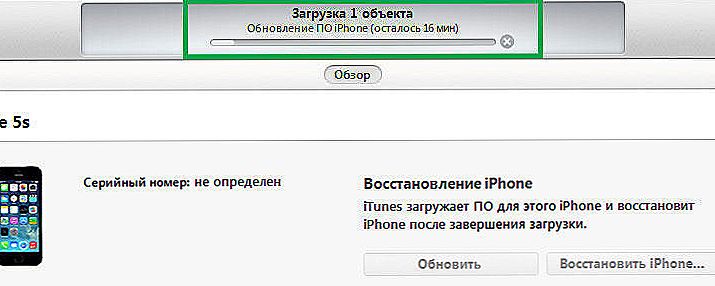
- Знову зайдіть в режим DFU. Тепер натисніть "Оновити iPad". Після завантаження ви зможете зайти в свій планшет.
Якщо ви не синхронізували пристрій з iTunes і не копіювали дані на комп'ютер,вам доведеться починати все з чистого аркуша. Це єдиний спосіб скинути забутий пароль.
Створення резервних копій
Після того як ви врятували свій девайс від помилки, знову підключіться до iTunes. Щоб не втрачати свої файли, треба періодично робити резервну копію.
- Запустіть Айтюнс і приєднаєте гаджет до комп'ютера.
- Натисніть на кнопку з намальованим на ній планшетом (вона знаходиться нагорі).
- Відкрийте "Огляд".
- Знайдіть пункт "Створити резервну копію".
- Ви можете вибрати, куди зберігати дані - на комп'ютер або в iCloud. Після реєстрації в iCloud у вас буде 5 гігабайт пам'яті в хмарному сховищі. У цьому сервісі є багато корисних функцій. Але він буде недоступний, якщо відключений інтернет.
- Тепер ви відновите дані, якщо щось трапиться з пристроєм.

Збережіть свої файли в хмарі iCloud або ж продублюйте їх на інший носій. Тоді вас не злякає напис "iPad відключений, встановіть з'єднання з iTunes". Що робити в таких випадках, ви вже знаєте.