Якщо з вами трапилася неприємна історія, коли після спроби вимкнути комп'ютер все безуспішно зависло, не слід впадати у відчай і звинувачувати в усьому недавно оновлену операційну систему Windows 10.
Причин, за якими Windows 10 не вимикається, може бути кілька. І якщо в перший раз вдалося все ж вимкнути ноутбук або комп'ютер примусово, то наступного разу краще цього не робити.
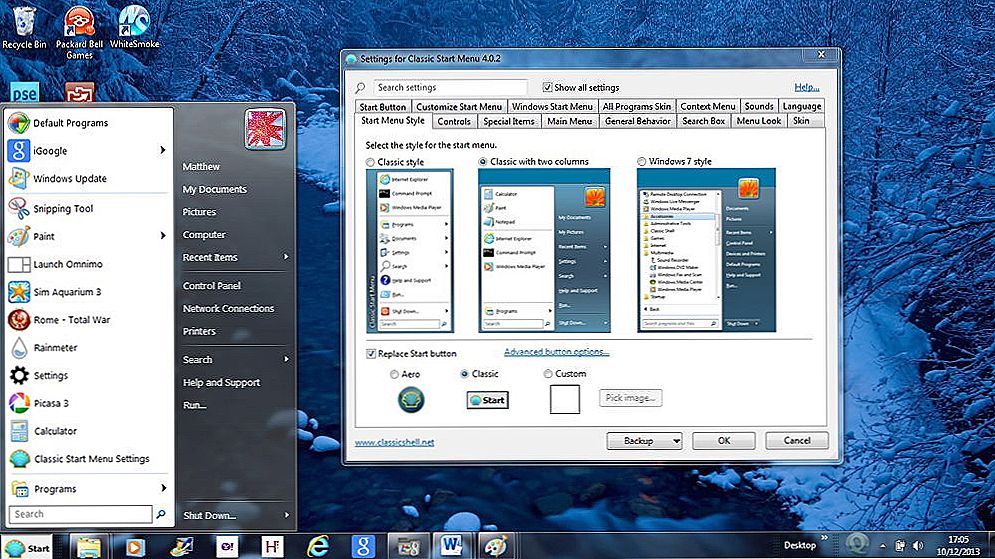
Часто трапляється таке, що користувач не може нормально вимкнути свій ПК
Примусове завершення роботи негативно відбивається на операційній системі. Простіше вникнути в суть проблеми, розібратися, а слідом за цим усунути причину зависання.
зміст
- 1 Як усунути проблему з відключенням ноутбука
- 1.1 Алгоритм усунення проблеми некоректного відключення ноутбука
- 2 Як усунути проблему з виключенням комп'ютера
- 2.1 Способи усунення проблеми на ПК
Як усунути проблему з відключенням ноутбука
Всі прекрасно розуміють, що стаціонарний комп'ютер і ноутбук є дуже близькими "родичами", але все ж проблеми у них можуть виникати різні. Відповідно, і шляхи усунення причин некоректної роботи можуть істотно відрізнятися, не бути аналогами.
З цієї причини кожному, хто встиг особисто стикнутися з досить несподіваним сюрпризом, корисно ознайомитися з інформацією, що необхідно зробити, якщо не вимикається ноутбук з Windows 10.
Алгоритм усунення проблеми некоректного відключення ноутбука
Найчастіше з такими сюрпризами стикаються ті, хто женеться за кожним свіжим оновленням, не звертаючи уваги на джерело, що пропонує такий програмний продукт.
Спровокувати те, що не вимикається ноутбук через пуск, може оновлення ОС до Windows 10. Хоча не виключені й ситуації, коли Windows 10 був встановлений з нуля.
Навіть недосвідчений користувач зазначає, що проблема з вимкненням тісно пов'язана з управлінням харчування. Це підтверджується тим, що після завершення роботи кулер продовжує шуміти, а через невеликий проміжок часу система знову запускається.

Часто для усунення проблеми достатньо здійснити кілька нескладних дій. Зокрема, потрібно зайти в "Програми та засоби" і уважно переглянути весь список встановлених компонентів.
Виявивши в ньому Intel Rapid Storage Technology (Intel RST), натисніть сміливо на видалення компонента і погодьтеся на перезавантаження.Для багатьох ноутбуків цілком достатньо такого нехитрого дії.
Якщо ж проблема залишилася, необхідно оновити драйвер Intel Management Engine Interface (Intel ME), якому властиво досить часто провокувати некоректне завершення роботи ОС на ноутбуці.
Спочатку необхідно зайти на офіційний сайт компоновщика ноутбука, там знайти вказаний драйвер і його скачати, зберігши на жорсткому диску. Після такої підготовки доцільно приступити до видалення проблемного драйвера.
Клікнувши по "Диспетчер пристроїв", в переліку потрібно знайти драйвер Intel Management Engine Interface (Intel ME), після чого правою клавішею мишки викликати меню, знайти потрібний рядок "Видалити", яка повинна обов'язково скористатися. При успішному завершенні деінсталяції необхідно встановити правильний драйвер, попередньо скачаний. Як тільки він встановиться, не забудьте перезавантажити ноутбук, щоб зміни були внесені і прийняті операційною системою.
До речі, такий програмний збій можуть спровокувати і інші драйвери, тому в "Диспетчері пристроїв" слід уважно подивитися, чи немає таких, які супроводжуються проблемами. Найчастіше система їх супроводжує жовтим знаком оклику.
Якщо проблемний драйвер виявлений, його в будь-якому випадку важливо перевстановити.
Користувачеві корисно знати, що змусити знову заробити ноутбук після завершення його роботи можуть також деякі некоректні налаштування.
Клацніть по "Панель управління", перейдіть на "Електроживлення", далі у вікні потрібно виявити параметр "Налаштування схеми харчування", а на завершення перейти по рядку "Змінити додаткові настройки живлення".
Залишається навпаки "Дозволити таймери пробудження" встановити параметр "Відключити".
Ще не заважає перевірити настройки мережевої карти. Часто в її властивості встановлюють пункт, що дозволяє їй включати ноутбук, виводячи його з сплячого режиму.
Щоб не дозволяти мережевої карти "командувати" ноутбуком, потрібно просто натиснути правою клавішею миші по мережевої карти, перейти по рядку "Властивості" і прибрати галочку з параметра дозволу виведення із сплячого режиму.
Таких дій цілком достатньо, щоб ноутбук став коректно працювати і успішно відключатися через кнопку "Пуск".
Як усунути проблему з виключенням комп'ютера
Якщо ж спроба завершення роботи комп'ютера через кнопку "Пуск" все ж зазнала фіаско, що підтверджується явними "симптомами" у вигляді вимкненого екрану,але продовжують працювати деяких складових частин ПК, можна скористатися тими ж "реанімаційними" діями, що перераховані для ноутбука.

Однак, важливо враховувати, що вони не завжди будуть ефективні. У зв'язку з цим, якщо комп'ютер не вимикається з Windows 10, потрібно вивчити способи, які поширюються тільки на стаціонарний ПК.
Способи усунення проблеми на ПК
На даний момент можна відзначити тільки два способи, які допомагають усунути проблему, якщо натиснуто завершення роботи і не вимикається Windows 10 на ПК.
Перш за все, програмний збій може бути спровокований відкритий, точніше, її некоректними драйверами. Досить завантажити заново драйвери, деінсталювати ті, які встановлені на комп'ютері, а потім заново встановити ті, в коректності яких можна бути впевненими.
Якщо комп'ютер не бажає завершувати роботу через "Пуск", перевірте всі USB-пристрої. Можливо, саме вони не дозволяють комп'ютеру відключитися.
Багато користувачів помічали, що після примусового відключення принтерів і геймпадов комп'ютер благополучно відключався через "Пуск".
До речі, якщо Windows 10 був встановлений, а згодом були відразу ж відключені його поновлення, це може виступати в якості однієї з причин.Компонувальники в файли оновлення вкидають то, що дозволяє усувати виявлені раніше проблеми. Із зазначеної причини не заважає включити автоматичне оновлення ОС, після чого переконатися, як комп'ютер без проблем вимикається через "Пуск".
Отже, скориставшись описаними способами, кожен зможе допомогти своєму ПК зробити його "життя" простіше, змусити його виконувати всі вимоги без вад.












