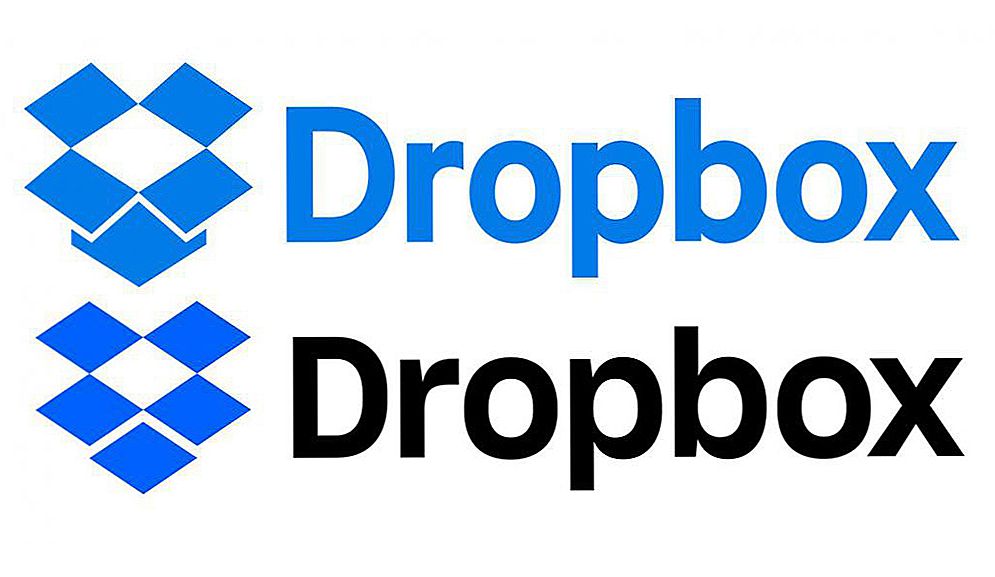При використанні дисків SSD функція TRIM має особливе значення. Для звичайних вінчестерів вона не потрібна, тому про її наявності багато хто навіть не здогадуються. Пов'язано це з різним пристроєм цих накопичувачів. Коли звичайний вінчестер видаляє будь-якої файл, то насправді всього лише видаляються дані з таблиці MFT про місцезнаходження цього файлу. Самі ж байти цього файлу продовжують залишатися на диску. Лише в таблиці ця область переходить в розряд незайнятих, куди можна знову записувати інформацію. Саме тому можливе відновлення видалених файлів, адже фізично вони не видалені. Вінчестер з однаковою легкістю запише інформацію як в абсолютно чисті сектора, так і в ті, де вже щось записано. При записи нових даних старі просто стираються. Але пристрій SSD-дисків засноване на флеш-пам'яті, а не магнітного запису. Швидка запис інформації в них можлива тільки в порожні клітинки пам'яті. Звичайно, такий накопичувач може спочатку стерти стару інформацію, а потім туди ж записати нову, але витратить на це набагато більше часу, а значить, загубиться головна перевага SSD-дисків - швидкість. Ось тут і виручає особлива функція, яка забезпечує продуктивність SSD-накопичувачів на належному рівні.

Налаштування функції TRIM.
зміст
- 1 Що таке TRIM
- 2 Як працює TRIM
- 3 Як перевірити, чи команда TRIM
- 4 Як включити TRIM в Windows
- 5 Як відключити TRIM
Що таке TRIM
Функція TRIM призначена для простий, але важливою для твердотільного накопичувача роботи - очищення байтів, позначених як вільні. Це забезпечує в них максимально швидкий запис нової інформації, так як флеш-пам'ять виявляється заздалегідь підготовлена до цього процесу. Відбувається ця робота засобами операційної системи і підтримується в Windows, починаючи з 7-ї версії. Програма запускається у фоновому режимі і за замовчуванням завжди включена, завдяки чому підключення і розпізнавання твердотільних дисків зазвичай не викликає проблем.
Як працює TRIM
Пристрій накопичувачів SSD кардинально відрізняється від звичних вінчестерів. Пам'ять у них організована сторінками, які можна прати тільки цілком. Але накопичувач SSD сам не може розподіляти інформацію найбільш ефективно, тому що операційна система не дає йому інформацію про те, які саме сторінки потрібно фізично очистити. Тому накопичувач працює з максимальною продуктивністю, поки у нього є вільні сторінки, на які він може записувати.Як тільки порожні сторінки закінчаться, накопичувач буде змушений перед записом виконувати операцію очищення, що значно знизить його швидкість. Функція TRIM для SSD була додана в операційну систему, щоб забезпечити взаємодію з накопичувачем, повідомляючи йому, які сторінки можна очистити. Це відбувається у фоновому режимі, і продуктивність комп'ютера в цілому довгий час залишається високою. Крім того, флеш-пам'ять має обмежене число циклів запису, і це також враховується. Тому не відбувається багаторазова експлуатація одних осередків при просте інших, чому термін служби накопичувача і його надійність істотно підвищуються.
Як перевірити, чи команда TRIM
Для коректної роботи TRIM зазвичай нічого робити не потрібно. Однак виробників накопичувачів багато, і система може бути налаштована теж по-різному, тому не заважає подивитися, чи включений TRIM. Треба пам'ятати, що підтримка функції TRIM для SSD буде відключена, якщо накопичувач використовується в RAID-масиві або в системі включено відновлення. В такому випадку включити її не вийде. Перевірити, чи працює TRIM в Windows 10, 8 або 7, досить просто. Для цього достатньо запустити командний рядок від імені адміністратора і ввести таку команду:
fsutil behavior query DisableDeleteNotify
Якщо результат буде 0, то функція працює, а якщо результат 1, то відключена. Перевірити роботу TRIM завжди корисно, так як ця функція може не працювати при деяких налаштуваннях в БІОС. Зазначеним способом можна дізнатися, чи включена вона на запущеній системі. Якщо вона не працює, відновлення системи відключено і накопичувач не входить в RAID - масив, то корисно заглянути в BIOS, і подивитися режим роботи диска - повинен бути обраний режим AHCI.

Як включити TRIM в Windows
Якщо перевірка каже, що TRIM не працює, то можна спробувати включити цю функцію вручну. Однак це не спрацює для SSD-дисків, що підключаються через USB. Для всіх інших моделей включити функцію TRIM в Windows 10 і більш ранніх версіях дуже просто. Для цього в командному рядку потрібно ввести одну з команд:
fsutil behavior set disabledeletenotify NTFS 0 - якщо використовується файлова система NTFS.
fsutil behavior set disabledeletenotify ReFS 0 - якщо використовується файлова система ReFS.
Перед тим, як вводити їх, корисно подивитися в властивості диска і переконатися, що там він відображається саме як "твердотільний накопичувач", а не просто "жорсткий диск". У разі проблем в цьому місці в командному рядку потрібно ввести команду winsat diskformal - це допоможе системі вірно визначити тип диска.Також перед процедурою включення корисно провести дефрагментацію, особливо, якщо диск вже деякий час використовується і на ньому накопичилося багато файлів.

Як відключити TRIM
Відключається TRIM також просто, як і включається. Робиться це також через командний рядок - потрібно ввести команду disabledeletenotify 1. Повинно з'явитися повідомлення NTFS DisableDeleteNotify = 1, яке означає, що функція вимкнена.

Однак важко уявити ситуацію, коли потрібно було б проводити таку операцію. Адже ця функція призначена для оптимізації і прискорення роботи SSD-диска. Крім того, вона набагато подовжує йому життя. Тому, відключаючи її, будьте готові, що продуктивність комп'ютера помітно знизиться, а термін роботи накопичувача сильно скоротиться.
Зазначені тут способи включення і відключення TRIM працюють в системах Windows версій 7, 8, і 10. Однак чимало комп'ютерів використовують старіші XP і Vista. У них немає вбудованих інструментів для коректного підключення SSD, однак ситуація не безвихідна. Просто доведеться знайти і встановити додаткове програмне забезпечення, наприклад, Intel SSD Toolbox. Діліться в коментарях, чи були у вас проблеми з визначенням SSD-диска, включилася функція TRIM відразу після підключення.Вказуйте версію Windows і модель диска - ця інформація напевно буде цікава і корисна багатьом читачам.