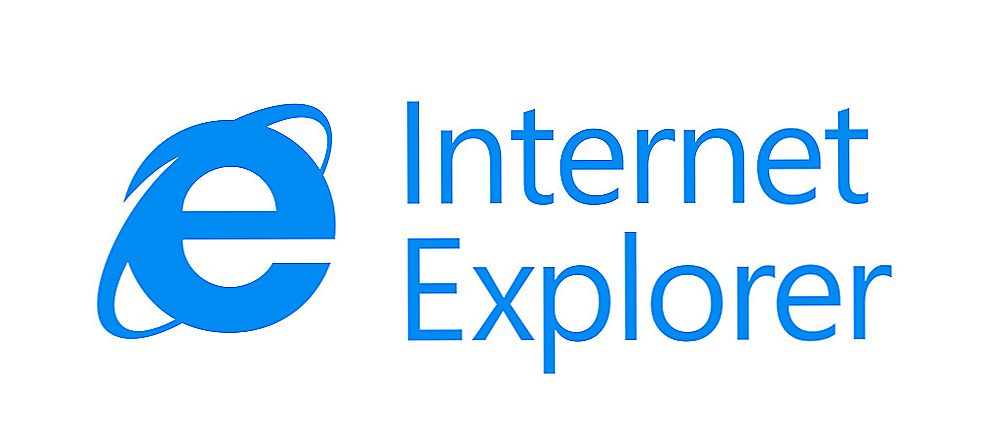В одній з попередніх інструкцій я давав інформацію про те, як встановити драйвера на ноутбук, але це була, в основному, була інформація загального характеру. Тут же більш детально про те ж саме, стосовно до ноутбуків Asus, а саме, де скачати драйвера, в якому порядку їх краще встановити і які проблеми можливі при даних діях.
В одній з попередніх інструкцій я давав інформацію про те, як встановити драйвера на ноутбук, але це була, в основному, була інформація загального характеру. Тут же більш детально про те ж саме, стосовно до ноутбуків Asus, а саме, де скачати драйвера, в якому порядку їх краще встановити і які проблеми можливі при даних діях.
Зазначу, що в деяких випадках, краще скористатися можливістю відновлення ноутбука з резервної копії, створеної виробником: в цьому випадку, відбувається автоматична переустановка Windows, установка всіх драйверів і утиліт. Після цього бажано хіба що оновити драйвера відеокарти (це може позитивно позначитися на продуктивності). Детальніше про це в статті Як скинути ноутбук на заводські настройки.
Ще один нюанс, на який я хочу звернути вашу увагу: не варто використовувати для установки драйверів на ноутбук різні драйвер-паки, з огляду на специфічного обладнання для кожної окремої моделі. Це може бути виправдане для того, щоб оперативно встановити драйвер для мережного або Wi-Fi адаптера, а потім завантажити офіційні драйвера,але покладатися на драйвер пак для установки всіх драйверів не варто (можна втратити частину функціональності, придбати проблеми з акумулятором та інше).
Завантаження драйверів Asus
Деякі користувачі, в пошуках, де скачати драйвера на свій ноутбук Asus стикаються з тим, що на різних сайтах у них можуть попросити відправити смс, або просто-напросто замість драйверів встановлюються якісь незрозумілі утиліти. Щоб цього не відбувалося, замість пошуку драйверів (так, наприклад, ви знайшли цю статтю, вірно?) Просто пройдіть на сайт http://www.asus.com/ru тобто офіційний сайт виробника вашого ноутбука, після чого натисніть пункт "Підтримка" в меню вгорі.

На наступній сторінці введіть назву вашої моделі ноутбука, достатньо просто літерного позначення і натисніть кнопку Enter або іконку пошуку на сайті.

У результатах пошуку ви побачите всі моделі продуктів Asus, які відповідають вашому запиту. Виберіть потрібну і натисніть посилання "Драйвера і утиліти".
Наступний етап - вибір операційної системи, виберіть свою. Зазначу, що якщо, наприклад, ви встановили на ноутбук Windows 7, а скачати вам пропонується тільки драйвера для Windows 8 (або навпаки), просто виберіть їх - за рідкісними винятками проблем не виникає (вибирайте правильну розрядність: 64bit або 32bit).

Після того, як вибір був зроблений, залишається один по одному скачати всі драйвера.
Зверніть увагу на наступні три моменти:
- Частина посилань в першому розділі будуть вести на PDF керівництва і документи, не звертайте уваги, просто поверніться до завантаження драйверів.
- Якщо на ноутбуці була встановлена Windows 8, а ви при виборі операційної системи для завантаження драйверів вибрали Windows 8.1, то там будуть відображатися не всі драйвера, а тільки ті, які були оновлені під нову версію. Краще вибрати Windows 8, скачати всі драйвера, а потім вже завантажувати з розділу Windows 8.1.
- Уважно читайте інформацію, яка дана до кожного драйверу: для деякого обладнання є відразу кілька драйверів різних версій і в поясненнях зазначено, для яких ситуацій і переходу з якої операційної системи на яку потрібно використовувати той чи інший драйвер. Інформація дана англійською, але можна скористатися онлайн-перекладачем або вбудованим в браузер перекладом.
Після того, як всі файли драйверів завантажені на комп'ютер, можна приступати до їх установлення.
Установка драйверів на ноутбук Asus
Більшість драйверів, завантажених з офіційного сайту будуть являти собою zip архів, в якому знаходяться самі файли драйверів.Вам буде потрібно або розпакувати цей архів, після чого запустити файл Setup.exe в ньому, або, якщо ніякої архіватор поки не встановлено (а швидше за все це так, якщо Windows був тільки що переустановлений), то можна просто відкрити zip-папку (так позначить ОС ці архіви) і запустити інсталяційний файл, після чого пройти через нескладний процес установки.

У деяких випадках, наприклад, коли є драйвера тільки для Windows 8 і 8.1, а ви встановили Windows 7, інсталяційний файл краще запускати в режимі сумісності з попередньою версією ОС (для цього клікніть по файлу установки правою кнопкою миші, виберіть властивості і в параметрах сумісності вкажіть відповідне значення).
Ще один часто задається питання - чи потрібно перезавантажувати комп'ютер кожен раз, коли програма установки просить про це. Насправді не потрібно, але в деяких випадках це бажано зробити. Якщо ж ви точно не знаєте, коли це "бажано", а коли - ні, то краще перезавантажувати кожного разу, коли з'являється така пропозиція. Так піде більше часу, але з більшою ймовірністю встановлення всіх драйверів буде успішною.
Рекомендований порядок установки драйверів
Для більшості ноутбуків, в тому числі Asus, для того, щоб установка пройшла успішно, бажано дотримуватися певного порядку. Від моделі до моделі конкретні драйвера можуть відрізнятися, але загальний порядок виглядає наступним чином:
- Chipset - Драйвера чіпсета материнської плати ноутбука;
- Драйвера з розділу "Інше" - Intel Management Engine Interface, Intel Rapid Storage Technology driver, і інші, конкретні драйвера можуть відрізнятися в залежності від материнської плати і процесора.
- Далі драйвера можна встановлювати в тому порядку, в якому вони представлені на сайті - звук, відеокарта (VGA), LAN, Card Reader, Сенсорна панель, Безпровідне обладнання (Wi-Fi), Bluetooth.
- Долучення з розділу "Програми" встановлюйте в останню чергу, коли всі інші драйвера вже встановлені.
Сподіваюся, це досить-таки просте керівництво по установці драйверів на ноутбук Asus вам допоможе, а якщо виникають питання, то питайте в коментарях до статті, я постараюся відповісти.