Якщо ви обзавелися абсолютно новим ноутбуком або ваш існуючий девайс перестав бачити доступні бездротові мережі, якщо після чергового перезавантаження чи надходження чергового апдейта Windows і драйвера ваш пристрій перестало з'єднуватися з Wi-Fi, якщо ви спостерігаєте деякі складності при пошуку мережі або підключення до них, то ця стаття - то, що вам потрібно. У ній ми розберемо найбільш ефективні методи, які допоможуть усунути некоректну роботу техніки і пояснять, чому "ноутбук не бачить Wi-Fi" і "при підключенні до Wi-Fi-мережі з'являється помилка". Розглянемо і інші питання, пов'язані з коректною роботою Wi-Fi на ноутбуці.

Вирішити проблему з виявленням мережі Wi-Fi можна самостійно
Нижче ми наведемо докладні інструкції щодо усунення різних проблем. Але перше, що варто зробити для з'ясування причини, чому ноутбук не бачить Wi-Fi-мережі - зайнятися виявленням джерела проблеми. За коректну роботу інтернет-з'єднання і підключення до Wi-Fi вашого комп'ютера відповідає відразу кілька компонентів:
- Бездротовий роутер, який відповідає за безпосереднє створення і роботу мережі.
- Мережевий адаптер, вбудований в ноутбук, який відповідає за прийом і обробку сигналу, що відправляється роутером.
- Драйвери і програмне забезпечення, що забезпечують стабільну і коректну роботу мережевого адаптера.
Якщо хоча б один з цих компонентів працює не так, як потрібно або не працює зовсім, ноутбук не побачить мережі Wi-Fi або просто відмовиться до неї підключатися. Розглянемо, що потрібно робити для того, щоб виявити джерело проблеми. Дізнавшись, на якому етапі виникає заковика, ви зможете перейти до усунення неполадки і забезпечити свого комп'ютера якісне підключення до інтернету.
зміст
- 1 Включення і перевірка мережевого адаптера
- 2 Перевірка роутера
- 3 Перевірка і установка драйвера
- 4 Запасний варіант
Включення і перевірка мережевого адаптера
Насамперед рекомендуємо перевірити, активований чи Wi-Fi у вашому ноутбуці і чи готовий він до прийому сигналу. Робити це можна різними способами. Найбільш очевидний з них - знайти на клавіатурі значок бездротового з'єднання і активувати мережевий адаптер. Вся справа в тому, що в більшості моделей портативних комп'ютерів для економії заряду акумулятора передбачено швидке включення і відключення Wi-Fi. Для цього на клавіатурі розташована кнопка з відповідною піктограмою.У деяких моделях це клавіша F2 або F3, яку необхідно натиснути одночасно з функціональної кнопкою Fn. А в окремих моделях може бути вбудований спеціальний тумблер, який розташовується на бічній панелі або в верхній частині клавіатури, окремо від основного набору клавіш.

Якщо в конкретної моделі ноутбука немає клавіші для активації Wi-Fi, робити це можна в панелі керування Windows. Для початку зверніться за таким шляхом: Пуск> Панель управління> Мережа та Інтернет> Центр управління мережами і загальним доступом. Перед вами відкриється нове вікно, де вам необхідно звернути увагу на колонку зліва. Знайдіть в ній пункт "Зміна параметрів адаптера" і клацніть по ньому. Ви побачите все адаптери і мережеві підключення, існуючі в вашому девайсі.
Знайдіть серед них "Бездротове мережеве з'єднання" і подивіться, що написано прямо під його іконкою. Якщо зазначений статус "Відключено", то необхідно натиснути на з'єднанні правою клавішею миші і в випадаючому меню клікнути по пункту "Включити". Після цього перейдіть до системного трею в нижньому правому куті дисплея. Там відобразиться іконка активного бездротового адаптера і, натиснувши на неї, ви зможете зробити пошук джерел Wi-Fi.
Перевірка роутера
Наступним кроком повинна стати перевірка роутера.Найпростіший і ефективний спосіб перевірити працездатність і правильність налаштувань роутера - підключити до цільової мережі інший пристрій, що і стане індикатором коректної або некоректної роботи. Якщо інший комп'ютер, планшет або смартфон без проблем підключиться до інтернету за допомогою вибраного обладнання, досить просто буде зробити висновок про те, що роутер працює коректно, а проблема, швидше за все, криється в ноутбуці і його компонентах. Програмних або апаратних - розберемося трохи пізніше. Якщо ж підключення не відбувається або точка доступу також, хоч я знаю і на інших девайсах, то варто повторно провести настроювання роутера або провести його діагностику.

Бувають випадки, коли ноутбук бачить доступні мережі (сусідні офіси, квартири і т. Д.), Але вашої точки доступу в цьому списку просто немає. У цій ситуації рекомендуємо провести пошук в безпосередній близькості до роутера. Робити це необхідно у випадках, коли девайс новий і зовсім недавно налаштований. Можливо, його налаштування або розташування не дозволяють транслювати сигнал на необхідну відстань, при цьому в безпосередній близькості він може працювати бездоганно.У разі, коли ноутбук побачить потрібну мережу в безпосередній близькості до роутера, вам буде потрібно перевірити налаштування останнього.
Перевірка і установка драйвера
Що робити, якщо всі попередні кроки виконані, але ноутбук так і не побачив доступні джерела Wi-Fi, ми розглянемо в цьому розділі. У разі, коли драйвер мережевого адаптера не встановлено, не працює або працює некоректно, в системному треї можна побачити відповідну іконку - значок монітора і кабелю, перекреслені червоним хрестиком. У цьому випадку необхідно зробити наступне:
- відкрийте властивості вашого комп'ютера, клікнувши правою клавішею миші по відповідній іконці на робочому столі;
- перед вами відкриється нове вікно, в лівій колонці якого можна буде знайти "Диспетчер пристроїв". Запустіть його;
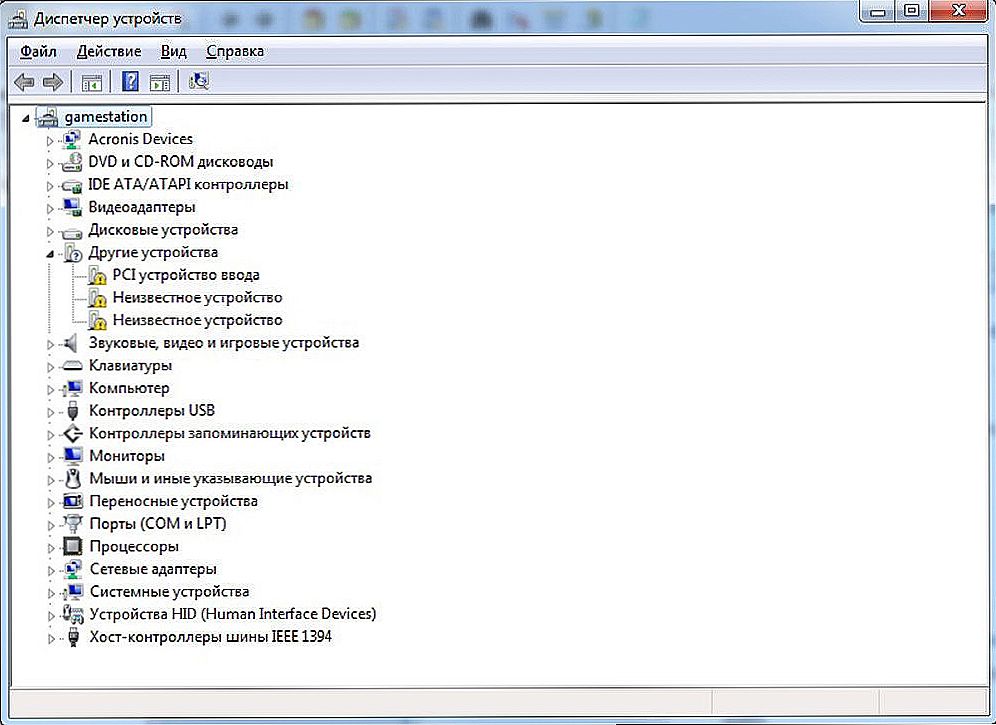
Серед «Невідомих пристроїв» може бути необхідний адаптер мережі
- у великому списку з вкладеними пунктами і великою кількістю категорій знайдіть Мережеві адаптери;
- так як цих самих адаптерів в вашому ПК зазвичай буває кілька (провідні та безпровідні), знайдіть серед них безпосередньо бездротової. Найчастіше він числиться в списку, як Wireless Network Adapter або похідне від подібного словосполучення;
- клікніть по цьому рядку (робити це потрібно також правою клавішею миші) і в випадаючому списку виберіть самий останній пункт - "Властивості";
- перед вами відкриється системне вікно властивостей адаптера. Перевірте в ньому статус, вказаний в пункті "Стан пристрою". Якщо статус відрізняється від "Пристрій працює нормально", це говорить про некоректну роботу драйвера або його повної відсутності. Таке буває після переустановлення системи. В такому випадку вам знадобиться відвідати офіційний сайт виробника і на сторінці підтримки завантажити драйвер для Wireless Network Adapter, призначений безпосередньо для вашої моделі.
Після установки драйвера бездротового адаптера необхідно перезавантажити комп'ютер. Після включення комп'ютера знову перейдіть в "Панель управління" і повторно перевірте статус пристрою, відкривши його властивості. Тепер статус повинен звучати як "Пристрій працює нормально" - це означає, що можна приступати до пошуку доступних мереж і підключення.
Запасний варіант
Може виникнути така ситуація, коли ви старанно виконали всі згадані кроки, переконалися в коректності настройки або виконали її повторно з нуля,працездатність всіх важливих компонентів, здавалося б, не викликає сумнівів, але ноутбук як і раніше не бачить навіть найближчих мереж Wi-Fi. Рекомендуємо відвідати сервісний центр для повноцінної і професійної діагностики пристроїв. Робити це необхідно для діагностики роутера в тому випадку, коли жоден девайс так і не зміг виявити сигнал бездротової мережі, але ви впевнені в правильності налаштувань. Або ж для повноцінного тестування ноутбука - в разі, коли встановлені та оновлені всі драйвери, але мережевий адаптер як і раніше не бачить жодної мережі Wi-Fi або система і зовсім повідомляє про помилки і некоректної роботи мережевого устаткування.












