Власники ноутбуків Lenovo, точно так само як і власники ноутбуків інших виробників не рідко стикаються з різними проблемами пов'язаними з Wi-Fi. Наприклад, мені часто доводиться читати коментарі, що на ноутбуці Lenovo немає бездротового з'єднання з мережею, не виходить включити Wi-Fi, ноутбук не бачить бездротові мережі і т. Д. Найчастіше з цим стикаються після установки, або перевстановлення Windows. А ще більше питань, які пов'язані з драйверами бездротового модуля. Тому, в цій статті я детально покажу, як завантажити драйвер на Wi-Fi для будь-якого ноутбука Lenovo, як його встановити, і включити бездротову мережу. В налаштуваннях Windows, за допомогою поєднання клавіш на клавіатурі, або окремим перемикачем (апаратним способом). Так само розглянемо процес завантаження і установки утиліт Lenovo Energy Management і Lenovo Utility for Windows 10.

Зрозуміло, що в залежності від моделі ноутбука, можуть бути невеликі відмінності. Постараюся зробити статтю, яка стане в нагоді власникам найпопулярніших (і не дуже) моделей: Lenovo IdeaPad 320, IdeaPad 100, IdeaPad 510, ThinkPad і т. Д. Так само це відноситься до встановленої на ноутбуці операційній системі. Хтось ставить Windows 10, а хтось Windows 7, Windows 8, або взагалі XP. Так, деякі відмінності в налаштуванні бездротової мережі мережі є.Але що стосується драйвера і його установки, то там все стандартно.
Відразу хочу дати невелику пораду. Встановлюйте на свій ноутбук ту систему, яку рекомендує виробник. Або просто перед установкою Windows зайдіть на сайт Lenovo, і подивіться для якої версії операційної системи доступні драйвера для вашої моделі ноутбука. Якщо, наприклад, для Windows 7 драйверів на сайті виробника немає, то її краще не встановлювати. А то можуть бути проблеми не тільки з Wi-Fi, але і з іншим обладнанням.
У мене ноутбук Lenovo IdeaPad 320-15IAP на Windows 10. На його прикладі буду все демонструвати.
Якщо ви зайшли на цю сторінку, то у вас швидше за все просто не працює Wi-Fi на ноутбуці Lenovo. Тому, спочатку ми з'ясуємо в чому причина. Перевіримо наявність бездротового модуля в диспетчері пристроїв. Якщо він там є, то спробуємо включити Wi-Fi. Перевіримо настройки. Можливо, це вирішить вашу проблему. Якщо ж адаптера немає, то покажу як завантажити необхідний драйвер і встановити його.
Перевіряємо наявність WLAN адаптера і включаємо Wi-Fi на ноутбуці Lenovo
WLAN - це бездротової адаптер (Wireless LAN). З його допомогою ноутбук підключається до бездротових мереж. Він повинен бути в диспетчері пристроїв. І якщо він там відображається як невідомий пристрій (з жовтим знаком оклику), то необхідно завантажити і встановити драйвер.А якщо він встановлений, але ноутбук не бачить мережі, або бездротове з'єднання вимкнено, то його потрібно включити. Зараз ми це з'ясуємо.
Відкрийте диспетчер пристроїв. Можна натиснути клавіші Win + R, скопіювати командуmmc devmgmt.msc і підтвердити виконання натиснувши Ok.
Відразу відкрийте вкладку "Мережеві адаптери". Якщо у вас там є адаптер, в назві якого є слова "WLAN", "Wireless", "Dual Band", "802.11" - то це бездротової адаптер. І по ідеї, все повинно працювати. Якщо не працює Wi-Fi, то нижче перерахую можливі причини.

Якщо біля нього є значок у вигляді стрілки, то можна спробувати натиснути на нього правою кнопкою миші і вибрати "Задіяти".

Цілком можливо, що бездротового адаптера ви там не знайдете. В такому випадку, в розділі "Інші пристрої" має бути невідомий пристрій (USB2.0 WLAN, Мережевий контролер).

В такому випадку, потрібно завантажити і встановити драйвер для Wireless LAN адаптера. Про це я докладно розповім нижче в статті.
Але спочатку давайте з'ясуємо, що робити, якщо адаптер є і працює нормально. Але не виходить підключити ноутбук Lenovo до Wi-Fi мережі, не відображаються доступні мережі (немає доступних підключень), немає кнопок і налаштувань Wi-Fi і т. Д.
Я сам зіткнувся з такою проблемою на ноутбуці Lenovo IdeaPad 320-15IAP.Драйвер встановився, ніби все працює, але Wi-Fi не включається. Я це описував в статті Бездротова мережа - Відключено в Windows 10. Не включається Wi-Fi.
Якщо ви зіткнулися з подібною проблемою, то ці поради для вас:
- Почитайте статтю, посилання на яку я залишив вище. Особливо, якщо у вас встановлена Windows 10.
- Спробуйте включити Wi-Fi на своєму ноутбуці Lenovo за допомогою поєднання клавіш, або окремим перемикачем. На старіших моделях це можна зробити сполучення клавіш FN + F5. Або спеціальним перемикачем на корпусі ноутбука. У нових моделях - клавіша F7.
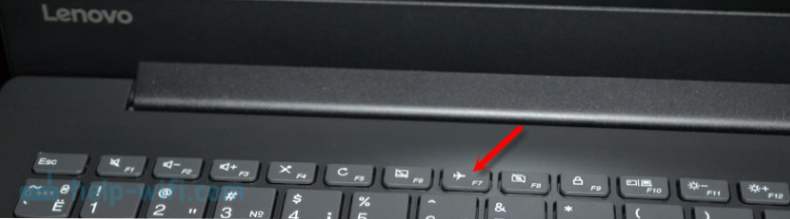 Ще стаття на цю тему: як включити Wi-Fi на ноутбуці з Windows 7.
Ще стаття на цю тему: як включити Wi-Fi на ноутбуці з Windows 7. - Встановіть на свій ноутбук утилітуLenovo Energy Management або Lenovo Utility for Windows 10. Після установки можна спробувати знову по натискати клавіші, про які я писав вище. У нас на сайті є відгуки, що установка цієї утиліти (однієї з них в залежності від ОС) вирішує безліч проблем. Так само було питання, коли Wi-Fi починав працювати тільки після переходу ноутбука в режим сну (кілька разів). За словами автора, утиліта Lenovo Energy Management вирішила цю проблему.
Утиліта Lenovo Energy Management відповідає за управління електроживленням і інші функції. У тому числі за настройки бездротового адаптера. Як Wi-Fi, так і Bluetooth.Точно так само як і Lenovo Utility for Windows 10. Саме тому, установка даних утиліт нерідко дозволяє вирішити найрізноманітніші проблеми в роботі Wi-Fi з'єднання на ноутбуках Lenovo.
Так як процес завантаження драйвера і утиліти практично нічим не відрізняється, то я вирішив зробити загальний опис процесу пошуку і завантаження.
Як завантажити драйвер на Wi-Fi і утиліту від Lenovo?
Драйвер необхідно завантажувати конкретно для свого ноутбука. Тому, вам потрібно дізнатися модель ноутбука. Якщо не знаєте, то подивіться на наклейці знизу корпусу.

Як бачите, у мене Lenovo IdeaPad 320-15IAP.
Далі переходимо на офіційний сайт компанії: https://support.lenovo.com/ru/ru
У рядку пошуку пишемо модель свого ноутбука тільки без "Lenovo". І вибираємо наш варіант зі списку.

Відкриється сторінка нашого пристрою. Нас цікавлять завантаження. Там відразу будуть запропоновані "Кращі завантаження" серед яких вже можна знайти потрібний драйвер, або утиліту. Але якщо натиснути на "Переглянути все", то відкриється повний список з сортуванням по розділах.

Насамперед виберіть операційну систему, яка встановлена на вашому ноутбуці. Якщо у вас, наприклад, Windows 7 і її немає в списку, а є тільки Windows 10 (або навпаки), отже виробник не підготував драйвера під цю OS. Доведеться шукати їх вручну.Можна спробувати знайти по ВД обладнання.
Так само дивіться на розрядність системи 64-bit / 32-bit.

Так як нам потрібен драйвер для роботи Wi-Fi модуля, то відкриваємо розділ "Мережеві підключення: бездротова LAN". Там буде "WLAN Driver (Intel, Realtek, Atheros)". Викачуємо його на ноутбук.

Після завантаження просто запускаємо скачаний з офіційного сайту Lenovo файл (в моєму випадку це fjlw03af.exe) і слідуємо інструкції.

Там все просто. Потрібно натиснути "Далі", почекати і "Готово".
Завантаження утиліти Lenovo Energy Management або Lenovo Utility for Windows 10
Для завантаження утиліти точно так же, як я показував вище шукаємо на сайті сторінку свого ноутбука і відкриваємо розділ "Програмне забезпечення та утиліти".
У моєму випадку, відразу доступу для завантаження утиліта "Lenovo Utility for Windows 10".

А утиліту Lenovo Energy Management можна знайти і скачати в розділі "Управління харчуванням".

Після завантаження потрібно запустити інсталяційний файл і встановити утиліту.
Так як процес завантаження драйвера і рішення різних проблем в даному випадку досить неоднозначний, то підозрюю, що буде багато питань. Залишайте їх у коментарях. Там же можете писати про свої результати і ділиться корисною інформацією.





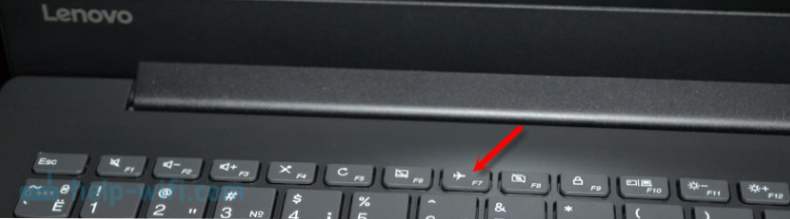 Ще стаття на цю тему: як включити Wi-Fi на ноутбуці з Windows 7.
Ще стаття на цю тему: як включити Wi-Fi на ноутбуці з Windows 7.






