У цій статті я розповім про Wi-Fi адаптери для ноутбуків. Що це таке і навіщо вони потрібні, де вони знаходяться, як виглядають, як замінити, налаштувати і т. Д. Думаю, стаття стане в нагоді всім, у кого проблеми з налаштуванням і підключенням до Wi-Fi мережі. І особливо тим, у кого зламався внутрішній адаптер в ноутбуці. Таке, на жаль, іноді буває.
У ноутбуках Wi-Fi модуль внутрішній. Він підключений до материнської плати ноутбука, або упаяний в неї. Але нових моделях бездротовий модуль як правило упаяний в плату. До нього підключаються Wi-Fi антени. Які дуже часто просто не підключають після чистки від пилу, або іншого ремонту, і ноутбук не бачить доступні Wi-Fi мережі.

Можна сміливо сказати, що вбудований Wi-Fi є у всіх ноутбуках, навіть не самих нових. Це зручно, не потрібно підключати ніяких зовнішніх адаптерів. Як, наприклад, до стаціонарних комп'ютерів. Детальніше можете почитати в статті: як вибрати Wi-Fi адаптер для ПК.
Як правило, проблем з підключенням ноутбуків до бездротових мереж, немає. Бувають заковики з драйверами на цей самий вбудований Wi-Fi модуль. Те немає драйвера під встановлену Windows, то драйвер "кривої", або сам користувач поставить не той драйвер. Так само сам модуль може бути відключений в настройках.
Якщо немає Wi-Fi на ноутбуці, чи означає це, що зламаний внутрішній модуль?
Ні, не обов'язково. Якщо в диспетчері пристроїв немає Wireless, WLAN, 802.11 адаптера, то цілком можливо, що проблема в драйвері. Або адаптер відключений. Правда, коли він відключений, або працює з помилкою, то в диспетчері пристроїв, на вкладці мережеві адаптери він все ж повинен відображатися. Біля нього може бути жовтий знак оклику, або він буде неактивним (трохи прозорим).
Нижче ви можете побачити, як виглядає бездротової модель в диспетчері пристроїв на моєму ноутбуці. Коли він нормально працює.
Так само можна включити відображення прихованих пристроїв, якщо адаптера там немає. Можливо, він з'явиться, і ви зможете його задіяти, натиснувши на нього правою кнопкою миші.
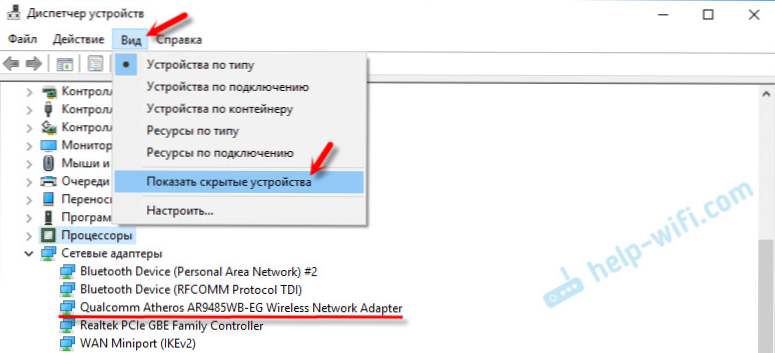
Про рішення різних проблем з бездротовими адаптерами я написав уже багато статей. Нижче я дам посилання на деякі з них, і ви обов'язково подивіться і перевірте все на своєму ноутбуці.
- Що робити, якщо не працює Wi-Fi на ноутбуці (велика і докладна стаття).
- Якщо не горить індикатор Wi-Fi на ноутбуці.
- Який драйвер потрібен для роботи Wi-Fi на ноутбуці?
- Як встановити драйвера на Wi-Fi адаптер в Windows 7?
- Оновлення (установка) драйвера на Wi-Fi в Windows 10
Якщо нічого не допомагає, то цілком може бути, що у вас сам модуль просто згорів (або ще щось). Що робити в такій ситуації я розповім нижче. Але я б ще спробував перевстановити Windows, і встановити скачаний з офіційного сайту драйвер.
Що робити, якщо зламався Wi-Fi модуль на ноутбуці?
Якщо ви все перепробували, і нічого не працює, або внутрішній модуль глючить, то потрібно його замінити.
Я все перевірив і підготував посібник: як замінити Wi-Fi модуль в ноутбуці.Можливо, ваш ноутбук ще на гарантії. Якщо це так, то віддавайте його в сервісний центр, нехай замінять сам модуль, або материнську плату. Якщо гарантії немає, то можна віднести ноутбук в майстерню, і заплатити за ремонт.
Так, можна розібрати ноутбук, знайти в ньому бездротовий модуль, замовити десь такий же (або іншого виробника), і замінити самостійно. Але є дві проблеми:
- Не всі в цьому розбираються. І якщо вже вирішили цим зайнятися, то пам'ятайте, що ви все робите на свій страх і ризик. Можна зробити ще гірше, і залишитися не тільки без Wi-Fi, але і без ноутбука.
- Як я вже писав, в більшості нових ноутбуків WLAN модуль упаяний в плату. Просто так його не замінить.
Можна підключити ноутбук до інтернету з мережевого кабелю.Рішення не дуже, але як варіант - може бути.
Найпростіше рішення - USB Wi-Fi адаптер
На ринку є багато зовнішніх адаптерів, які підключаються по USB. Я вже писав статтю про те, як їх вибирати, і посилання давав на початку цієї статті. У багатьох виробників є компактні адаптери, які відмінно підійдуть для ноутбуків. Вони за розмірами не більше, ніж адаптер бездротовий мишки, або клавіатури. У мене є такий nano адаптер - TP-Link TL-WN725N.

Він виступає за корпус ноутбука на 0,5 сантиметра.

Підключили, встановили драйвер (в Windows 10 все автоматично) і можна підключаться до інтернету.
Такі компактні моделі є не тільки у TP-Link. Можете подивитися в якомусь інтернет-магазині.
Це швидка і проста заміна внутрішнього Wi-Fi модуля. Так, він займає 1 USB-порт, і трохи стирчить, але краще так, ніж з кабелем.












