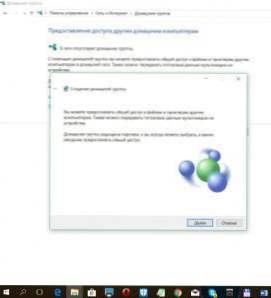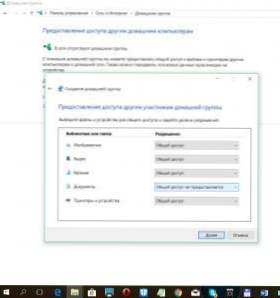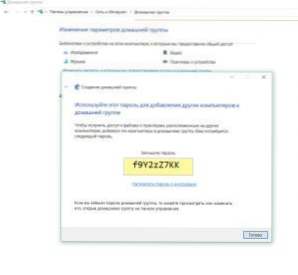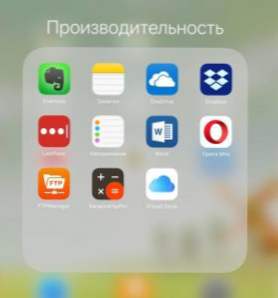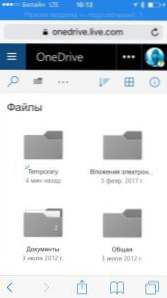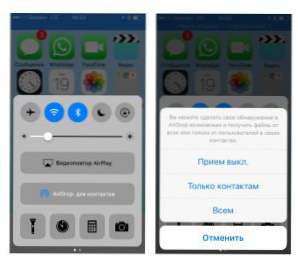Випадків, коли необхідно передати або передавати файли з одного комп'ютера на інший, можна нарахувати чимало: від простого "а скинь мені, будь ласка, ось цю фотографію", до складної системи обміну інформацією в рамках робочого або навчального процесу.

Коли ця необхідність виникає, багато хто за звичкою тягнуться до флешці - але, на щастя, якщо пристрої підключені до однієї мережі WiFi, то можливі й інші способи перенести файли, не використовуючи зовнішні накопичувачі. У цій статті ми детально розглянемо кілька таких способів, і обговоримо їх позитивні і негативні сторони.
SSD, Smart TV приставки, ігрові відеокарти, процесори для ПК, МФУ, антивіруси, роутери, підсилювачі Wi-Fi, смартфони до 10000 рублів
Домашня група (для комп'ютерів під Windows 7, 8 і вище)
Кілька працюють під Windows 7 і вище комп'ютерів в одній мережі WiFi можна об'єднати в так звану домашню групу. Домашня група - швидкий і зручний спосіб мати постійний доступ до загальних файлів. Це нововведення замінило локальні папки, що використовувалися для спільної роботи в більш ранніх версіях Windows. Найкраще вона підійде для сімейного доступу до даних або обміну документами в мікро-офісі.
Домашня група не вимагає для роботи підключення до мережі інтернет, що робить її не тільки незалежною від зовнішніх умов, але і досить швидкої для передачі великих і дуже великих файлів.
Як налаштувати домашню групу під Windows
- Відкрийте Панель управління -> Мережа та Інтернет -> Домашня група
- Виберіть пункт Створити домашню групу
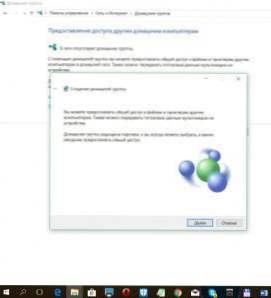
- У вікні, натисніть "Далі", в наступному - виберіть, до яких папок надавати доступ (згодом їх можна буде змінити).
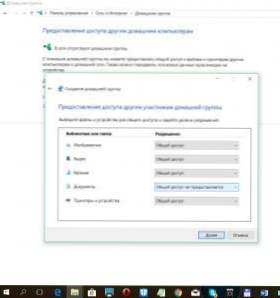
- Збережіть пароль, що з'явився в останньому вікні, і натисніть "Готово". Домашня група створена.
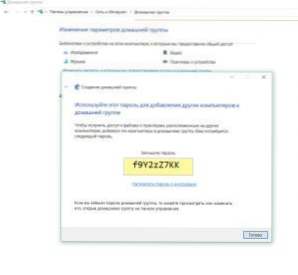
Змінити будь-які параметри домашньої групи і подивитися пароль можна в Панелі управління комп'ютером -> Мережа та Інтернет -> Домашня група.
Як підключитися до вже створеної домашній групі
- Відкрийте Панель управління -> Мережа та Інтернет -> Домашня група
- Натисніть кнопку "Приєднатися", потім "Далі", і введіть згенерований при створенні групи пароль

хмарні сховища
Сучасні технології дозволяють зберігати файли в хмарних сховищах ( "хмара"), роблячи їх доступними з будь-якого пристрою з підключенням до мережі інтернет.Досить один раз зареєструватися і користуватися хмарою як звичайної папкою на комп'ютері. Більш того, швидше за все ви маєте доступ до як мінімум одному подібного сервісу (навіть якщо не знаєте про це), тому що кожна сучасна операційна система автоматично надає своїм користувачам доступ до власного хмарного сховища. Для користувачів Windows це OneDrive, для IOS - iCloud Drive, для Android - Google Drive. Якщо ж з якихось причин ви хочете скористатися іншим сервісом, то рекомендуємо звернути увагу на Dropbox або російський Яндекс.Діск.
Головний плюс цього методу - його повна незалежність від операційних систем і пристроїв. Ваші файли доступні з комп'ютера, телефону і планшета нескінченну кількість часу в зручному вигляді (зберігається структура каталогів), зберігати можна практично будь-яку кількість файлів.
Основний мінус хмарних сховищ полягає в тому, що для їх оптимального використання необхідний не просто WiFi, а доступ в інтернет хорошої якості. При поганому з'єднанні ви можете опинитися в ситуації, коли закачування потрібного файлу доведеться чекати кілька хвилин (а може навіть годин).
Як перенести файли з комп'ютера (Windows) на телефон (Apple iPhone) на прикладі OneDrive
Дивіться також:
- Як налаштувати локальну мережу через Wi-Fi роутер? Детальна інструкція на прикладі TP-Link TL-WR841N
- Проблеми при налаштуванні локальної мережі по Wi-Fi між Windows 7 і XP. Windows 7 не бачить комп'ютер на XP
- Використовуємо ноутбук як точку доступу до інтернету (Wi-Fi роутер). Налагодження підключення ...
- Група ВКонтакте від сайту f1comp.ru
- Зберігаємо файли в хмарі. Інструкція з встановлення та налаштування Google Диск
- Відкрийте провідник Windows, у лівій панелі пункт OneDrive

- Перенесіть в папку OneDrive необхідні файли
- Встановіть і використовуйте для доступу до файлів додаток OneDrive з AppStore
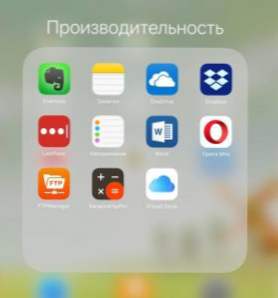
- (Або) Відкрийте в браузері на телефоні OneDrive.live.com, зайдіть на сайт з логіном і паролем від вашого профілю в Windows і ви отримаєте доступ до своїх даних.
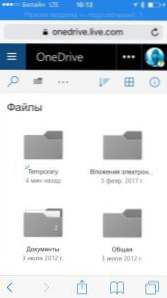
Практично аналогічно робота з хмарними сервісами буде виглядати для інших пристроїв.
це найзручніший метод з усіх перерахованих, його ідеальне використання: зберігання власних файлів з можливістю отримати до них доступ звідусіль.Месенджери або електронна пошта
Не секрет, що найбільш використовуваний метод обміну файлами - це пересилання їх за допомогою месенджерів або електронної пошти. Практично у кожного користувача встановлений хоча б один месенджер (WhatsApp, Viber, Skype) або соціальна мережа з можливістю відправки повідомлень (ВКонтакте, Facebook / Messenger).Якщо одержувач файлу є у вас в контактах, то потрібно просто прикріпити файли до вашої листуванні - і готово!
Незаперечний плюс цього методу - його простота і доступність навіть самим невпевненим користувачам; крім того, він не залежить від типу пристрою (комп'ютер, телефон, планшет) і операційної системи.
Мінуси теж очевидні: потрібно не тільки гарне підключення до мережі інтернет (як і в разі хмарного сховища), а й наявність месенджера / email на обох сторонах. Навіть за цих умов, розміри і кількість переданих файлів напевно будуть обмежені правилами використовуваного сервісу (наприклад, Viber дозволяє відправити за один раз не більше 10 фотографій).
AirDrop для Apple пристроїв
Користувачі пристроїв Apple (iPhone, iPad, MacBook) можуть швидко передавати файли один одному через систему обміну даними AirDrop.
Як передати файли через AirDrop
- Включити підтримку AirDrop в нижньому меню: для цього натисніть на пункт "AirDrop" і виберіть, з ким хочете обмінюватися даними: з усіма або тільки зі своїми контактами.
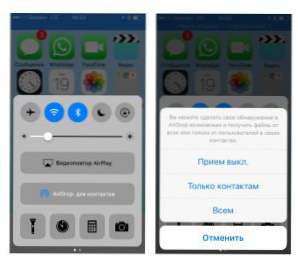
- Виберіть файл для передачі, натисніть іконку "поділитися" і дочекайтеся, поки в пункті AirDrop з'явиться аватар одержувача.

- Натисніть на аватар одержувача.
Головний плюс AirDrop - це його доступність і незалежність від підключення до Інтернет, досить тільки мережі WiFi. Головний мінус - пропрієтарних, передавати файли можна тільки між пристроями Apple.
В останні оновлення Windows 10 була представлена схожа з поведінки технологія NearShare, але поки її підтримує дуже невелика кількість пристроїв. Можливо, з її розвитком, користувачі Windows теж зможуть швидко передавати один одному файли.
ідеальне використання: Передати одному PDF, який йому терміново потрібен.***
На закінчення відзначимо ще кілька методів, які використовуються для тієї ж мети, хоча і не були розглянуті в статті детально (напишіть в коментарях, чи варто зробити окрему статтю або доповнити цю?)
- Використовувати пряме з'єднання двох комп'ютерів: Ad-hoc з'єднання.
- Використовувати спеціальні додатки для обміну файлами з AppStore / Google Play / Windows Store.
- Передати великий файл через торрент-трекер. Дивно, але роблять і так - і це теж працює.
- Як налаштувати безкоштовні канали на Smart TV
- Очищення пам'яті на Android: перевірені способи
- Калібрування акумулятора ноутбука
- Що таке UEFI і чим він кращий BIOS?
- Як робити бекапи Windows 10 на автоматі і навіщо це потрібно?
- Як прискорити завантаження Windows 10
- Якщо гальмує відео при перегляді онлайн
Автор ще рекомендує:
Ми розглянули чотири методи передачі даних з комп'ютера на комп'ютер або телефон по мережі WiFi. Якісь із них вимагають підключення до інтернету, якісь - ні; вибрати оптимальний неможливо, тому що кожен добре підійде для певної ситуації. Якщо ви знаєте інші зручні способи обміну файлами, які були охоплені цим оглядом, поділіться ними в коментарях.