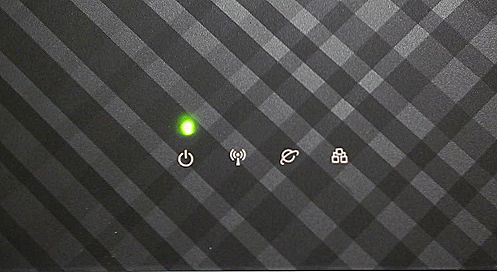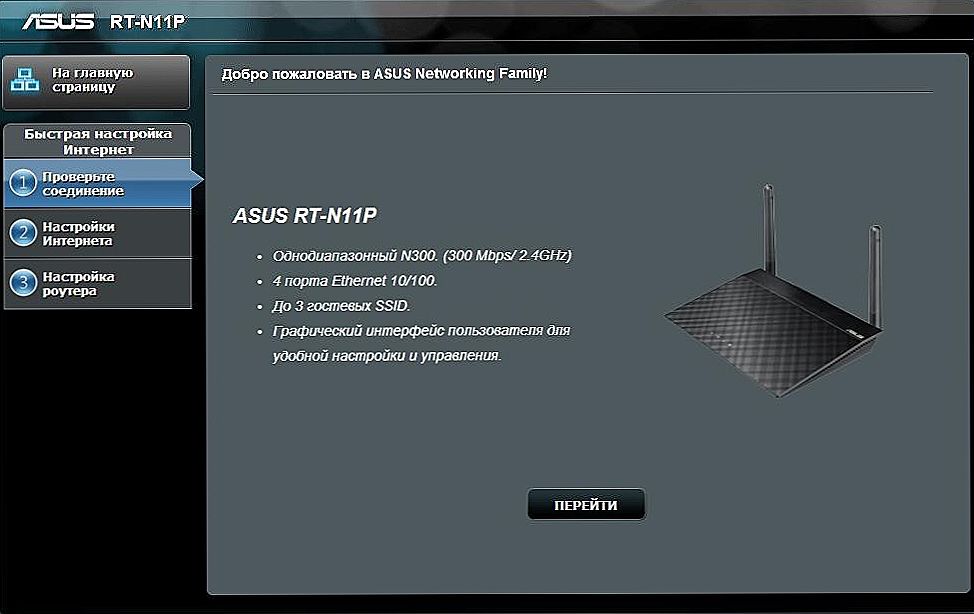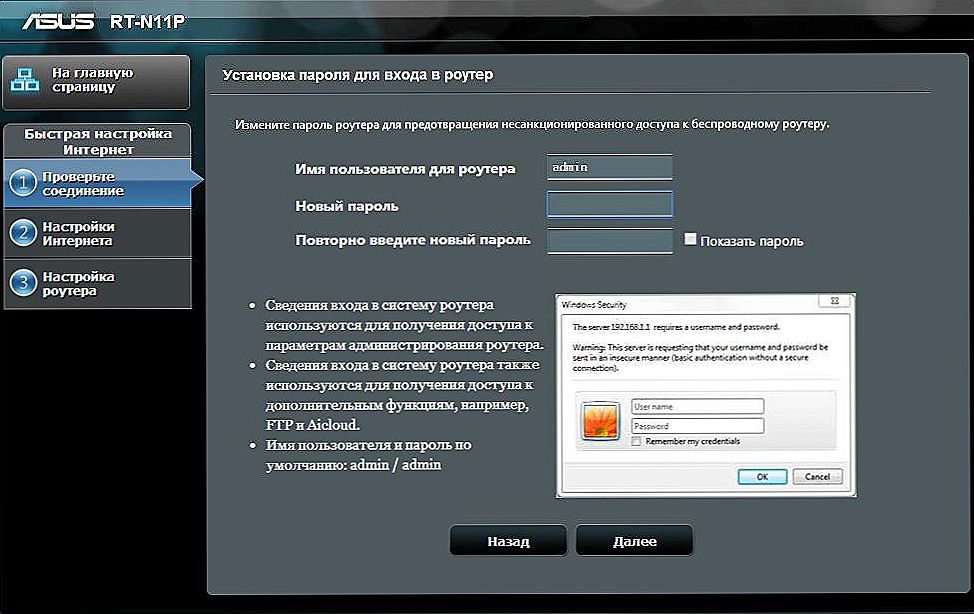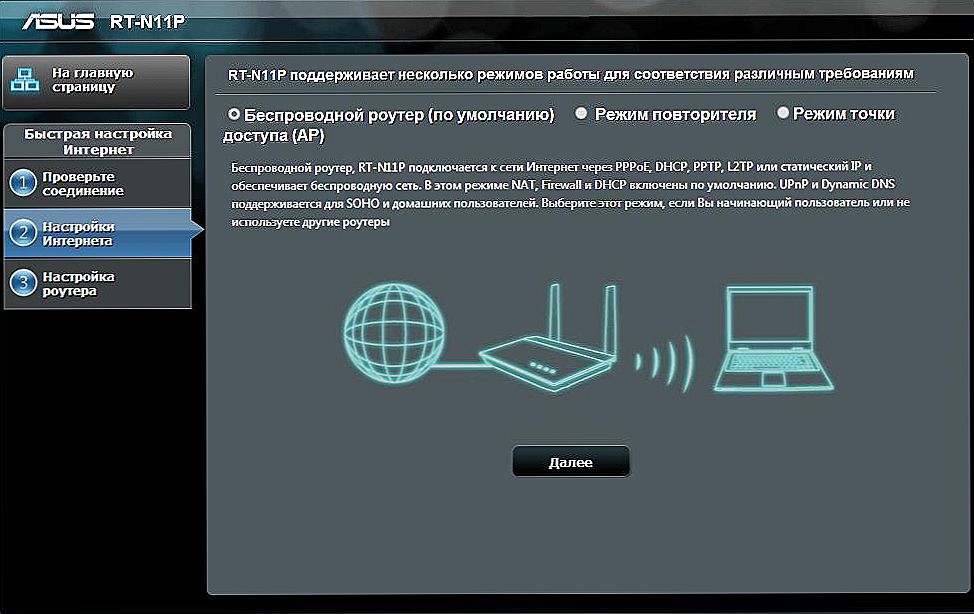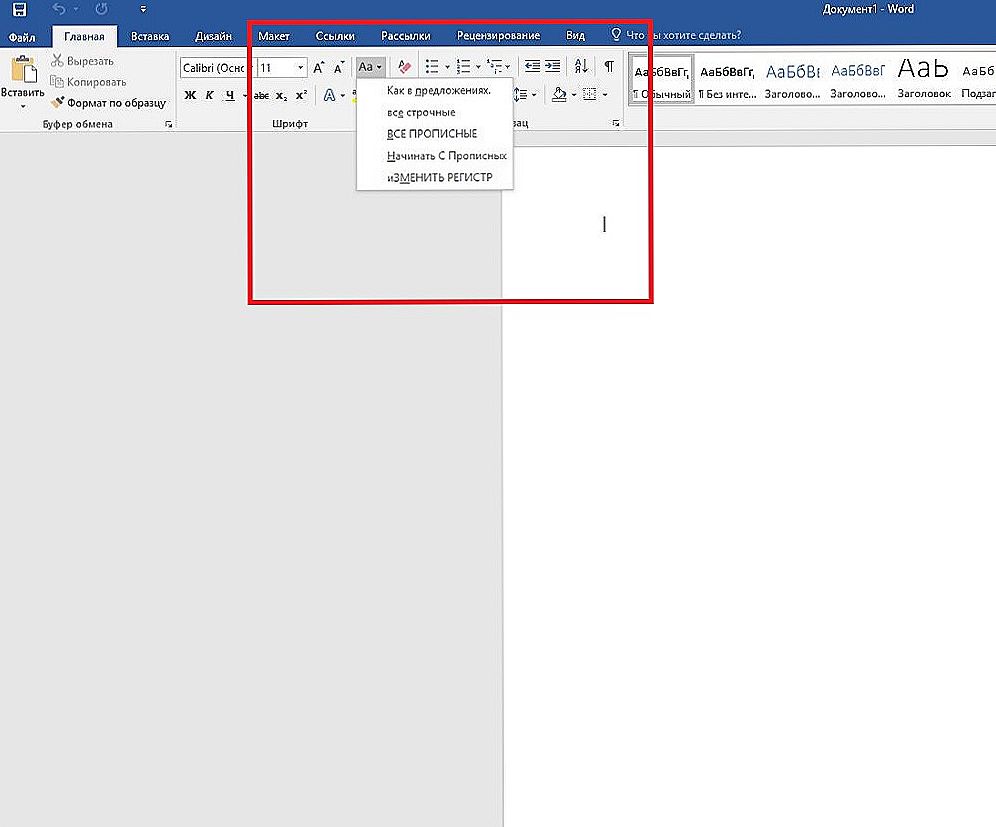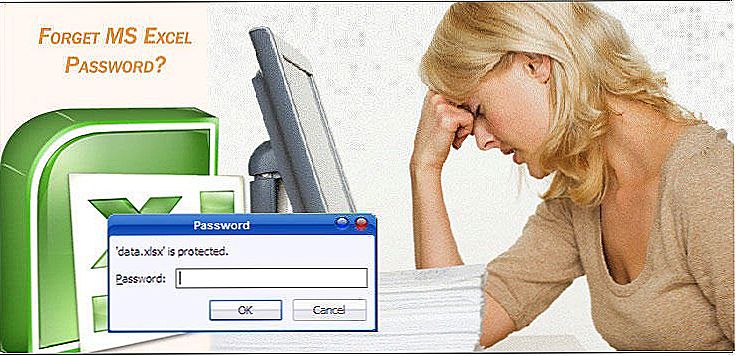Дорогі друзі, сьогодні ми з вами дізнаємося, як підключити і налаштувати роутер ASUS RT-N11P самостійно. Для цього вам не потрібно нічого крім самого модему, комп'ютера і крапельки терпіння з вашого боку. Як і будь-який інший модем, цей апарат призначений для підключення комп'ютера або ноутбука до інтернету. Отже, про цілі обговорення говорити не варто. У першому блоці ми з вами поговоримо про безпосередньому підключенні пристрою, потім перейдемо до його налаштуванні. Тому можете, при бажанні, перейти до потрібної частини і приступити до дій.

зміст
- 1 Підключення роутера ASUS RT-N11P
- 2 Як налаштувати роутер ASUS RT-N11P
- 3 Рекомендації по роботі
- 4 висновок
Підключення роутера ASUS RT-N11P
Для початку ми будемо розглядати підключення через провідний тип зв'язку, так як першу настройку краще проводити саме таким способом. Деякі користувачі люблять налаштовувати роутер через бездротову мережу Wi-Fi. Так робити можна, але все ж не рекомендується. Отже, ваші дії:
- Вставте шнур живлення в роутер (для цього є спеціальний окремий вхід на корпусі), а вилку поки не чіпайте.
- Візьміть інтернет-кабель, який залишив вам провайдер, і встановіть його в крайній правий роз'єм маршрутизатора. Під цим входом буде намальована ікона, чимось віддалено нагадує букву Е.
- Прийшла пора взяти шнур пачкорд, що поставляється в коробці з модемом. Його ми вставляємо в будь-який з чотирьох, що залишилися вільних портів LAN однією стороною, а інший - до відповідного вхід на комп'ютері.
- Тепер підключаємо роутер до мережі за допомогою вилки, про яку йшла мова в першому пункті. Натисніть на кнопку включення на корпусі пристрою. Якщо все зроблено правильно, то загоряться індикатори лицьового боку. Готово! Ми з вами змогли підключити маршрутизатор Асус до комп'ютера або ноутбука.
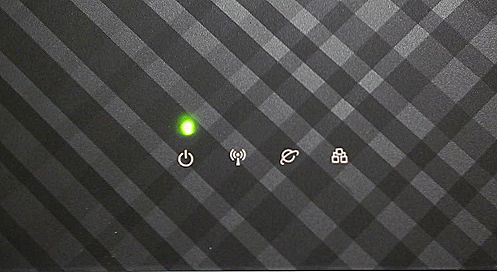
Як налаштувати роутер ASUS RT-N11P
Прийшла пора перейти до налаштування роутера:
- Відкрийте браузер на комп'ютері, наприклад, Google Chrome, і перейдіть за адресою 192.168.1.1 і клацніть по клавіші Enter на клавіатурі. Зверніть увагу, що вказану адресу в деяких випадках може бути іншим. Детальну інформацію про це ви можете дізнатися у свого провайдера.

- Якщо все спрацювало, то ви побачите вікно для введення даних користувача. Пишемо в обидва поля слово admin і тиснемо "Вхід" або ОК.
- Далі, ви побачите вітальне вікно ASUS Networking Family. Тисніть "Далі".
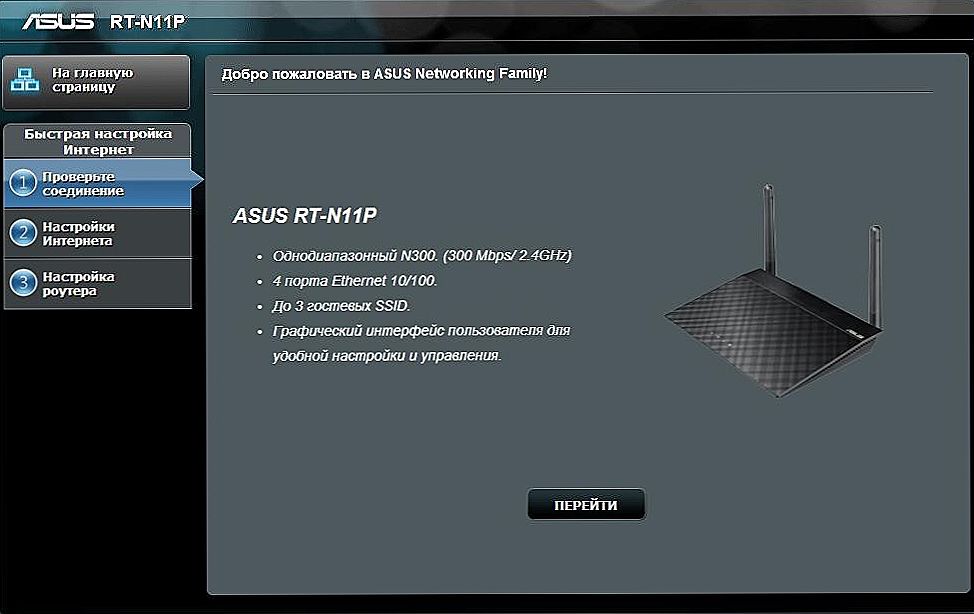
- У наступному вікні система зажадає установки нового пароля. Напишіть його два рази (пароль ви вибираєте самі). Тисніть "Далі".
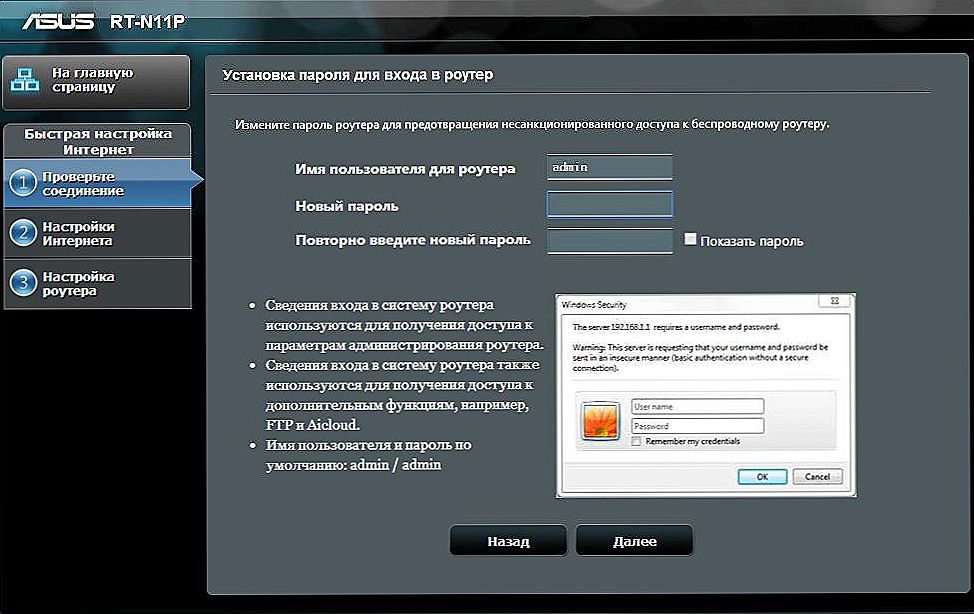
- Тепер визначиться тип підключення. Ми знову рухаємося далі.Якщо вам цікаво, можете в інтернеті пошукати інформацію про встановлений типі підключення.
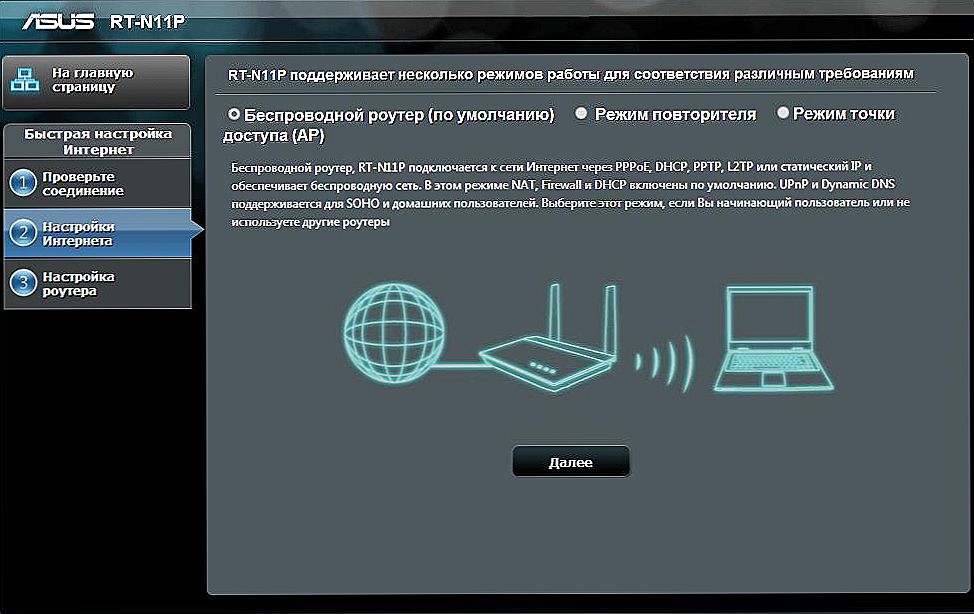
- На шостому етапі нам потрібно договір з провайдером, тому що потрібно буде ввести логін і пароль, які були дані вам постачальником послуг. Впишіть їх, потім натисніть вже знайому кнопку "Далі".
- Почекайте деякий час, після чого заповніть поля для імені мережі і її ключа. Другий параметр - це пароль, який потрібно буде вводити при підключенні по бездротовій мережі Wi-Fi. Застосуйте і збережіть змінені настройки.
Рекомендації по роботі
- Якщо ви до цього користувалися пристроєм на іншому комп'ютері або ноутбуці, то вам буде потрібно зробити скидання параметрів до заводських налаштувань. Для цього натисніть кнопку WPS / Reset на корпусі роутера і утримуйте її протягом 30 секунд, при цьому девайс, природно, повинен бути включений. Почекайте деякий час і приступайте до роботи.
- Аналогічну операцію можна провести і при наступних проблемах: помилка під час установки параметрів, помилки в роботі, забутий пароль і так далі.
- Якщо з яких-небудь причин система не визначила тип підключення на п'ятому кроці попередньої інструкції настройки маршрутизатора, то доведеться робити це самостійно.
- Якщо ви сумніваєтеся в правильності своїх дій, то краще викликати майстра з налаштування обладнання. В іншому випадку ви можете пошкодити пристрій або ж збити деякі параметри.
висновок
Шановні читачі, тепер ви знаєте все про підключення та налаштування роутера ASUS RT-N11P. Сподіваємося, що у вас все вийшло, і не залишилося ніяких питань. Не забуваємо читати рекомендації по роботі, де можуть бути висвітлені рішення для деяких проблем. Розкажіть в коментарях, як у вас пройшла установка девайса, як він працює?