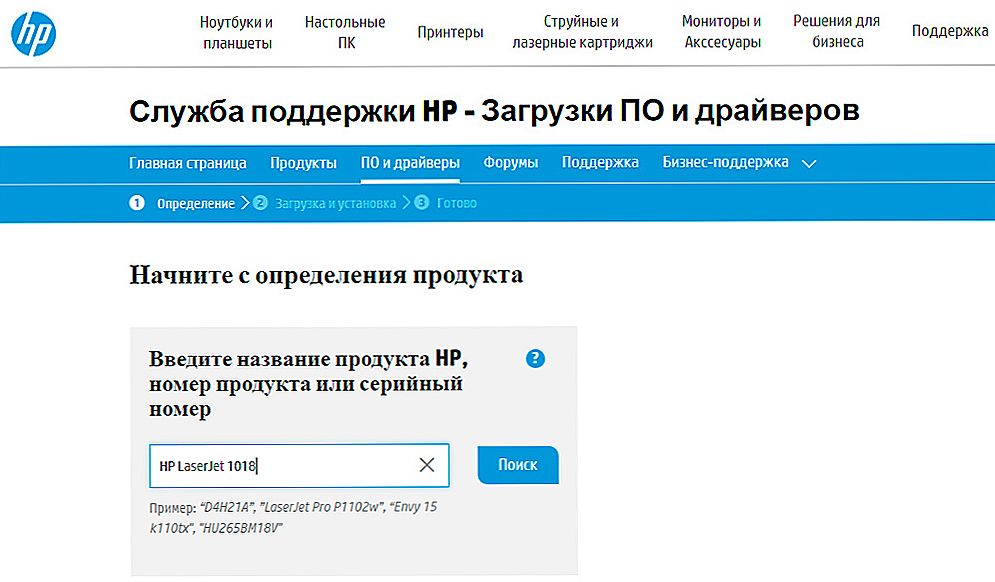Мати під рукою принтер дуже зручно: два натискання мишкою - і перед вами лежить роздрукованим будь-який документ. І ось ви нарешті його придбали, поставили в зручне місце, під'єднали до комп'ютера - але ... нічого не друкується. Що ж робити? Давайте розберемося, як самостійно провести установку на прикладі дуже поширеною і популярної моделі: HP LaserJet 1018.

Є кілька способів установки і настройки принтера
зміст
- 1 Для ОС Windows
- 1.1 спосіб 1
- 1.2 спосіб 2
- 2 Для Mac OS
- 3 Налаштування принтера
Для ОС Windows
спосіб 1
- Відкриваємо офіційний сайт HP, заходимо і знаходимо там "Драйвери і матеріали для завантаження", вбиваємо ім'я пристрою - в нашому випадку HP LaserJet 1018 - і переходимо до нього.
- Вибираємо операційну систему і натискаємо на кнопку "Відправити".
- У вікні, знаходимо кнопку "Завантажити" і тиснемо її.
- Заходимо в папку "Завантаження" і запускаємо скачаний файл, після чого відкриється майстер установки. Натискаємо "Встановити" і слідуємо підказкам майстра установки.
- Маємо в своєму розпорядженні принтер на рівній поверхні, підключаємо його до комп'ютера і до мережі, вкладаємо папір.
- Можна друкувати!
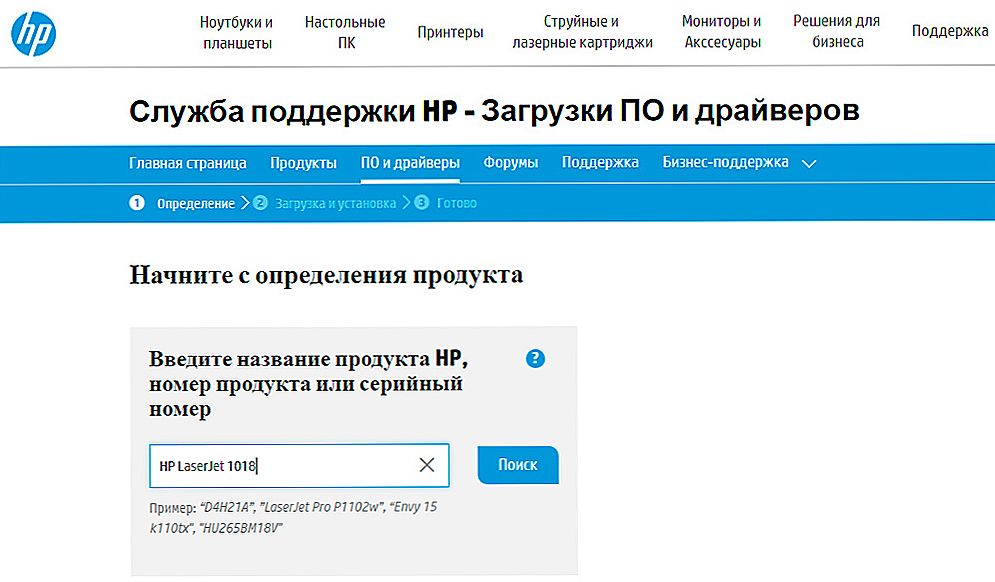
Введіть назву моделі та натисніть пошук - для видачі відповідних драйверів
спосіб 2
- Кількома "Пуск", потім "Пристрої та принтери"
- Тиснемо "Установка", "Додати локальний принтер", потім "Далі". Зверніть увагу: сам пристрій має бути відключено від комп'ютера.
- У новому вікні залишаємо налаштування за замовчуванням і переходимо далі.
- У вікні під заголовком "Установка драйвера" натискаємо "Центр оновлення Windows".
- Бачимо перед собою список виробників, вибираємо там HP, потім HP LaserJet 1018, підтверджуємо.
- У наступному вікні перевіряємо, що ім'я введено вірно, і підтверджуємо.
- Чекаємо, коли завершиться процес установки.
- Від загального доступу відмовляємося.
- Бачимо повідомлення, що HP LaserJet 1018 успішно встановлений, натискаємо "Готово".
- А ось тепер проводимо дуже важливий крок: у вікні натискаємо правою кнопкою миші і вибираємо пункт "Видалити пристрій", т. К. Ми будемо підключатися через USB. Хитрість в тому, що при такій відстані програмне забезпечення залишиться. Їм ми і будемо користуватися.
- Підключаємося, чекаємо кілька хвилин для ознайомлення з програмним забезпеченням і запускаємо друк.
Для Mac OS
Установка на операційну систему Mac відрізняється незначно, але має деякі особливості.
- Заходимо на офіційний сайт Apple і в відповідному розділі викачуємо драйвери. Встановлюємо їх на комп'ютер.
- Підключаємо принтер.
- Заходимо в "Системні налаштування", знаходимо там "Друк і факс".
- Вбиваємо ім'я пристрою і вибираємо потрібний драйвер зі списку.
- Відмовляємося від загального доступу.
- Можна друкувати!
Налаштування принтера
Буває, що при правильно встановленому програмному забезпеченні пристрій все одно не працює або дає збої в роботі. В чому може бути причина? Розберемо деякі несправності.
- В першу чергу перевірте, чи всі дроти справні і підключені так, як потрібно. Переконайтеся, що індикатори світяться. Якщо технічно все підключено правильно, переходите до подальших пунктах.
- Основний спосіб боротьби з неполадками - перезавантаження комп'ютера. Вона допомагає в більшості випадків. Якщо після перезавантаження нічого не змінилося, заходимо в "Пуск", "Панель управління", "Принтери і факси", "Ваш принтер HP LaserJet 1018". Можливо, в черзі стоять завдання на друк; потрібно їх видалити.
- Ще одна часта причина неполадок - непрацюючі USB-порти. Спробуйте перепідключитися з одного порту в інший.
- Буває таке, що не вистачає потужності блоку живлення для підтримки напруги на всіх USB-порти. Спробуйте відключити всі USB-з'єднання, крім миші і клавіатури.
- Уточніть конфігурацію драйверів. Можливо, за замовчуванням у вас встановлено не те пристрій, за допомогою якого ви зараз намагаєтеся роздрукувати що-небудь. Поставте значок "за замовчуванням" навпроти потрібного пристрою.
Як бачите, встановити і налаштувати принтер зовсім не складно, достатньо тільки слідувати наведеним в статті поетапні інструкції. Будемо раді, якщо ви поділитеся своїм досвідом з налаштування та встановлення в коментарях!