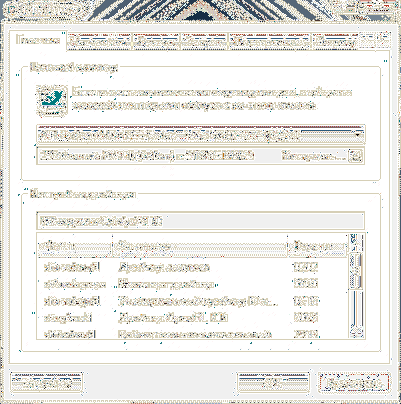зміст
- 1 Навіщо розганяти відеокарту?
- 2 Які відеокарти більш схильні до розгону?
- 3 Як розігнати відеокарту
- 4 Поради для розгону флагманських чіпів GeForceNVidia і AMDRadeon
- 5 висновок
Навіщо розганяти відеокарту?
В даний час з проблемами обмеженості ресурсів відеокарти стикаються в основному геймери, так як рівень розвитку гейм-індустрії зробив крок далеко вперед у порівнянні, скажімо, з кіноіндустрією. Ніяких труднощів не складе подивитися фільм в хорошій якості на вашому комп'ютері, проте, нова гра з хорошою графікою, як правило, вимагає сучасного обладнання. Розробники ігор створюють власні двигуни для того, щоб задіяти кращі візуальні ефекти, які додадуть грі фарб і екшна.

Іноді трапляється, що користувачі стають заручниками безвихідної ситуації: створена гра настільки інноваційна, що жоден виробник відеокарт не може забезпечити її нормальну працездатність. Прикладом тому можуть служити вийшли не так давно METRO 2033 та CRYSIS, які не тягнули найновіші відеокарти, такі як Radeon від AMD і GeForce від NVidia.
Для того щоб користувачі могли не купувати під кожну нову гру нову відеокарту,розробляються спеціальні відеоадаптери, що дозволяють підняти працездатність відеокарти.
Які відеокарти більш схильні до розгону?
Окремо варто відзначити, що розігнати можна далеко не кожен пристрій. Немає сенсу розганяти пристрій офісної комплектації, оскільки воно, по-перше, не призначене для нових ігор, а по-друге, такі відеокарти не оснащені системою охолодження. Хороша система охолодження - дуже важливий фактор, тому що для максимальної віддачі відеокарта буде працювати на межі своїх фізичних можливостей. Також важлива наявність потужного блоку живлення. При нестачі потужності на високих частотах комп'ютер буде перезавантажуватися.
Що стосується самого розгону, то для відеокарти особливе значення має драйвер. Для підвищення її продуктивності потрібно стежити за оновленням програмного забезпечення та встановлювати новітні драйвера.
Найкраще розганяються оверлокскіе типи відеокарт, такі як ASUS Matrix, Gigabyte Xtreme Gaming і тому подібні. З такого обладнання можна вичавити ще плюс 50% ефективності. Менш схильні до розгону відеокарти середнього цінового діапазону. Для таких карт характерно спеціальне заниження можливостей фірмою-виробником - це дозволяєдомогтися більшого попиту на дорогі карти. Як правило, такі пристрої можна оптимізувати на 20-30%.

Найбільш низький потенціал розгону у топових відеокарт, таких як Radeon від AMD або NVidia, тому що вони вже заздалегідь настроєні на максимальну працездатність і у карт низької цінової категорії - вони, взагалі, розробляються для інших цілей. Максимальний поріг оптимізації для такого типу карт - 10-15%.

Якщо у вас слабка відеокарта, але комп'ютер застосування SLI / Crossfire, то підняти продуктивність можливо за допомогою установки додаткової карти і розподілити навантаження між ними. В принципі, цей метод можна застосовувати і для лідерів ринку - Radeon від AMD і інших.
ВАЖЛИВО. Не варто застосовувати розгін на переносних комп'ютерах, тому що відеокарти ноутбуків занадто сильно перегріваються - це може привести до проблем із виробом.Як розігнати відеокарту
На відміну від розгону процесора, розгін відеокарти виконують не через BIOS, а з використанням програм і утиліт. Можна виділити три типи розгону:
- Розгін за допомогою драйвера;
- З використанням спеціальних програм для розгону, випущених самими виробниками відеокарт;
- За допомогою додаткових програм.
Процес оптимізації в принципі однаковий для будь-якого типу, будь то Radeon AMD або Asus. По суті, щоб підвищити продуктивність відеокарти потрібно посилити частоту ядра і пам'яті і збалансувати систему охолодження. Розглянемо оптимізацію конкретно на прикладі використання колись однієї з найпопулярніших програм RivaTuner В.
- Шукаємо в інтернеті і викачуємо на свій комп'ютер саму програму RivaTuner, програму Everest, яка дозволить відстежувати температуру нагрівання і 3Dmark, необхідну для тестування продуктивності. Встановлюємо скачаний софт.
- Запускаємо RivaTuner.
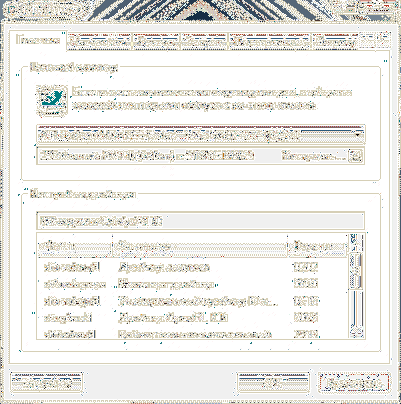
- Кількома на трикутний знак в правій частині екрану і вибираємо пункт "Системні налаштування".
- У системних настройках шукаємо рядок "Кулер" і опцію низкоуровневого управління кольором. На екрані з'явиться спливаюче вікно з оповіщенням про перезавантаження. Ставимо галочку в пункті "визначити все" і натискаємо "ок". Потім виставляємо настройки кулера вручну: вибираємо постійний режим, встановлюємо 95% і зберігаємо зміни. Якщо при роботі комп'ютера кулер працює дуже голосно, можна знизити значення до 80-85%. Вибираємо пункт "завантажувати настройки з Windows"
- Знову відкриваємо вікно розгону відеокарти.Включаємо опцію "низкоуровневое управління розгоном" і в вискочила віконці вказуємо "визначити все". Тепер два повзунки активізувалися, ними можна управляти. Рухаємо повзунок, що змінює частоту ядра. Підвищуємо частоту поступово, з кроком 10%. Паралельно після кожної зміни тестуємо. Якщо тест позитивний, натискаємо "ок" і застосовуємо налаштування. Відкриваємо Everest і 3Dmark. Тестуємо відеокарту з зміненими настройками. В Everest перевіряємо температуру - вона повинна бути не більше 90%. Під час тестування ретельно стежимо за екраном - якщо зображення почне спотворюватися (з'являються так звані артефакти), припиняйте тестування і зменшуйте частоту на 15 МГц. Запускайте тест знову. Рівне ті ж операції виробляємо при високих показниках температури.
За допомогою тестів нам необхідно знайти порогову частоту, тобто найвище значення, при якому артефакти не виявляються. При нормальних результатах підвищуємо частоту знову і знову поки не побачимо спотворення картинки. Далі знижуємо частоту на невелике значення і переконуємося, що артефакти не з'являються. Так ми знайшли максимально робочу частоту відеокарти. Відзначаємо її значення на аркуші паперу і натискаємо в налаштуваннях на "скинути всі налаштування".
- Займемося оптимізацією пам'яті. Суть розгону та ж, як і при розгоні частоти. Поступово збільшуємо значення на 10%, стежимо за температурою і спотвореннями зображень. Аналогічно з пунктом 4 знаходимо максимальне значення пам'яті, записуємо його. Не зраджуючи максимального значення пам'яті, встановлюємо значення частоти на максимальну (частота, яку ви записали на листочку). Кількома "тест". Якщо тест позитивний, починаємо саме тестування. Далі слід найзначніший етап. Дуже уважно перевіряємо наявність артефактів при тестуванні. Якщо артефактів не спостерігається, розгін виконаний успішно і слід перевірити його на практиці, тобто безпосередньо в іграх. Правильний розгін повинен відчутно збільшити FPS. Якщо в тесті все ж видно спотворення, знижуємо частоту пам'яті на 10 МГц і повторюємо тест. У разі якщо навіть багаторазове зниження частоти не допомагає усунути поява артефактів, залишаємо теперішнє значення частоти пам'яті і знижуємо частоту ядра на 10 МГц. Один або два рази повторюємо процедуру до усунення артефактів. Пробуємо знову трохи збільшити частоту пам'яті.
Поради для розгону флагманських чіпів GeForceNVidia і AMDRadeon
Розгін відеокарти NVidia доцільніше здійснювати безкоштовними програмами CPU-Z і NVIDIA Inspector.

Розгін відеокарти ATI Radeon від AMD здійснюється точно так же, як і будь-якого іншого чіпа. Програми, які можна використовувати для розгону AMD Radeon:
- MSI Afterburner,
- ATI Tray Tools від Ray Adams,
- AMD GPU Clock Tool,
- ATITool
Також для розгону AMD Radeon підійдуть Sapphire TriXX, ASUS GPU Tweak, EVGA Precision.
Як правило, результат збільшення ефективності карт AMD Radeon в межах 20%.
висновок
Розгін виконаний, ми максимально підвищили продуктивність відеокарти за допомогою програм. Тепер можна перевірити, як поводиться відеокарта з зміненими настройками в іграх. Якщо після всіх налаштувань ваша відеокарта все одно не тягне гру, потрібно оновити саме устаткування.