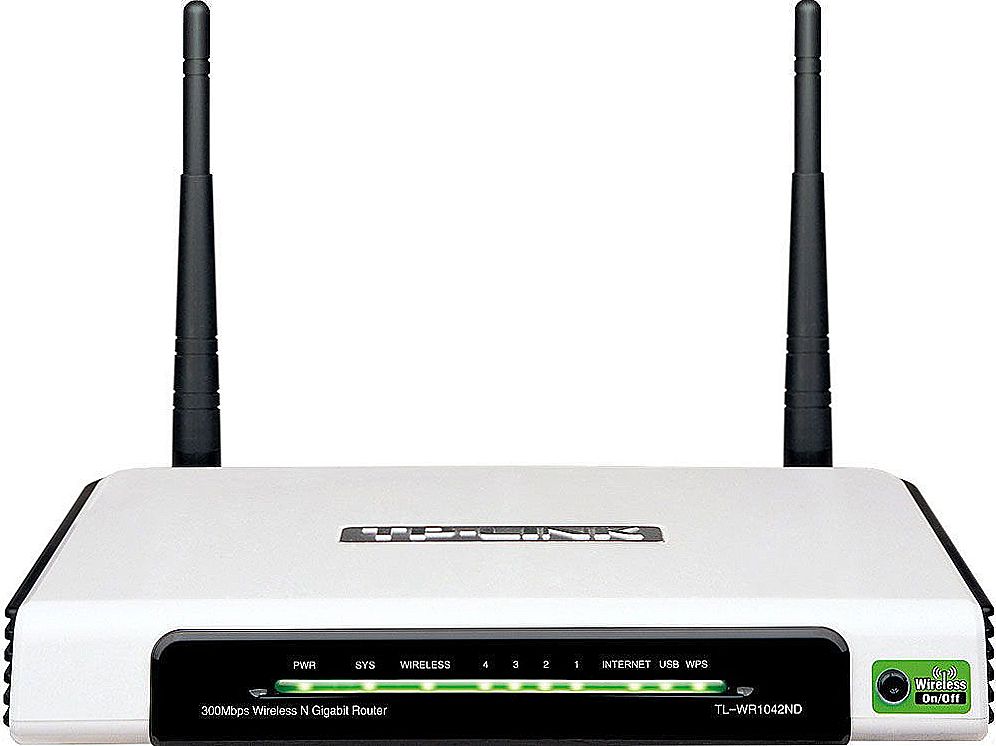Роутер TP-Link TL-WR1043ND - потужна модель відомого виробника мережевого устаткування. Цей пристрій поєднує в собі стабільність в роботі, відмінну швидкість і велику зону покриття сигналу Wi-Fi. Давайте розглянемо, в чому полягають його головні переваги, як використовувати роутер будинку і при необхідності змінити прошивку на більш актуальну версію програмного забезпечення.

Збільшення радіусу дії мережі досягнуто за рахунок потужних антен
зміст
- 1 Основні функції TP-Link TL-WR1043ND
- 2 Налаштування маршрутизатора
- 3 Робота в бездротовому режимі
- 4 установка прошивки
Основні функції TP-Link TL-WR1043ND
Перш за все, ця марка має хороший авторитет серед інших виробників за рахунок того, що випускає надійне і довговічне устаткування. Багато користувачів відзначають, що маршрутизатори TP-Link працюють стабільно і без збоїв, а це один з найбільш важливих критеріїв при виборі та купівлі роутера.
Перше, що варто відзначити при погляді на цю модель, - наявність трьох знімних антен, які мають зовнішнє розташування. Така комплектація свідчить про те, що пристрій надає велику зону покриття Wi-Fi-сигналом, користуватися інтернетом ви зможете в будь-якій частині квартири без втрати швидкості.
Як і в більшості обладнання такого типу, в TP-Link TL-WR1043ND передбачено 5 портів, з них 4 призначені для локального підключення, в п'ятий під'єднується провід від провайдера. Зверніть увагу - LAN-порти є гігабітними, а це значить, що ви зможете в повній мірі насолодитися швидкісним доступом до інтернету.
Максимальна швидкість передачі даних складає до 300 Мбіт / с - цього більш ніж достатньо для домашнього користування, навіть якщо до роутера підключено багато бездротових пристроїв, і використовуються всі LAN-роз'єми.
Серед додаткових переваг потрібно відзначити наявність порту USB і порівняно великий об'єм вбудованої пам'яті - близько 8 МБ, яка має значення для максимальної працездатності прошивки.
Налаштування маршрутизатора
Щоб налаштувати доступу до інтернету, слід зайти в меню роутера TL-WR1043ND через браузер - введіть IP-адресу пристрою 192.168.0.1 в рядку і натисніть Enter. Після цього з'явиться вікно авторизації, де за замовчуванням слід ввести значення admin.
Далі, перед вами з'явиться інтерфейс параметрів, де ви зможете налаштувати підключення. Давайте розглянемо, як встановити інтернет для різних типів протоколів, але перед цим згадаємо про такий параметр, як MAC-адресу комп'ютера.

Для чого потрібно його знати? Деякі провайдери використовують прив'язку до конкретного комп'ютера для підключення до мережі, тому вам потрібно буде ввести цю адресу для установки з'єднання. Дізнайтеся, чи необхідний цей параметр для підключення, і якщо так, то перед безпосередньою налаштуванням виконайте наступне:
- Виберіть меню Мережа, вкладку Клонування MAC-адреси;
- У вікні натисніть на кнопку "Клонувати MAC-адресу", збережіть зміни.

Якщо ж для установки інтернету ця прив'язка не потрібна, то ви можете відразу переходити до налаштування основних параметрів.
Налаштування для динамічного або Статичної IP-адреси відбувається так:
- Відкрийте меню Мережа і перейти до WAN;
- У рядку Тип підключення виберіть динамічний або статичний IP;
- У варіанті з автоматичним визначенням адреси більше нічого змінювати не потрібно - щоб установити відбудеться без додаткових даних. Для статичного IP слід ввести адресу, маску підмережі та шлюз - їх вам надає провайдер.

Налаштування інших протоколів відбувається в тому ж меню WR1043ND під назвою Мережа та розділі WAN, але для них потрібне введення додаткових даних.
Тому для установки PPPoE з'єднання виконайте наступне:
- В Тип підключення виберіть PPPoE зі списку;
- Нижче введіть логін і пароль з договору від провайдера у відповідних рядках;
- У частині форми Вторинне підключення виберіть "Відключити" або ж зупиніться на Статичний адреса, якщо ці дані передбачені постачальником послуги інтернет;
- В режимі підключення WAN потрібно вибрати Автоматичне підключення.

Установка PPTP (VPN) протоколу для динамічного IP відбувається так:
- Вибираємо зі списку цей вид підключення, нижче вводимо інформацію логіна і пароля;
- Відзначаємо варіант Динамічний IP-адреса, в наступному рядку потрібно вписати адресу сервера, який надасть вам провайдер;
- Розмір MTU залишаємо таким, яким він є за замовчуванням;
- Вибираємо режим "Подключаться автоматично" внизу вікна.
Підключення через цей же протокол для Статичної IP-адреси робиться таким чином:
- Як і раніше, вибираємо цей тип підключення, вводимо логін і пароль;
- Ставимо галочку в варіанті Статичний IP-адреса, нижче вводимо всі необхідні дані - назва сервера, комбінації для IP, маску підмережі та шлюз, DNS;
- Значення MTU залишаємо за замовчуванням і вибираємо автоматичний режим підключення.

Для L2TP вводимо такі дані:
- Вибираємо цей тип підключення;
- Вписуємо ім'я і пароль з договору;
- Вибираємо з'єднання через динамічний IP-адресу;
- В IP-адреса / Ім'я сервера вводимо комбінацію цифр або значення з договору;
- Встановлюємо MTU 1450 або менше;
- Вибираємо автоматичний спосіб підключення.

Робота в бездротовому режимі
Для активації і налаштування безпеки з'єднання Wi-Fi на TP-Link TL-WR1043ND керуйтеся такими вказівками:
- Відкрийте розділ Бездротовий режим, вкладку його налаштування;
- Введіть ім'я для мережі, вкажіть країну, де ви живете;
- Канал варто залишити автоматичним, нижче виберіть режим "11bgn змішаний";
- Відзначте галочками рядки "Включити бездротове мовлення" та "Включити широкомовлення SSID";

- Для установки пароля на бездротову мережу в цьому ж розділі перейдіть в меню Захист бездротового режиму;
- Виберіть варіант WPA-PSK / WPA2-PSK - Personal;
- У рядку пароля введіть комбінацію для підключення до мережі - зверніть увагу, щоб вона була не коротше 8 символів і містила як і символи, так і числа.

Примітка. Крім установки пароля на саму бездротову мережу, радиться змінити дані для входу в веб-меню роутера, щоб ніхто зі сторонніх не міг його зламати. Робиться це так:
- Зайдіть в меню системних інструментів, виберіть підрозділ Пароль;
- Далі ви зможете ввести старі дані (комбінацію admin) і нижче вписати нові логін і пароль для входу в меню параметрів обладнання.
установка прошивки
Оновлення програмного забезпечення на роутері відбувається досить просто - вам потрібно завантажити новий файл прошивки для пристрою, зберегти його на комп'ютері і виконати наступне:
- В інтерфейсі веб-установки, виберіть меню Системні інструменти, вкладку Оновлення вбудованого ПЗ;
- У вікні ви побачите рядок, де зможете вказати шлях до файлу нової прошивки - зробіть це, після чого натисніть "Оновити" і дочекайтеся закінчення процесу.

Як бачите, крім того, що TP-Link TL-WR1043ND володіє прекрасним функціоналом, він надійний в роботі і надає швидке інтернет-з'єднання, в тому числі, через підключення по Wi-Fi. Особливо важливо, що роутер простий і доступний в налаштуванні, - встановити його і чи оновити прошивку зможе будь-який користувач, для чого не потрібно особливих знань і витрат часу.