Планшет - досить зручний портативний гаджет, за допомогою якого можна грати в ігри, дивитися фільми, читати книги, слухати музику, а також робити багато іншого. Ось тільки виробляти скачування великих фалів: відеозаписів або гігабайтів музики - зручніше на ПК, а вже потім обмінюватися ними зі своїм пристроєм. Так що потрібно знати способи підключення планшета до комп'ютера або ноутбука.

Підключення планшета до комп'ютера
Нічого складного тут немає, але часом варто детально розібратися, щоб потім здійснювати ці дії можна було зручно і машинально. Далі ви дізнаєтеся, яким чином можна підключити планшетник до свого більшому побратиму легкими способами: USB, Wi-Fi або Bluetooth.
Крім того, підключившись до ПК можна робити такі речі, як перепрошивку пристрої, встановлювати оновлення, програми, використовувати планшетник як свого роду носій інформації.
зміст
- 1 Підключаємо за допомогою USB
- 1.1 iPad
- 2 Bluetooth
- 3 Wi-Fi
- 3.1 KIES
Підключаємо за допомогою USB
Найлегший спосіб, а також самий часто використовуваний. Для нього буде потрібно тільки USB-кабель. Він завжди йде в якості елемента зарядного пристрою з кожним сучасним планшетом.

USB-кабель
- Вставляємо один кінець кабелю в роз'єм MicroUSB свого гаджета, а інший в роз'єм USB ПК.
- Комп'ютер тут же розпізнає нове з'єднання, у планшета також з'явиться повідомлення.
- На пристрої потрібно тапнуть щодо повідомлення, після відкриється меню або вікно, в якому потрібно надати пристрою обмінюватися файлами з комп'ютером. Робиться це для того, щоб при обміні файлами не міг проводитися випадково або без відома господаря.
- Відкривши "Мій комп'ютер", ми побачимо, що пристрій тепер відображається як знімний накопичувач. Якщо ви забезпечили планшетник картою пам'яті, то вона може відобразитися як додатковий знімний накопичувач.
- Усередині все розібрано за відповідними розділами, тому перекидати файли краще відразу по потрібних папках: музика - Music, фотографії -Pictures.
Усе! Ми з легкістю підключили планшетник до ПК.
Формально, те ж саме можна зробити за допомогою простої SD-карти, якщо ви використовуєте її в якості носія файлів. Просто виймаємо її з пристрою, потім за допомогою звичайного кардридера або USB-адаптера підключаємо до ПК. Таким способом ми легко можемо перенести всі потрібні дані. Якщо їх потім потрібно буде перемістити у внутрішню пам'ять гаджета, то робимо це з будь-якого файлового менеджера.
iPad
Трохи інакше з тим, як підключити планшет до комп'ютера, йдуть справи з технікою Apple. Також можна здійснити підключення Айпада до ноутбука з USB, однак переглядати всі файли і програми ми не зможемо.
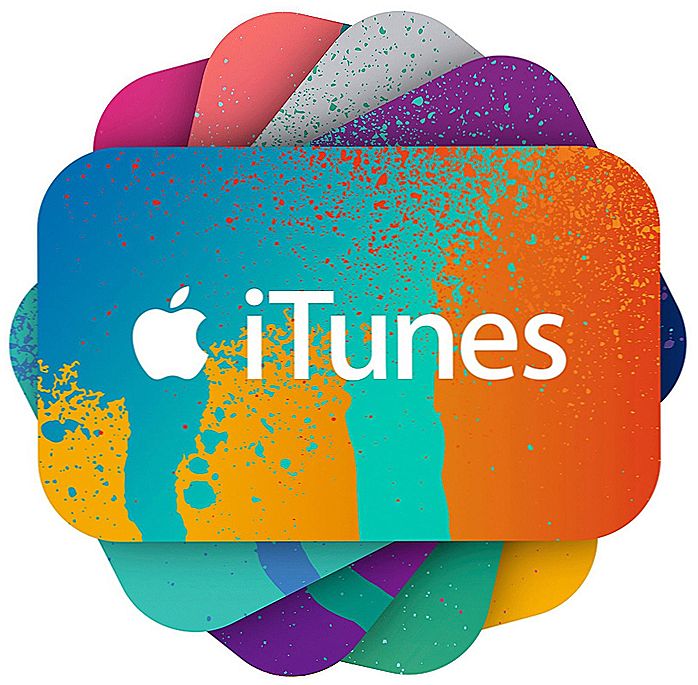
програма iTunes
Щоб з USB закачувати фільми, музику, книги або щось ще, необхідно встановити на ПК програму iTunes. За допомогою її все це можна буде зробити у відповідному розділі. Також iTunes дозволяє проводити встановлення додатків.
Bluetooth
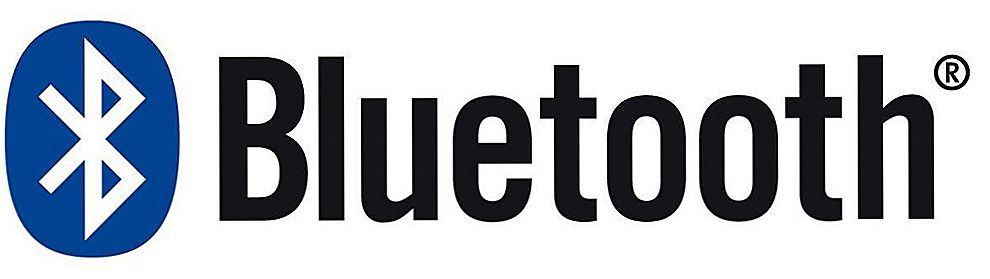
Bluetooth
Стандарт зв'язку Bluetooth ніхто не відміняв, навіть сьогодні це досить зручний спосіб, як підключити планшетник до комп'ютера. Якщо з якоїсь причини у вас під рукою не виявилося дроти, і ви не можете підключитися до ноутбука через USB, то блютуз може сильно виручити.
Просто включаємо його на комп'ютері, робимо доступним для підключення, а потім те ж саме робимо з гаджетом. Після цього створюємо підключення між двома пристроями, частіше за все буде потрібно також ввести пароль. Все, тепер ми можемо передавати файли по Bluetooth.
Блютуз сьогодні - досить потужний стандарт зв'язку, здійснити передачу файлів через нього можна дуже швидко. Цей спосіб підійде гаджетам від різних виробників.
Wi-Fi
Створити підключення можна також через Wi-Fi, яке буде альтернативою для USB. Для цього буде потрібно завантажити спеціальні програми на свої комп'ютер і гаджет.
Для ноутбука підійде TotalCommander, а для планшетника Wi-Fi Transfer:
- Запускаємо програму через гаджет, там з'являються адресу FTP і WLAN Status.
- Запускаємо TC на ноут, через пункт меню "Мережа", вибираємо "Помилка з'єднання з FTP сервером".
- Тиснемо додати, придумуємо довільне ім'я з'єднання.
- Рядок "Сервер": пишемо вказаний додатком Wi-Fi Transfer адресу FTP.
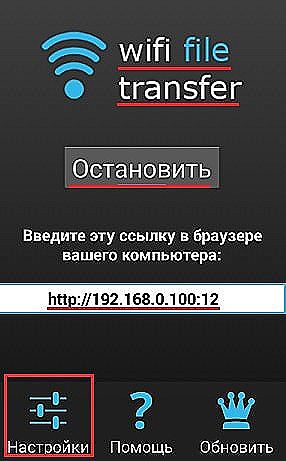
Адреса FTP в Wi-Fi Transfer
- Після тиснемо ОК. Тепер в рядку "Ім'я користувача" вводимо WLAN.
- Можна також ввести пароль, але це необов'язково.
Після цього весь вміст таблетки відобразиться в Total Commander.
Аналогічний спосіб з'єднання по FTPможно реалізувати і за допомогою інших програм. TotalCommander все одно стати в нагоді, а на гаджет можна через магазин додатків завантажити будь-, яке буде відображати FTP і IP. Наприклад, FTPServer і Speedtest, розібратися з якими і знайти там потрібні дані буде досить легко.
KIES
У таблеток компанії Samsung існує програма KIES, яка дозволяє досить швидко створити з'єднання. Її потрібно встановити на обидва пристрої. Завантажувати програму краще з офіційного сайту.
Після підключення ПК і планшетника до загальної Wi-Fi мережі, через гаджет потрібно знайти в налаштуваннях Вай-Фай пункт KIES. Там вибираємо доступне підключення. Потім вводимо у вікні відкритої на ПК програми код, який висвітиться на пристрої. Все, підключення створено, тепер ми також зможемо передати файли або виконати прошивку планшета.
Отже, ми розібрали основні способи, як підключити планшет до комп'ютера. За допомогою їх ми можемо досить швидко створити підключення через USB, Wi-Fi або Bluetooth, а потім передати необхідні файли.












