зміст
- 1 вступ
- 2 Підключення до комп'ютера
- 2.1 В якості єдиного монітора
- 2.2 В якості додаткового монітора
- 3 Підключення інших джерел відеосигналу
- 4 відтворення звуку
- 5 Налаштування проектора BenQ
- 5.1 Налаштування зображення
- 5.2 управління проекцією
- 5.3 налаштування системи
- 6 висновок
вступ
Компанія BenQ є однією з найпопулярніших на ринку проекторів. Виробник випускає багато моделей різного призначення, включаючи офісні, портативні, для навчальних закладів, а також для домашніх кінотеатрів і навіть геймерские. Кожен зможе вибрати модель під власні потреби і переваги.
Практично всі моделі мають деякі спільні риси, починаючи від технічних особливостей і закінчуючи способами підключення і налаштуванням. Більшість проекторів мають схоже меню, тому, прочитавши наше сьогоднішнє керівництво, ви зможете підключити і налаштувати будь-який проектор BenQ.

Підключення до комп'ютера
В якості єдиного монітора
Почнемо з самого простого способу підключення проектора до комп'ютера - в якості єдиного монітора. Тобто, замість рідкокристалічного екрана ви будете виводити відеосигнал на проектор.Для цього вам потрібно:
- Переконатися, що всі необхідні кабелі і роз'єми в наявності і працює справно. Залежно від того, наскільки новий комп'ютер і яка відеокарта встановлена, можна виконати підключення через HDMI або VGA. Краще ж, звичайно, віддати перевагу HDMI, оскільки якість переданого сигналу буде на найвищому рівні. Крім того, можна передавати навіть звук, якщо проектор має вбудований динамік.
- Підключити шнур до гнізда комп'ютера і проектора відповідною стороною.
- Включити проектор і почекати, поки він знайде вхідний відеосигнал.
- Якщо проектор не знаходить сигнал самостійно, на пульті управління натисніть кнопку Source або ж кнопку вибору конкретного інтерфейсу, якщо на вашій моделі для цього є окремі клавіші.
- Зазвичай проблеми з дозволом кадру не виникає, але якщо картинка виглядає розтягнутої або дрібні деталі на ній виглядають нерозбірливо, в настройках Windows натисніть правою кнопкою миші на порожньому робочому столі, після чого виберіть пункт "Параметри екрану", із запропонованого списку виберіть дозвіл, на якому робота з проектором буде найбільш комфортною.

Якщо джерело зображення не знайдений автоматично, встановіть його за допомогою кнопки Source
В якості додаткового монітора
Якщо ви користуєтеся ноутбуком або ж екран комп'ютера маленький і ви хочете вивести картинку через проектор на екран набагато більшого розміру, підключіть його в якості другого дисплея. Як це зробити?
- Підключіть проектор за допомогою HDMI або VGA.
- Перейдіть в налаштування екрану Windows. В XP для цього потрібно натиснути правою кнопкою миші на робочому столі і вибрати "Властивості". У Windows 7 або 8 - "Дозвіл екрану".
- Увімкніть живлення на проекторі, і ви повинні побачити, що система визначила другий монітор. У Windows XP потрібно перейти у вкладку "Параметри" вікна налаштувань екрану, клікнути на другий монітор, потім трохи нижче поставити галочку напроти пункту "Розширити робочий стіл на цей монітор", вибрати його дозволу, після чого натиснути кнопку "Застосувати". У Windows 7 або 8 також потрібно виділити підключений другий екран, після чого В меню "Кілька дисплеїв" вибрати бажаний варіант підключення зі списку. В кінці підтвердіть вибір кнопкою "Застосувати". При роботі з Windows 8.1 і 10 досить натиснути комбінацію кнопок Win + P і вибрати бажаний режим підключення з бічного меню.Якщо ж спостерігаються якісь проблеми з дозволом, його можна поправити в налаштуваннях.
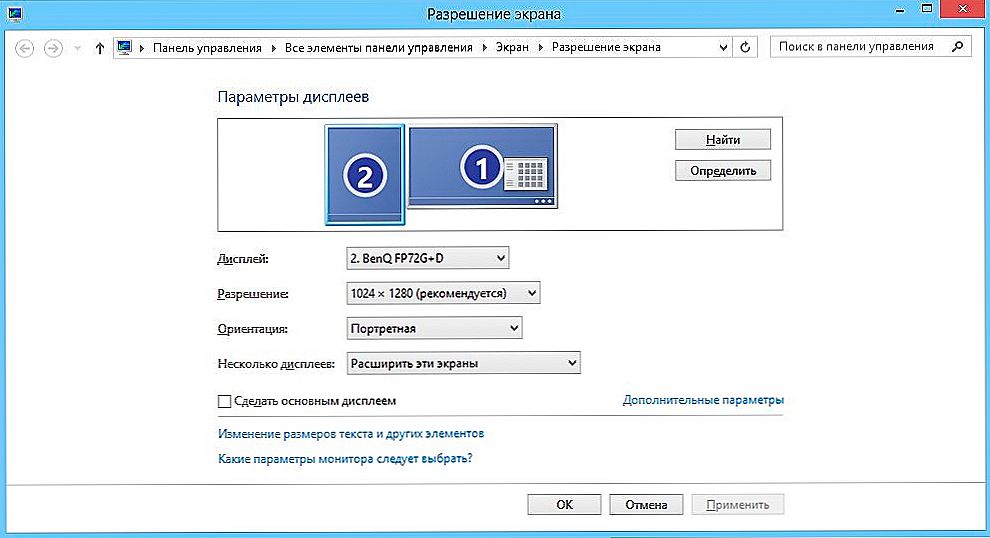
Виберіть другий екран і вкажіть режим показу
Що означає кожен режим підключення?
- Тільки екран комп'ютера. Другий екран не використовується.
- Розширити. Другий екран є продовженням першого і для того, щоб відобразити на ньому щось, потрібно перетягнути на нього вікно програми.
- Дублювати (повторюваний). На обох екранах відображається однакова картинка.
- Тільки другий екран. Екран ноутбука або перший екран не використовується, а зображення виводиться тільки на проектор.
Підключення інших джерел відеосигналу
Подібним чином можна підключити будь-яке інше пристрій з відеовиходом. Для цього можна використовувати як нові стандарти HDMI або VGA, так і аналогові інтерфейси попереднього покоління. Головне, щоб дотримувався основний принцип - підключення в правильні роз'єми.
відтворення звуку
Деякі моделі проекторів Бенк володіють вбудованим звуковим динаміком. Щоб відтворювати звук з його допомогою, досить скористатися HDMI або ж передавайте аудіосигнал в роз'єм Audio In, за яким сигнал буде надходити з виходів звукової карти комп'ютера або тюнера, супутникового ресивера або дискового програвача.
Налаштування проектора BenQ
Розібравшись, як підключити проектор BenQ, давайте перейдемо до його налаштуванні. Меню налаштувань поділено на кілька груп, розділених вкладками: базові та розширені настройки зображення або дисплея, управління проекцією, налаштування системи, розширений настройки і загальна інформація. Остання вкладка носить великі інформаційний характер і на роботу проектора практично не впливає.
Пересуватися по меню дуже просто за допомогою пульта управління. Переклад на російську дуже якісний, у вас навряд чи виникнуть питання, навіть коли будуть зустрічатися якісь скорочення. Шрифт великий і чіткий, що не може не сподобатися людям, що мають проблеми із зором. Викликається меню натисненням спеціальної кнопки на пульті дистанційного керування. Давайте тепер звернемо увагу на основні настройки проектора для комфортного перегляду.
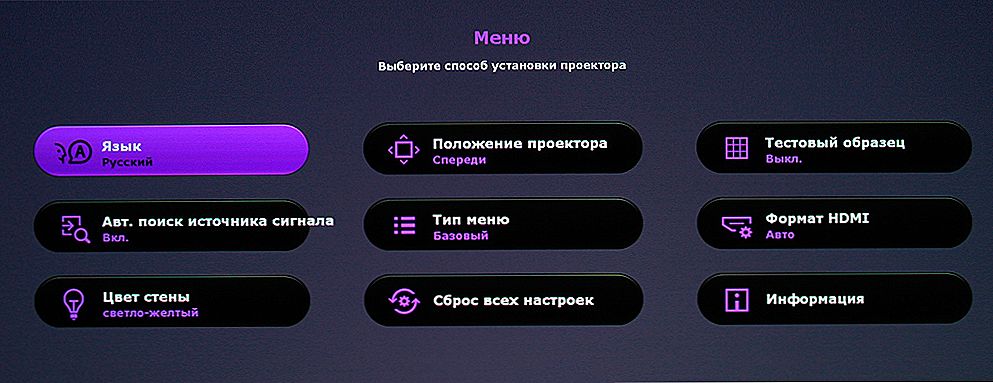
Пристрій має інтуїтивно зрозуміле меню
Налаштування зображення
Якщо ви встановлюєте мультимедиапроектор на стелю, він виходить підвішеним догори ногами і відповідно зображення на екрані спочатку також догори ногами. Щоб перевернути зображення на 180 градусів,вам потрібно перейти в підміню Налаштування системи - Положення проектора. Тут вам слід вибрати параметр "Попереду - стеля" або аналогічний. Після цього картинка відразу ж буде відображатися як годиться.
Крім того, в пунктах меню "Дисплей" ( "Зображення") і "Розширені настройки дисплея" ( "Розширені настройки зображення"), можна відредагувати наступні параметри:
- Формат відеосигналу.
- Яскравість, контрастність, кольоровість, тон і різкість.
- Рівень чорного. Цей параметр слід виставити на рівні 0 IRE і більше ніколи не міняти.
- Контроль різкості. Дозволяє виконати точну настройку придушення сторонніх шумів, а також досягти більш точного відображення дрібних деталей.
- Кольорова температура. Дає можливість налаштувати співвідношення кольорів для більш комфортного перегляду в різний час доби.
В цьому розділі параметрів можуть бути присутніми пункти, характерні конкретним моделям проекторів. Радимо налаштовувати їх лише після уважного вивчення керівництва користувача.
управління проекцією
Від цього параметра сильно залежить, яким ви будете бачити зображення на вашому екрані.Слід також згадати, що на більшості проекторів BenQ є гойдалка управління вертикальної і горизонтальної проекцією. Це може стати в нагоді, якщо кадр трохи не відповідає розміру екрана. Правильно налаштований девайс буде відображати картинку без спотворень. Крім цього, можна налаштувати такі параметри:
- Формат. На вибір пропонується співвідношення сторін 4: 3, 16: 9, а також Letterbox і деякі інші, якщо вони представлені у вашій моделі проектора. Крім того, можна налаштувати стиснення 16: 9 до 4: 3 і розтягнути картинку в зворотному напрямку.
- Трапецеїдальними. Налаштувати відхилення по вертикалі і горизонталі через меню проектора. Особливо зручно при стельовому установці, коли лізти під стелю, щоб вручну налаштувати встановлений проектор, не зовсім зручно.
- Налаштування неробочий області. Дозволяє зменшити викривлення по краях екрану шляхом обрізання кадру.
налаштування системи
У цьому розділі меню проектора можна налаштувати такі параметри:
- Мова. За замовчуванням проектори, що продаються в Росії, мають російську мову меню, ви ж можете поміняти його на інший.
- Початковий екран. Картинка, яку ви будете бачити при включенні проектора.
- Положення проектора. Як уже згадувалося вище, дозволяє вибрати, як саме встановлений проектор і повертати зображення відповідним чином.
- Таймер сну. Автоматичне вимкнення після якогось періоду бездіяльності.
- Колір фону. При відсутності сигналу ви будете бачити суцільний колір.
- Джерело сигналу. Вибір інтерфейсу, по якому надходить відеосигнал.
- Автоматичний пошук джерела сигналу.
У розширеному меню налаштувань можна додатково налаштувати:
- Налаштування лампи.
- налаштування
- Швидкість передачі.
- Режим великої висоти. Варто активувати, якщо ви живете в гористій місцевості на висоті понад 1500 метрів над рівнем моря.
- Налаштування безпеки.
- Мережеві налаштування.
висновок
Підключити та налаштувати проектор виробництва компанії BenQ зовсім нескладно, з цим цілком можна впоратися самостійно. Якщо ж у вас залишаються питання, задавайте їх у коментарях або зверніться до наших майстрів, зателефонувавши за вказаним телефоном.













