Сучасний ринок відеоігор пропонує безліч симуляторів, здатних занурити з головою користувача в віртуальний світ. Окремо в цьому плані варто жанр гоночних симуляторів, що дозволяють сісти на місце пілота гоночного боліда, реактивного літака або будь-якого іншого виду транспорту. Для забезпечення максимального віртуального ефекту розроблені спеціальні девайси - маніпулятори. Так, лідером в ніші ігрового керма по праву вважається компанія Logitech.

Найпопулярніші моделі:
- Кермо Logitech driving force GT;
- Кермо Logitech G27;
- Кермо Logitech G25;
- Кермо Logitech Momo racing;
- Кермо Logitech formula force EX.
Щоб відчути реальну атмосферу гоночної траси, потрібно налаштувати маніпулятора. Далі ми спробуємо розібратися, як налаштувати кермо Logitech driving force GT, Логітек Момо Рейсінг і інші моделі за допомогою програми Logitech Profiler.
зміст
- 1 Установка Logitech Profiler
- 2 Створення та налагодження профілів
- 3 міняємо налаштування
- 4 Регулюємо чутливість маніпулятора
- 5 Вказуємо призначення кнопок керма
- 6 Задаємо поєднання клавіш для кнопок маніпулятора
- 7 висновки
Установка Logitech Profiler
Спочатку встановіть програмне забезпечення з офіційної сторінки розробника. Знаходимо пакет Logitech Gaming Software, вибираємо нашу модель маніпулятора і викачуємо утиліту.
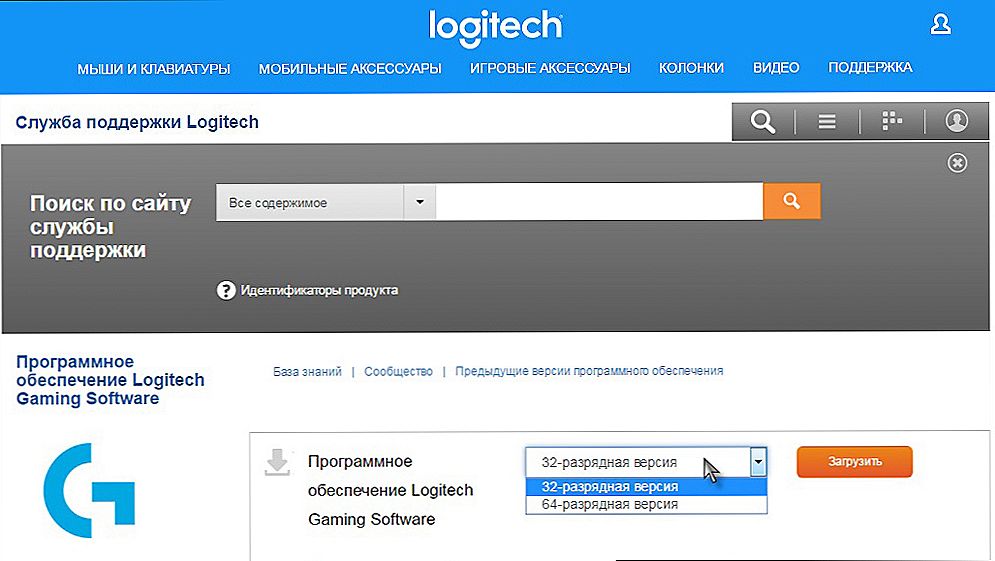
Завантаження програми Logitech Profiler
ВАЖЛИВО. Важливо! Деякі моделі рулів НЕ синхронізуються з програмою Logitech Profiler, тому перед покупкою маніпулятора або під час налаштування переконайтеся, що ваш кермо сумісний з утилітою.Головна фішка утиліти - збереження налаштувань маніпулятора для різних програм. Ви створюєте профіль і керуєте налаштуваннями для кожного конкретного симулятора. Запустивши гру, система сама визначить потрібний профіль і включить потрібні налаштування.
Створення та налагодження профілів
Щоб створити новий профіль в Logitech Profiler, викликаємо меню "Profile", вибираємо "New", визначаємо ім'я профілю і призначаємо відповідний йому симулятор. Кількома "Ок" - готово.
ВАЖЛИВО. Іграшки, що працюють на платформі Steam, за замовчуванням зберігаються в директорії Steam.Далі починаємо роботу з настройками профілю. Вибираємо потрібний профіль зі списку в меню "Вибір гри", або вибравши опцію "Вибір профілю" в меню "Профіль". Опція "Редагування" дозволяє змінювати ім'я, адреса файлу .exe або видаляти профіль.
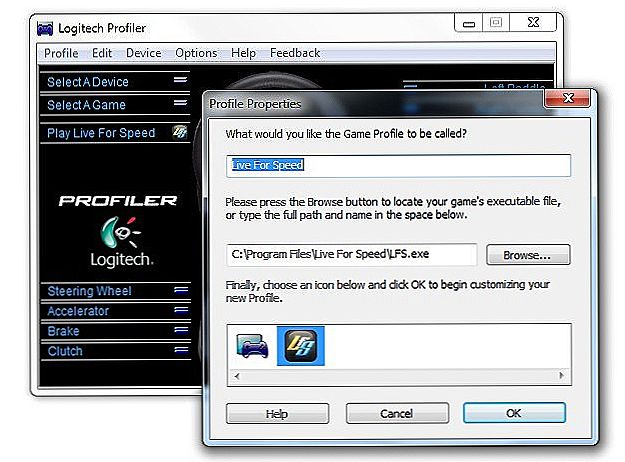
Налаштування профілю Logitech Profiler
міняємо налаштування
Force Feedback, тобто встановлення ігрових ефектів, знаходиться в меню "Редагування", підменю "Додаткові ігрові настройки". Щоб скористатися цією функцією, потрібно поставити галочку напроти рядка "Використовувати додаткові налаштування ефектів".
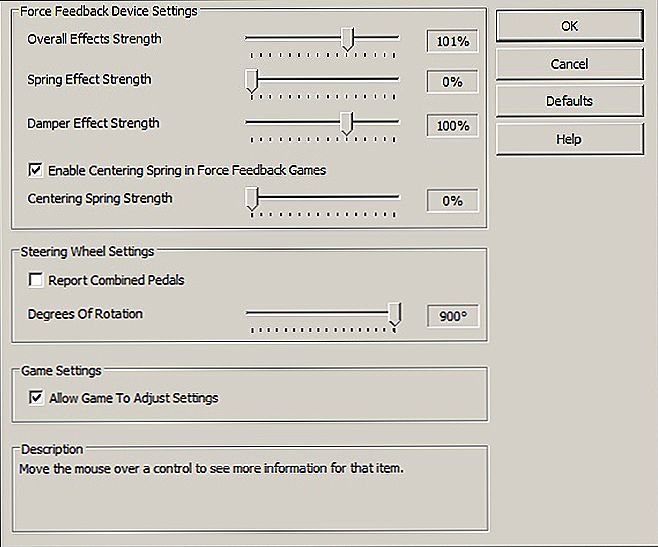
Додаткові настройки ефектів
Основні параметри, що налаштовуються:
- "Загальні силові ефекти" - це сукупна чутливість до ігрових ефектів;
- "Ефект силовий віддачі" - чутливість до ефекту віддачі;
- "Damper Effect Stregth" - чутливість ефекту демпфірування (чутливість до фізичних контактів);
- Прапорець в рядку "Включити центрування віддачі" означає, що використовується опція центрування (в стандартних настройках опція вимкнена), а за допомогою "Центрування ефекту віддачі" можна налаштувати його чутливість.
- Прапорець в рядку "Використання спеціальних налаштувань рульового колеса" включає використання налаштувань маніпулятора.
- Прапорець "Комбінування педалей" призначає загальну вісь для педалей акселератора і гальмування (в стандартних настройках опція відключена).
- Прапорець "Градус повороту" включає зміну градуси повороту керма.
Регулюємо чутливість маніпулятора
Крім перерахованих вище ефектів можна регулювати налаштування осей, управляти зонуванням (задавати "мертві" і "робочі" зони керма). Для прикладу, налаштуємо педаль гальмування.
Відкриваємо наш профіль, шукаємо пункт "Brake" і в вікні, знаходимо "Axis Properties". У новому вікні вказані можливі настройки:
- "Чутливість" регулює залежність осей.Якщо встановити 50%, то чутливість гальмування буде пропорційною. Значення менше 50% задає більш високу чутливість в кінці ходу, більше 50% - навпаки, на початку ходу;
- За допомогою опції "Мертва зона" вказуємо нечутливу область для маніпулятора;
- Опція "Range" вказує робочу зону;
- Прапорець "Invert Axis Polarity" відображає дзеркально управління маніпулятора і відгуку в грі.
Вказуємо призначення кнопок керма
За що ще люблять програму Logitech Profiler, так це за можливість визначити для кнопки маніпулятора конкретне поєднання клавіш. Така функція буває дуже корисна в деяких симуляторах.
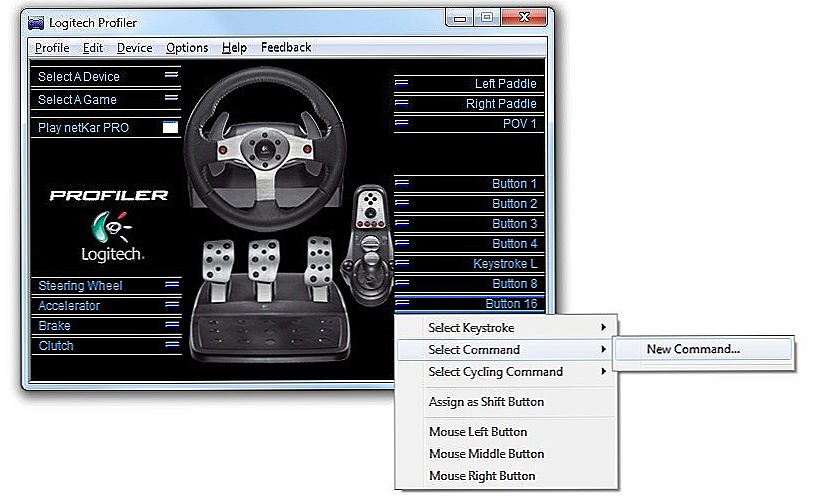
Зміна призначення кнопок керма
Так, наприклад, гра "NetKar Pro" для більшої схожості з реальністю пропонує ефект "забризкування" скла захисного шолома. Цікавий ефект, який без сумніву додає реалістичності. Так ось, у міру забруднення скла екран мутніє і дійсно огляд ускладнюється. Можна витерти скло - для цього за замовчуванням використовується кнопка "L" на клавіатурі. Само собою, не дуже зручно, граючи на маніпуляторі, шукати потрібну кнопку на клавіатурі, тому краще призначити цю клавішу однієї з кнопок на кермі.
Для цього в програмі Logitech Profiler відкриваємо приготований профіль нашого симулятора, натискаємо кнопку на кермі, якої ми хочемо додати поєднання клавіш. Відкриється список, в ньому вибираємо цю кнопку і в меню вибираємо "Select Keystroke" і "New Keystroke". Відкриється нове вікно, в якому вибираємо опцію "Запис" і натискаємо поєднання клавіш на клавіатурі. У нашому випадку це одна клавіша "L", потім натискаємо "Стоп" і "Ок". Готово.
Задаємо поєднання клавіш для кнопок маніпулятора
В онлайн-іграх широко використовується спілкування в чатах. Крім привітань та побажань удачі суперникам, також правилом хорошого тону є вибачення при створенні дискомфортних ситуацій. У більшості симуляторів присутня функція відправки швидких стандартних повідомлень натисненням однієї кнопки. Однак, деякі ігри, такі як вищезгадана "NetKar Pro", не пропонують таких можливостей, і спілкування в чаті викликає масу труднощів. За допомогою утиліти Logitech Profiler можна задати для кнопок керма деякі часто вживані фрази, щоб спілкуватися в чаті, не відволікаючись від водіння транспортного засобу.
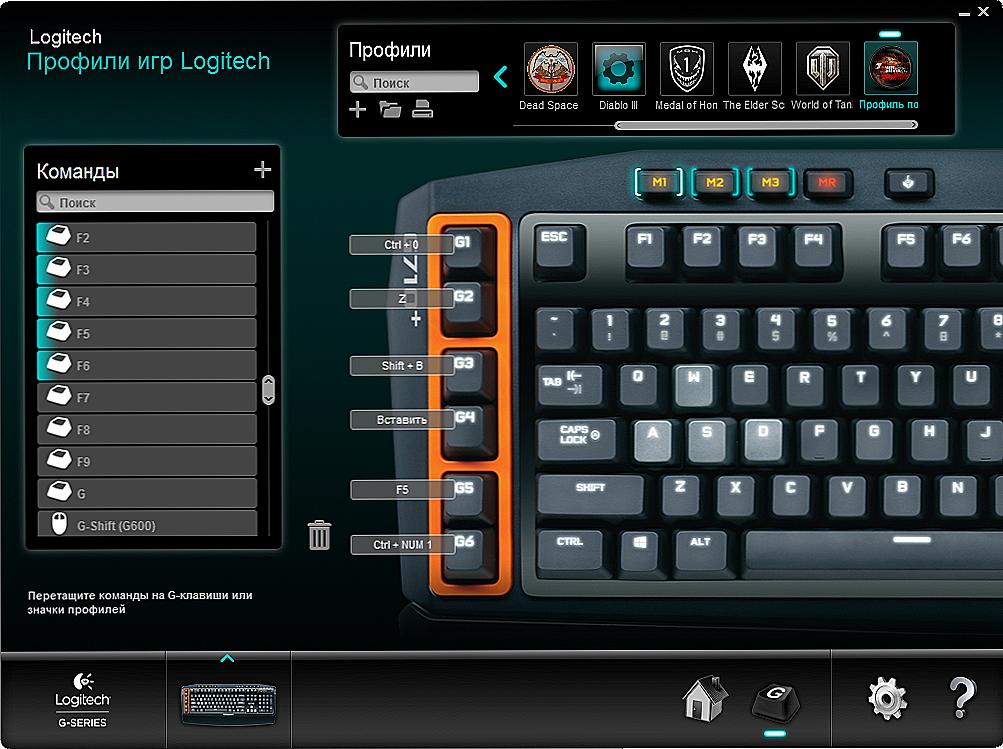
Швидкий доступ для кнопок
Для цього, перебуваючи в налаштуваннях профілю симулятора, натискаємо кнопку керма, яку хочемо використовувати в грі, вибираємо її із запропонованого списку, далі "Select Command" і "New Command" - відкриється віконце.Задаємо назву комбінації, припустимо, для фрази "Привіт" натискаємо на "Запис", потім натискаємо "Введення" і пишемо на клавіатурі "Привіт", і знову натискаємо "Введення", далі "Ок". Готово: тепер при натисканні на кнопку керма в чат відправлятиметься повідомлення "Привіт".
висновки
Програма Logitech Profiler пропонує безліч можливостей налаштування маніпулятора під свої потреби. Ви можете задавати чутливість керма і педалей відповідно своїй манері водіння, можете призначати будь-яке поєднання клавіш кнопок керма, щоб максимально швидко реагувати на те, що відбувається на трасі і з головою зануритися у віртуальний світ.
ПОРАДА. Іноді при включенні симулятора збережені настройки не включаються. Щоб виправити цю проблему, викличте меню "Global Profiler Settings", відкрийте "Options" і в віконці поставте прапорець в рядку "Apply profiles to games automatically".











