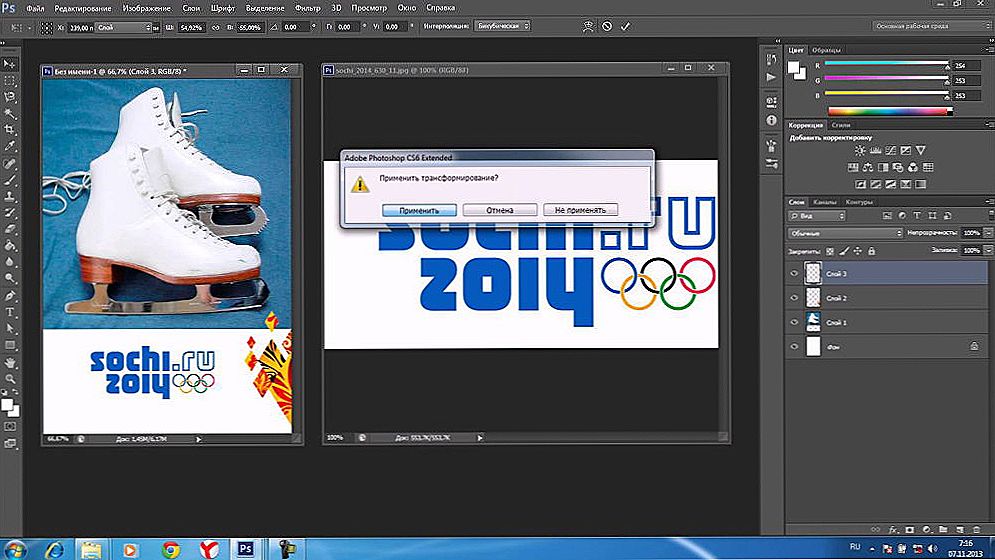Wi-Fi надає собою швидкий бездротовий доступ до інтернету без прив'язки до проводів і модему. Необхідно тільки пристрій з модулем Wi-Fi - використовуючи його, до мережі можуть підключитися відразу кілька пристроїв.

Для правильного налаштування роутера не знадобиться спеціальної освіти
Купівля і настройка роутера займе трохи часу і не вимагає особливих знань. Щоб детально розглянути всі етапи підключення, ми скористаємося настройками для моделей марки TP-Link, найбільш популярних у великої кількості користувачів.
Перш ніж перейти до установки Wi-Fi, потрібно з'ясувати, як поставити маршрутизатор і переконатися в його правильній роботі.
зміст
- 1 Правильне підключення Wi-Fi-роутера
- 2 Диспетчер пристроїв - настройка роботи комп'ютера з роутером
- 3 Браузер і вхід в параметри
- 4 перепрошивка обладнання
- 5 Налаштування інтернет-з'єднання
- 5.1 Як дізнатися свій тип з'єднання?
- 5.2 Додатково: MAC Address і його копіювання
Правильне підключення Wi-Fi-роутера
Як підключити Wi-Fi-роутер? Спочатку вибираємо місце для нього - головне, щоб він не стояв на столі, де розташований комп'ютер або на системному блоці, оскільки в таких випадках нерідко виникають перешкоди в роботі.Тому ми трохи віддаляємо його від іншої техніки і маємо в своєму розпорядженні ближче до центру будинку, щоб хвилі покривали якомога велику кількість площі.
Щоб дізнатися, наскільки роутер покриває приміщення, після установки скачайте спеціальні програми - вони дозволять зробити роботу пристрою максимально продуктивною.
На зворотному боці роутера є наступні роз'єми (в базовому варіанті):
- 4 Lan - порт для з'єднання з ПК. До одного пристрою одночасно можна під'єднати максимум 4 комп'ютери. Вставляємо кабель в один з портів, іншу частину підключаємо до гнізда ззаду системника.
- У гніздо для WAN-кабелю встановлюється шнур з інтернет-з'єднанням.
- Кабель електромережі включаємо в розетку.

Ще тут ви побачите кнопку перезавантаження і включення / вимикання - їх функції зрозумілі. Коли ви розібралися з проводами і вставили їх куди потрібно, знизу на робочому столі з'явиться значок про новому підключенні. Тепер нам потрібно дізнатися, чи правильно ваш ПК встановив роутер.
Диспетчер пристроїв - настройка роботи комп'ютера з роутером
Як увійти в налаштування роутера і перевірити, чи правильно розпізнав комп'ютер обладнання.Використовуємо Панель управління, зупиняємося на чолі із мережею - якщо у вас Windows XP, в Windows Vista / 7/8 цей розділ позначений як "Мережа та управління", "Центр управління мережами і загальним доступом".
Тут з'являться актуальні підключення - вибираємо "Підключення по локальній мережі", дивимося властивості. Тепер ви побачите список компонентів, де зупиняєтеся на "Протокол інтернету TCP / IP". Тут ми перевіряємо, як позначені галочки:
- Зазвичай виділяються рядки, в яких мова йде про автоматичне отримання IP-адреси і DNS-сервера.
- У деяких постачальників відомості вписуються вручну, тому ви побачите заповнені рядки. Звірте їх з даними в договорі або інструкції до пристрою, внесіть правильні цифри, якщо вони не збігаються.
Наступний крок - переходимо до того, як зайти в налаштування роутера.
Браузер і вхід в параметри
Налаштування роутера здійснюється за допомогою браузера.
В адресному рядку вписуємо ваш IP-адресу. У більшості випадків це комбінація 192.168.1.1 - стандартна версія адреси, яка, втім, відрізняється у деяких постачальників інтернет-послуг. Після натискання Enter ви побачите налаштування Wi-Fi-роутера. Якщо цього не відбулося, значить, IP-адреса не підходить і потрібно ввести інші цифри.

Як дізнатися IP-адресу:
- У документах або на зворотному боці маршрутизатора.
- Якщо при вході в властивості "Підключень по локальній мережі" раніше поле IP-адреси було заповнене, а не стояло автоматичне визначення - скопіюйте його.
- Спробуйте перевірити інші адреси - останні два значення можуть виглядати як 0.1, 0.2, або ж 1.2.
- Впишіть в командному рядку (вона відкривається через "Пуск") дію cmd, а потім - ping 168.x.1, і вам будуть показані всі параметри пристрою.
Після введення IP перед вами з'явилася форма для введення логіна і пароля. Обидві рядки тут ми заповнюємо словом admin, після чого з'являться безпосередньо параметри самого роутера.
перепрошивка обладнання
Насамперед настройка роутера починається з перепрошивки його до актуальної версії - після випуску кожної моделі проходить багато часу, протягом якого робляться доопрацювання, виправляються помилки. Тому установка найбільш актуальної версії дозволить уникнути неполадок в роботі.
Отримати її ви можете на сайті компанії-виробника. Завантажте файл і знову зайдіть в параметри (як зайти в налаштування роутера через браузер, вам відомо) в System Tools, підрозділі Firmware Upgrade.Тут вибираємо "Огляд ...", завантажуємо файл і після натискання Upgrade почнеться оновлення.
уточнення: прошивка необов'язкова, тому можете обійтися без неї - це не стане перешкодою для роботи пристрою.
Налаштування інтернет-з'єднання
Після перезавантаження Wi-Fi-обладнання (вона відбудеться автоматично) приступаємо до установки параметрів для доступу до Всесвітньої павутини. У розділі System Tools вибираємо вкладку Password і вписуємо на свій розсуд нові дані для входу в настройки.
Тепер в розділі Network зупиняємося на графі WAN, де ми вибираємо тип з'єднання, що надається провайдером. Переважно це динамічний IP (Dynamic), але в деяких випадках цей варіант не є вірним.
Як дізнатися свій тип з'єднання?
Він зазначений в документах поряд з іншими даними для налаштування Wi-Fi-роутера. Якщо вони відсутні, дізнайтеся їх на сайті постачальника інтернет-послуг або ж зверніться до фахівця по телефону.
Примітка: якщо потрібен інший тип з'єднання (не динамічного), самостійно внесіть додаткову інформацію в поля, розташовані в цій формі після вибору потрібного параметра.
Решта поля при виборі варіанту Dynamic IP будуть заповнені автоматично.

Переходимо до розділу Wireless.Ставимо галочку навпроти Enable (якщо є такий рядок), в Wireless Network Name або SSID придумуємо ім'я для підключення, яке будуть бачити всі, хто захоче скористатися Wi-Fi. Нижче може розташовуватися вкладка для вибору вашої країни - вказуємо її, зберігаємо внесені зміни і переходимо до наступного етапу нашої настройки.
Wireless Security - до заповнення цієї частини параметрів варто поставитися серйозно, тому що тут ви зможете убезпечити свою мережу від несанкціонованого доступу. Вибираємо WPA / WPA2 і в поле PSK Password встановлюємо пароль - без нього спробу з'єднання за вашим Wi-Fi ніхто не зможе.
Додатково: MAC Address і його копіювання
Іноді провайдери прив'язують точку доступу Wi-Fi до мережевої карти ПК. У цього обладнання є персональний MAC-код, який ми копіюємо в налаштування роутера - для цього потрібно натиснути кнопку "Clone MAC - Code".

Де її знайти? Залежно від виробника адреса може бути розташований в різних розділах, переважно в Wireless. У найбільш поширених моделях фірми TP-Link MAC-адресу знаходиться в папці Network, для його копіювання потрібно вибрати спеціальну графу.
Налаштування роутера Wi-Fi успішно завершена. Підтвердіть перезавантаження - її вам запропонує зробити маршрутизатор, потім вступлять в силу всі внесені зміни.
Доступ зручний, практичний, встановити у себе такий інтернет просто, для цього потрібно трохи часу і крапля зусиль. Тепер ви знаєте, як зайти в налаштування роутера і заповнити всі необхідні поля для отримання швидкого доступу незалежно від того, в якій частині приміщення ви перебуваєте, і використовувати інтернет на будь-якому пристрої, що підтримує цю технологію.