Бездротові технології та з'єднання сьогодні дуже популярні. Неможливо уявити новинку будь-якого пристрою без модулів бездротового зв'язку. І це не дивно: свобода від проводів, вічно плутаються під ногами, настройка девайсів в один дотик - це лише мала частина можливостей, якими може похвалитися Wi-Fi. У зв'язку з ростом числа користувачів комп'ютерної техніки і електроніки і впровадженням гаджетів в нашу робочу і повсякденне життя з'являється необхідність у збільшенні числа мобільних і стаціонарних пристроїв. В одному будинку може знаходитися більше трьох, а то й чотирьох комп'ютерів, ноутбуків або планшетів. Трапляється, що всі вони потребують в такому пристрої, як принтер.
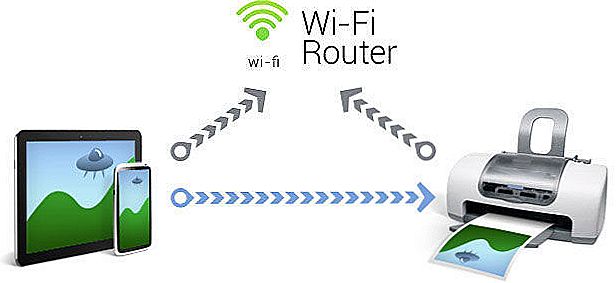
Wi-fi маршрутизатор дозволяє об'єднати принтер з іншими пристроями в мережі
Сьогодні неможливо уявити процес навчання і роботи без друкуючих апаратів. Їх модифікації вражають: від звичайних чорно-білих принтерів до величезних пристроїв з широкоформатного кольоровим друком. 3D-принтери стали новою реальністю. Але сьогодні ми поговоримо про домашньому або офісному використанні принтера, а саме про те, як можна налаштувати і встановити принтер до Wi-Fi-роутера для подальшого його використання всіма девайсами в мережі.
Якщо у вас в роутері встановлена можливість підключення зовнішніх пристроїв через USB, то з підключенням принтера через роутер не буде ніяких проблем. Ви зможете друкувати документи, фотографії -з будь-якого гаджета (комп'ютер, ноутбук, планшет, смартфон), якщо останній підключений до мережі Wi-Fi-роутера. Відмінне рішення для тих, у кого вдома кілька учнів або студентів, адже їм більше не доведеться сидіти в черзі за комп'ютером, до якого приєднаний принтер.
Для початку перевірте, чи є вхід USB на вашому Wi-Fi-роутера. Якщо відповідь позитивна, можна переходити до наступних етапів, які перетворять звичайну друкарську машинку в повноцінний мережевий принтер.
Налаштування принтера і роутера
- Вимкніть предмети принтер і роутер, але вони повинні залишатися включеними в мережу живлення.
- Підключіть через USB-роз'єм на роутері принтер і ввімкніть Wi-Fi-девайс.
- Буквально через 1-2 хвилини увімкніть.
- Тепер вам потрібно увійти в панель управління роутера. Якщо ви не знаєте, як це зробити, зверніться до інструкції девайса. У більшості випадків ця панель знаходиться за адресою http://192.168.1.1. Введіть відповідні дані для входу (зазвичай знаходяться на задній частині модему).
- Перевірте, щоб в карті мережі правильно відображалося ваше пристрій. Повинні розпізнатися модель і стан (включений).

- Якщо все показується без будь-яких питань і помилок, то можна перейти до друку на комп'ютері. В іншому випадку потрібно перевірити сумісність принтера і роутера. Можливо, у модему просто немає підтримки вашої моделі принтера. Можна спробувати прошити програмне забезпечення Wi-Fi-роутера.
Налаштування комп'ютерів в мережі
Описані нижче дії потрібно повторити на всіх ноутбуках або комп'ютерах, на яких ви збираєтеся користуватися послугами друку. Тому уважно вивчіть їх, а потім приступайте до дій. Будьте готові до того, що вам може знадобитися підключення до інтернету.
- Зайдіть в меню "Пристрої та принтери" в правій бічній панелі меню "Пуск" (Windows 7).
- Натисніть на "Необхідний принтер відсутній у списку". Буде потрібно вибрати пункт "Додати принтер по TCP / IP адресою або імені вузла", потім натиснути "Далі".

- Виберіть "Пристрій TCP / IP" і залиште свій E роутера (пункт 4 попередньої настройки). Тоді девайс зробить пошук порту. Після чого виберіть "особливий" тип пристрою і перейдіть до його параметризації.
- Необхідний протокол- - LRP. Ім'я ж можете взяти будь-який.
- Тепер розберемося з драйверами друкувальної машини. Їх можна попередньо завантажити з інтернету або ж встановити з диска, що поставляється в комплекті. Назвіть ваш принтер ім'ям і зніміть надається мережевий загальний доступ. Тепер ваша машинка готова до друку. Можете протестувати, роздрукувавши листок тексту.
На цьому процедура підключення принтера до Wi-Fi-роутера завершена. Якщо будуть питання, пишіть в коментарях. Також діліться своїм досвідом і враженнями. Можливо, ви знаєте, як спростити цей процес. Приємного користування і продуктивної роботи, друзі!












